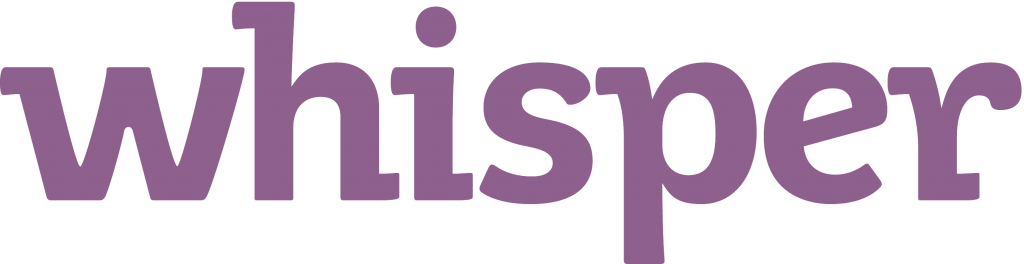Lassítja az Avast víruskereső a számítógépét? Különösen alacsonyabb kategóriájú eszközökön lehetséges. Ha szeretné élvezni az Avast teljes védelmét, de nem szeretné kockáztatni a teljesítmény csökkenését, akkor ez az útmutató az Ön számára készült. Megvizsgáljuk, hogyan lehet kijavítani az Avast víruskeresőt, ami lassítja a számítógépet a Windows 10 rendszeren.

Miért lassítja az Avast a számítógépemet?
A legtöbb esetben, Avast nem az a hibás, hogy teljesítménye csökken. Még mindig számos oka van annak, hogy az Avast lelassíthatja készülékét. Vessünk egy pillantást néhány gyakori dologra, amelyeket érdemes megfontolni a probléma elhárítása előtt:
- A számítógép nem rendelkezik elegendő RAM-mal . Ha az eszköz gyengén teljesít, elképzelhető, hogy nincs elég memóriája telepítve. Több RAM telepítésével általában megoldódnak a teljesítménnyel kapcsolatos problémák.
Felismertük azonban, hogy lehet, hogy nincs lehetősége további memória vásárlására. Ebben az esetben az alábbi megoldásokkal javíthatja a rendszer teljesítményét és optimalizálhatja az Avast használatát. - Nincs szabad lemezterület a számítógépen . Ha a merevlemez túl tele van, akkor a készülék lassabban fog működni. Az alábbi megoldásunk segítségével könnyedén segíthet ezen a lemezterület tisztításán.
- Túl sok induló program . Ha túl sok alkalmazás fut az indításkor, akkor a készülék a nyitott szoftver mennyisége miatt lassabban működhet. Ebben segíthet a szükségtelen indító alkalmazások letiltása a megoldásunk segítségével.
- Rendszere elavult . Ha a Windows régi verzióját futtatja, előfordulhat, hogy a rendszere nem a legjobb teljesítményt nyújtja. Ennek kijavításához egyszerűen frissítse a Windows 10 rendszert.
- Túl sok Avast funkció be van kapcsolva . Az Avast víruskereső rendkívül hasznos alkalmazás, sokféle funkcióval. Azonban nem mindenki használja a szoftverhez tartozó minden egyes eszközt. Az Avast készülék készülékének teljesítményére gyakorolt hatásának csökkentése érdekében egyszerűen kapcsolja ki a nem szükséges funkciókat.
Az alábbiakban számos útmutatót állítottunk össze, amelyek segítenek meghatározni azokat a közös jellemzőket, amelyek nagy nyomot hagynak az eszköz teljesítményén. Ezeket a legtöbb esetben bármilyen következmény nélkül letilthatja.
Olvassa el még: A biztonság beállítása a Windows 10 rendszerben
Hogyan javítható az Avast, lassítva a számítógépemet
A következő módszerekkel javíthatja az Avast lelassító számítógépét
Megoldás 1. Töltse be az Avast a Windows 10 szolgáltatásai után

(Forrás: MT)
Bizonyos esetekben az Avast gyorsabban tölthető be, mint a Windows 10 egyes alapértelmezett szolgáltatásai, és ez ütközést okozhat a különböző folyamatokkal. Ez gyakran lassuláshoz vezet a készüléken. Van azonban egy egyszerű megoldás az Avast-ban, amely megakadályozza, hogy ez megtörténjen.
- Nyissa meg az Avast víruskereső alkalmazást.
- Kattintson a Menü gombot, majd válassza a lehetőséget Beállítások . Át kell irányítani a Tábornok az Avast beállításai.
- Itt váltson a Hibaelhárítás fülre. Győződjön meg arról, hogy a Késleltesse az Avast indítását opció be van jelölve.
- Az Avast víruskereső régebbi verzióiban ezt a lehetőséget hívják meg Az Avast szolgáltatásokat csak más rendszerszolgáltatások betöltése után töltse be .
- Kattintson a gombra rendben , majd indítsa újra a számítógépet. Az Avast most várni fog, és időt hagy a Windows-szolgáltatások első betöltésére, mielőtt elindulna a víruskereső. Ez jelentősen csökkenti a probléma okozta konfliktusok valószínűségét.
2. megoldás: Tiltsa le az Avast háttérfrissítéseit

(Forrás: MT)
Alapértelmezés szerint az Avast automatikusan ellenőrzi, letölti és telepíti az új frissítéseket, amint azok elérhetővé válnak a nyilvánosság számára. Magától értetődik, hogy ez nagy valószínűséggel befolyásolja a számítógép teljesítményét a frissítési folyamat időtartama alatt, és azt sem fogja tudni, mi okozza a problémát. Ennek elkerülése érdekében egyszerűen kapcsolja ki a háttérfrissítéseket.
- Nyissa meg az Avast víruskereső alkalmazást.
- Kattintson a Menü gombot, majd válassza a lehetőséget Beállítások . Át kell irányítani a Tábornok az Avast beállításai.
- Itt váltson a Frissítések fülre.
- Alatt Vírusdefiníciók szakaszban kattintson a gombra Több lehetőség .
- Válasszon a kettő közül Kérdezzen, ha elérhető a frissítés vagy Kézi frissítés személyes preferenciáitól függően. Ez megakadályozza az Avast automatikus frissítését a háttérben.
3. megoldás: Szabadítson fel helyet a merevlemezen
A teljes merevlemez számos problémát vet fel, főleg észrevehető teljesítménycsökkenést és az alkalmazások frissítésének vagy telepítésének képtelenségét. Ez azt eredményezheti, hogy az eszköz elég rossz eredményt ér el a sebesség és a funkcionalitás területén.
Szerencsére számos hatékony módszer létezik a merevlemezen a hely felszabadítására:
- Távolítsa el a fel nem használt alkalmazásokat : A legjobb, amit tehet, az, hogy irány Beállítások , és távolítsa el azokat az alkalmazásokat, amelyekre már nincs szüksége.
- Nagy fájlok keresése és eltávolítása : Számos megmaradt fájl lehet, amely meglepően nagy részét foglalja el a merevlemez szabad helyén. Könnyedén megkeresheti ezeket a fájlokat és törölheti őket, ha már nincsenek rájuk szükség az eszközén.
- Tisztítsa meg a számítógépet a CCleaner segítségével : Töltse le és telepítse a CCleaner alkalmazást, majd futtassa azt a sokféle szükségtelen fájl eltávolításához a készülékről. Ez magában foglalja az ideiglenes fájlokat, az eltávolított alkalmazások maradék fájljait és még a hibás rendszerleíró kulcsokat is.
4. megoldás: Törölje a jelet az Avast Community and Data Sharing jelölőnégyzetből

(Forrás: Wikihow)
Az a beállítás, amelyet a legtöbb Avast-felhasználó nem szeret használni, az adatmegosztással és más közösségi funkciókkal kapcsolatos. Azonban csak azért, mert nem használja, ez nem jelenti azt, hogy nem aktív. Néhány erőforrás megkímélése érdekében kapcsolja ki az Avast e két funkcióját, hogy csökkentse az eszköz terhelését.
- Nyissa meg az Avast víruskereső alkalmazást.
- Navigáljon ide Beállítások → Tábornok → Magánélet .
- Távolítsa el a pipát a következő két lehetőség közül: Vegyen részt az Avast közösségben és Vegyen részt az adatmegosztásban .
5. megoldás: Tiltsa le a távsegítséget
Ha nem használja gyakran a Távsegítség funkciót, akkor jobb lehet az Avast Community módszerhez hasonlóan letiltani.
mit csinál a bonjour a Windows 10 alatt
- Nyissa meg az Avast víruskereső alkalmazást.
- Navigáljon ide Beállítások → Eszközök .
- Győződjön meg arról, hogy a váltó a Távoli segítségnyújtás funkció kikapcsolt állapotra van állítva.
- A beállítás módosítása után váltson a Hibaelhárítás fülre.
- Törölje a jelölést Engedélyezze a számítógép távvezérlését .
6. megoldás: Tiltsa le néhány indító programot

A rendszer minden indításakor indításkor különféle alkalmazások indulnak. Ezt a funkciót számos alkalmazás használja, amelyet készen kell állnia arra a pillanatra, amikor hozzáfér a számítógépéhez, például egy víruskereső szoftvert. Számos alkalmazás azonban nem szükséges az eszköz betöltéséhez indításkor.
Egyes alkalmazások, különösen az ingyenes szoftverek, gyakran módosítják a rendszert, és szükségtelen indító alkalmazásokat állítanak be. Ez nem csak lassítja a rendszerindítási időt, hanem komoly teljesítménycsökkenést is okozhat, mivel ezek az alkalmazások a háttérben tovább működnek.
A Windows 10 operációs rendszer sebességének javítása érdekében így tilthatja le a nem kívánt indító alkalmazásokat.
- Nyissa meg a Feladatkezelőt az alábbi módok egyikével:
- Kattintson a jobb gombbal a tálca üres helyére. Ez megnyitja a helyi menüt. Kattintson ide Feladatkezelő .
- Alternatív megoldásként nyomja meg a gombot Ctrl , Minden és Kilépés gombokat egyidejűleg a billentyűzeten.
- Ha a Feladatkezelő kompakt nézetben indult, kattintson a gombra További részletek opció látható az ablak bal alsó sarkában. Ez kibontja az ablakot, és megmutatja az indítási alkalmazások eléréséhez szükséges koppintásokat.
- Váltson a üzembe helyezés fülre a Feladatkezelő ablak tetején található menü segítségével. Itt láthatja az összes olyan alkalmazást, amely elindul a számítógéppel együtt.

- Ellenőrizheti a Indítási hatás oszlopban meghatározhatja, mely alkalmazásoknak van nagy hatása a számítógép teljesítményére.
- Megjegyzés: Győződjön meg arról, hogy a letiltani kívánt alkalmazásnak nincs Microsoft vállalat állította a Kiadó oszlop. Ezek az alkalmazások általában nem befolyásolják a rendszer teljesítményét, és szükségesek lehetnek a Windows 10 rendeltetésszerű futtatásához.
- Válassza ki a letiltani kívánt alkalmazást, majd kattintson a gombra Letiltás gombra az ablak jobb alsó sarkában. Állapotának Disabled-re kell váltania.

- Ismételje meg ezt a folyamatot minden alkalmazásnál, amelyre nincs szüksége indításkor, majd indítsa újra a számítógépet.
Most a számítógépnek el kell indulnia anélkül, hogy bármilyen ütésálló vagy felesleges alkalmazás automatikusan elindulna. Ez lehetővé teszi, hogy tesztelje a rendszerindítási időt és a készülék teljesítményét is.
7. megoldás: Frissítse a Windows 10-et a legújabb kiadásra

Ha úgy tűnt, hogy a fenti módszerek egyike sem működik, akkor az utolsó dolog, amit kipróbálhat, egyszerűen frissítés a legújabb Windows 10 kiadásra. Ez kijavíthatja a hibákat, új funkciókat hozhat létre, javíthatja a biztonsági réseket és még sok minden mást.
Így frissítheti a Windows 10 rendszert.
- Kattintson a Start menü és válaszd Beállítások . Alternatív megoldásként használja a Windows + I billentyűparancs a gyorsabb eléréshez.
- Kattintson a Frissítés és biztonság csempe.
- Ügyeljen arra, hogy maradjon az alapértelmezett Windows Update fülre.
- Kattintson a Frissítések keresése gomb.
- Ha talál frissítést, kattintson a gombra Telepítés gombra, és várja meg, amíg a Windows 10 letölti és alkalmazza a frissítést.
A frissítés sikeres telepítése után ellenőrizze a számítógép teljesítményét. Ha úgy tűnik, hogy még mindig nem működik, akkor kapcsolatba kell lépnie Microsoft és keressen szakembert a készülék helyreállításához.
Megjegyzés: Néha a probléma oka lehet magas CPU használat . Lehet, hogy ezt is ellenőriznie kell.
Végső gondolatok
Ha további segítségre van szüksége, ne féljen fordulni ügyfélszolgálati csapatunkhoz, amely a nap 24 órájában rendelkezésre áll. Látogasson el hozzánk további, a produktivitással és a modern technológiával kapcsolatos cikkekért!
Szeretne promóciókat, ajánlatokat és kedvezményeket kapni, hogy termékeinket a legjobb áron szerezhesse be? Ne felejtse el feliratkozni hírlevelünkre az alábbi e-mail cím megadásával! Fogja a legújabb technológiai híreket a postaládájába, és elsőként olvassa el tippjeinket, hogy produktívabbá váljon.
Érdekelhet még
> Amazon Prime Video: Ez a videó a vártnál hosszabb ideig tart
> Hogyan lehet kijavítani az antimalware szolgáltatás futtatható (MsMpEng) magas CPU használatát
> A Windows 10 felgyorsítása