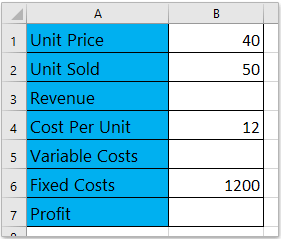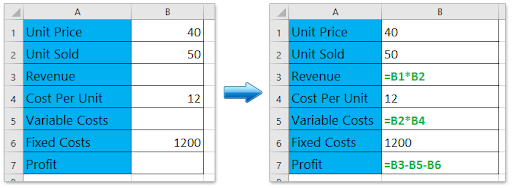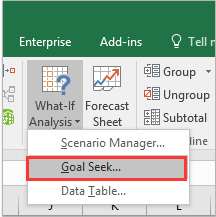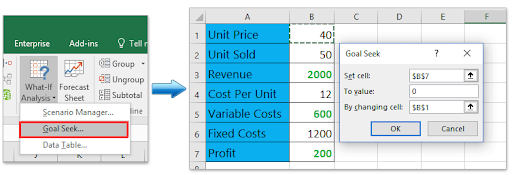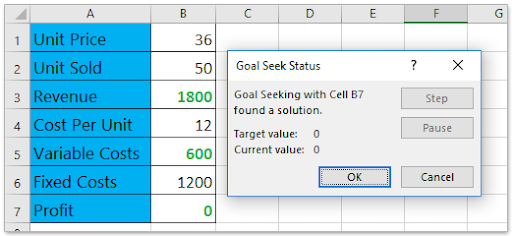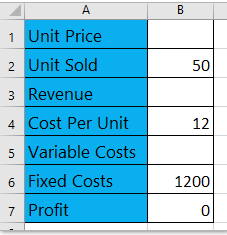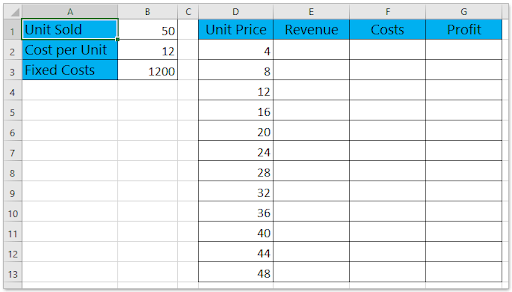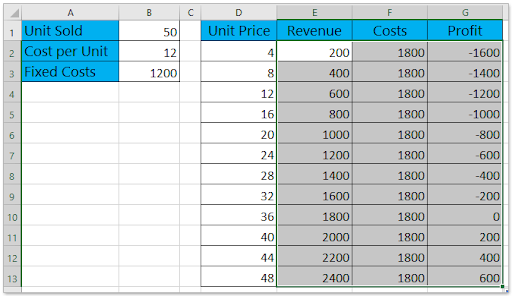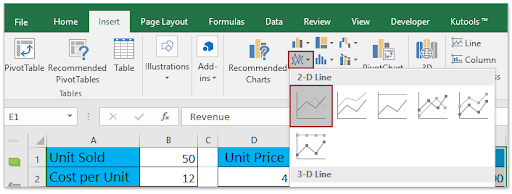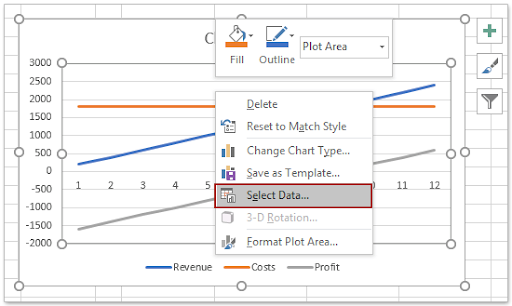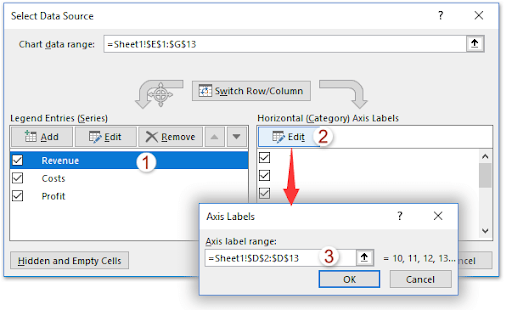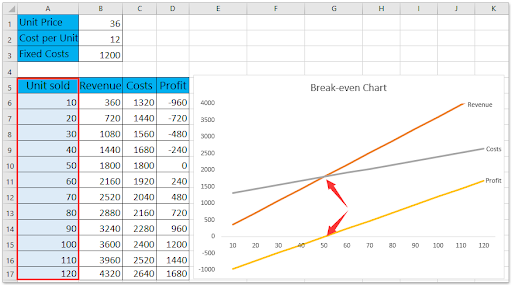Az Excel számos funkcióval rendelkezik. A normál táblázatokon kívül az Excel segíthet a különféle üzleti számításokban, többek között a megtakarítási elemzésben.

Hogyan lehet kiszámítani a megtérülési elemzést az Excelben
A nyereségnövekedés elemzése annak vizsgálata, hogy az üzleti vállalkozásoknak mekkora mennyiségű eladást vagy eladott egységet kell teljesíteniük minden kiadásukhoz anélkül, hogy figyelembe kellene venniük a nyereséget vagy a veszteséget. A vállalkozás működtetésének összes fix és változó költségének beépítése után következik be (forrás: Investopedia).
Ebben a bejegyzésben összpontosítunkarról, hogyan kell az Excel-et kiszámítani a megtérülési elemzéshez.
Mi a fedezeti elemzés
A vállalkozás megtérülési pontja az, ahol a termelés volumene és az áruk (vagy szolgáltatások) értékesítésének volumene megegyezik. Ezen a ponton a vállalkozás fedezheti az összes költségét. Gazdasági értelemben a megtérülési pont egy kritikus helyzet mutatójának pontja, amikor a nyereség és a veszteség nulla. Általában ezt a mutatót mennyiségi vagy pénzegységben fejezik ki.
Minél alacsonyabb a fedezeti pont, annál magasabb a vállalkozás pénzügyi stabilitása és fizetőképessége.
A nyereségnövekedés elemzése kritikus fontosságú az üzleti tervezés és a vállalati pénzügyek szempontjából, mert a költségekkel és a potenciális értékesítéssel kapcsolatos feltételezések meghatározzák, hogy a vállalat (vagy projekt) jó úton halad-e a jövedelmezőség felé.
A fedezeti elemzés segít a szervezeteknek / vállalatoknak meghatározni, hogy hány egységet kell eladniuk, mielőtt fedezni tudják változó költségeiket és az egység előállításával járó állandó költségeik részét.
Nyereséges elemzési képlet
A megtérülés megtalálásához tudnia kell:
- Fix költségek
- Változó költségek
- Eladási ár egységenként
- Bevétel
A megtérülési pont akkor következik be, ha:
Összes fix költség (TFC) + Összes változó költség (TVC) = Bevétel
- Az összes fix költség olyan ismert tételek, mint a bérleti díj, fizetések, rezsi, kamatráfordítás, amortizáció és értékcsökkenés.
- Az összes változó költség olyan dolgokat tartalmaz, mint a közvetlen anyagok, jutalékok, számlázható munka és díjak stb.
- A bevétel egységár * Eladott egységek száma.
Hozzájárulás fedezete
A fedezeti elemzés kiszámításának kulcsfontosságú eleme annak megértése, hogy mekkora árrés vagy nyereség keletkezik az értékesítésből, miután levonták a változó költségeket az egységek előállításához. Ezt nevezzük járulékhányadnak. Így:
Contribution Marin = Eladási ár - Változó költségek
A megtérülési pont képlete az Excelben
Két szempont alapján számíthatja ki a megtérülési pontot:
- Monetáris egyenérték: (bevétel * állandó költségek) / (bevétel - változó költségek).
- Természetes egységek: fix költség / (ár - átlagos változó költségek).
Ezt szem előtt tartva számos módszerrel lehet kiszámítani az Excel megtérülési pontját:
- Számolja ki a megtérülési elemzést a Goal-Seek Feature (beépített Excel eszköz) segítségével
- Számítsa ki a megtérülési elemzést képlettel
- Számítsa ki a fedezeti elemzést diagram segítségével
Számítsa ki a fedezeti elemzést a Goal-Seek segítségével
Ügy : Tegyük fel, hogy új terméket szeretne eladni. Már tudja az egységenkénti változó költséget és a teljes fix költséget. Előre akarja jelezni a lehetséges eladási mennyiségeket, és ezt használja a termék árazásához. Itt kell megtennie.
- Legyen könnyű asztal , és töltse ki elemek / adatok .
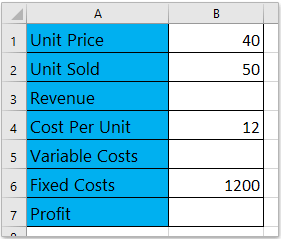
- Az Excelben írja be a megfelelő képleteket a bevétel, a változó költség és a profit kiszámításához.
- Bevétel = Egységár x Eladott egység
- Változó költségek = Egységenkénti költség x Eladott egység
- Nyereség = Bevétel - Változó költség - Rögzített költség
- Használja ezeket a képleteket a számításához.
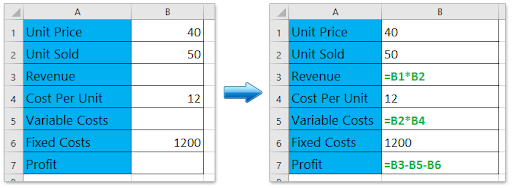
- Az Excel-dokumentumban kattintson az Adatok> Mi lenne, ha elemzés elemre, majd válassza a Célkeresés lehetőséget.
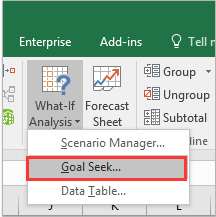
- A Célkeresés párbeszédpanel megnyitásakor tegye a következőket:
- Adja meg a Állítsa be a cellát mint a Profit cella ebben az esetben a B7 sejt
- Adja meg a Értékelni mint 0
- Adja meg a Sejtcserével mint a Egységár cella , ebben az esetben a B1 sejt.
- Kattints a rendben gomb
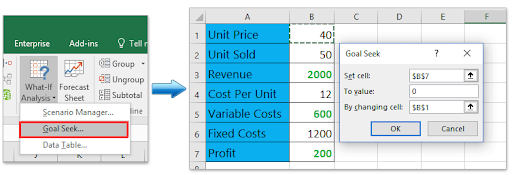
- Megjelenik a Célkeresés állapota párbeszédpanel. Kattintson az OK gombra az alkalmazásához.
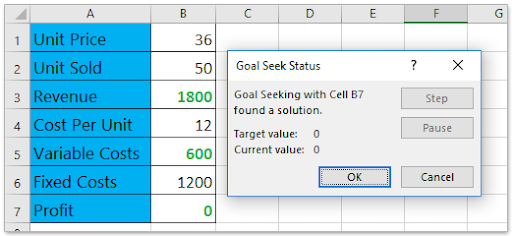
A Célkeresés az egységárat 40-ről 31,579-re változtatja, a nettó nyereség pedig 0-ra változik. Ne feledje, hogy a fedezeti ponton a nyereség 0. Ezért ha az eladási mennyiséget 50-re prognosztizálja, az egységár nem lehet kevesebb 31,579-nél. . Ellenkező esetben veszteség keletkezik.
Számítsa ki a megtérülési elemzést Excelben képlettel
A képlet segítségével kiszámíthatja az Excel pont-megtérülési pontját is. Itt van, hogyan:
- Készítsen egyszerű táblázatot, és töltse ki az elemeket / adatokat. Ebben a forgatókönyvben feltételezzük, hogy ismerjük az eladott egységeket, az egységenkénti költséget, az állandó költséget és a nyereséget.
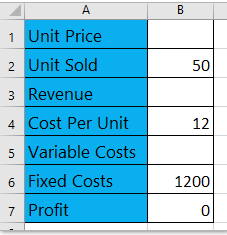
- Használja a képletet a hiányzó elemek / adatok kiszámításához.
- Írja be a képletet = B6 / B2 + B4 a B1 cellába az egységár kiszámításához,
- Írja be a képletet = B 1 * B2 a B3 cellába a bevétel kiszámításához,
- Írja be a képletet = B2 * B4 a B5 cellába a változó költségek kiszámításához.

jegyzet : ha bármilyen értéket megváltoztat, például az előrejelzett eladott egység értékét, egységenkénti költséget vagy fix költségeket, akkor az egységár értéke automatikusan megváltozik.
Számítsa ki a megtérülési elemzést diagram segítségével
Ha már rögzítette értékesítési adatait, akkor az Excel diagram segítségével kiszámíthatja a megtérülési pontot. Itt van, hogyan:
- Készítsen eladási táblázatot.Ebben az esetben feltételezzük, hogy már tudjuk az eladott egységeket, az egységenkénti költséget és a rögzített költségeket, és feltételezzük, hogy rögzítettek. El kell végeznünk a megtérülési elemzést egységár szerint.
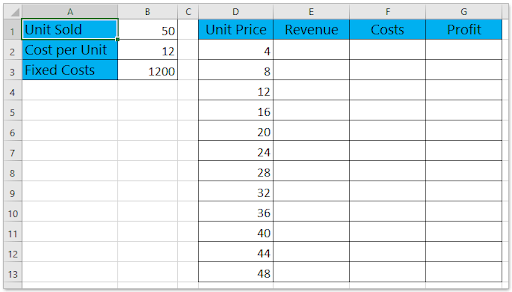
- A táblázat számításait a képlet segítségével fejezze be

- Az E2 cellába írja be a képletet = D2 * $ B $ 1, majd húzza le az Automatikus kitöltési fogantyút az E2 tartományba: E13
- Az F2 cellába írja be a következő képletet: = D2 * $ B $ 1 + $ B $ 3, majd húzza az Automatikus kitöltési fogantyút az F2 tartományba: F13
- A G2 cellába írja be a képletet = E2-F2, majd húzza le az Automatikus kitöltő fogantyút a G2: G13 tartományba.
- Ennek a számításnak meg kell adnia a megtérülési diagram forrásadatait.
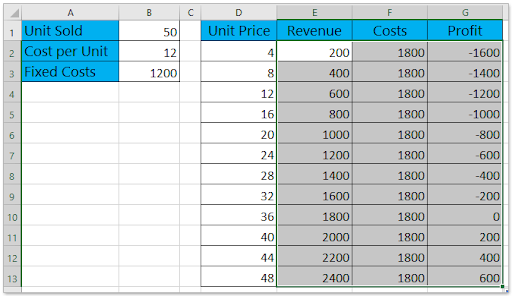
- Az Excel táblázatban válassza ki a Bevétel oszlop , Költségek colum n, és Nyereség oszlop egyszerre, majd kattintson Helyezze be > Vonal beszúrása vagy Területi diagram > Vonal . Ez létrehoz egy vonaldiagramot.
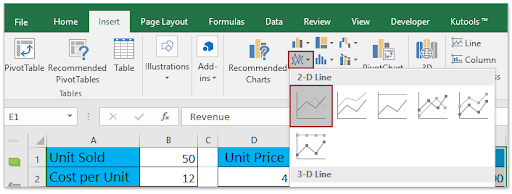
- Ezután kattintson a jobb gombbal a diagramra. A helyi menüben kattintson a gombra Válassza az Adatok lehetőséget.
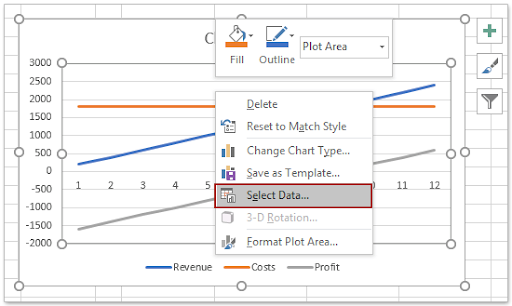
- Ban,-ben Válassza az Adatforrás lehetőséget párbeszédpanelen tegye a következőket:
- Ban,-ben Jelmagyarázat (sorozat) szakaszban válassza ki a kívánt sorozatokat. Ebben az esetben kiválasztjuk a Bevétel sorozat
- Kattintson a Szerkesztés gombra a Vízszintes (kategória) tengely Címkék szakasz
- Egy párbeszédpanel jelenik meg az Axis Labels névvel. A mezőben adja meg a Egységár oszlop (kivéve az oszlop nevét) tengelycímke tartományként
- Kattintson a gombra rendben > rendben a változások mentéséhez.
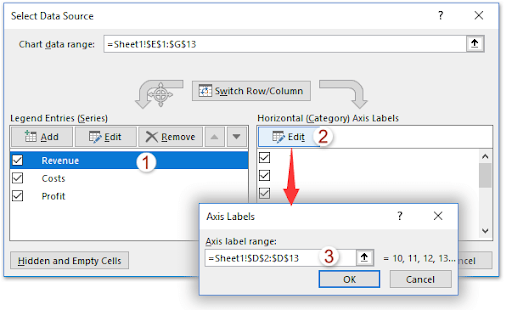
- Létrejön egy csevegés, az úgynevezett megtakarítási diagram. Észre fogja venni a megtérülési pontot, amely akkor következik be, amikor az ár 36-nak felel meg.
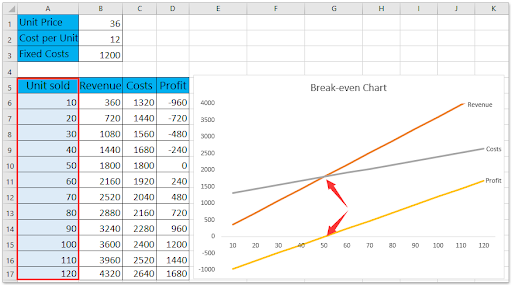
- Hasonlóképpen hozhat létre fedezeti diagramot az eladott egységek szerinti veszteségi pont elemzéséhez:
Végeztél. Ez ennyire egyszerű.
hogyan lehet végleg eltávolítani a krómot a Windows 10-ből
Csomagolás
Az adatok részben és a tervezőeszközökön keresztül módosíthatja az adatok megjelenését. Az Excel lehetővé teszi sok más dolog elvégzését az adatokkal.
Ha további útmutatásokat keres, vagy több, a technológiával kapcsolatos cikket szeretne elolvasni, fontolja meg előfizetését hírlevelünkre. Rendszeresen oktatóanyagokat, hírcikkeket és útmutatásokat teszünk közzé.
Ajánlott olvasmányok