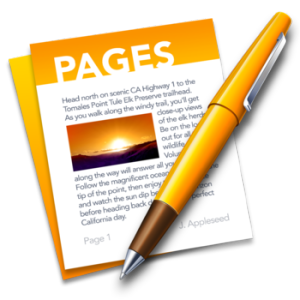Észrevehette, hogy a lapjai másképp jelennek meg a Windows 10 rendszerben. Ennek oka egy friss frissítés, a Redstone 5 címmel, amely megváltoztatja az Alt + Tab viselkedését úgy, hogy tartalmazza a Windows 10 és a böngésző lapjait is. Ha kikapcsolja ezt, és visszaállítja a régi Alt + Tab nézetet, kövesse az alábbi lépéseket.

Mi az Alt + Tab nézet?
Az Alt + Tab egy billentyűparancs, amely a Microsoft operációs rendszerének része a Windows 2.0 óta. Ez a parancsikon lehetővé teszi, hogy az egér használata nélkül gyorsan válthasson a nyitott ablakok között. Ezért nevezték el Feladat váltó a legújabb rendszerekben.
Ez a parancsikon javítja a termelékenységet, mivel gyorsan áttekintheti, hogy milyen alkalmazásokat és ablakokat nyit meg, majd egy pillanat alatt átválthat rájuk. Ha nem rajong az új frissítésért, beleértve a böngészőfüleket és a Windows 10 különböző lapjait, az alábbi lépések végrehajtásával kikapcsolhatja.
Hogyan lehet letiltani a Windows 10 lapok megjelenítését az Alt + Tab alatt
Az új Alt + Tab viselkedést a 2018 őszi frissítésben vezették be - ha a rendszer egy régebbi verziót futtat, fennáll annak a lehetősége, hogy továbbra is a régi Alt + Tab van. Ebben az esetben semmit sem kell tennie. Az újabb kiadású felhasználók számára az alábbi útmutató bemutatja, hogyan állíthatja vissza az Alt + Tab nézetet korábbi dicsőségére.
jegyzet : Bármely alkalmazás fülének, amely a saját fülét használja, nem jelennek meg a fülei az Alt + Tab nézetben. Ez például nem érinti az olyan böngészőket, mint a Google Chrome, de a Microsoft Edge.
Kezdjük a lépésekkel.
- Kattintson a Rajt menü a tálcán. Ezen az ikonon a Windows 10 embléma látható. Ha még nem ismeri a Windows 10 kezelőfelületét, javasoljuk, hogy olvassa el a Kezdő lépések a Windows 10 rendszerrel cikk a weboldalunkon.
- Válaszd ki a Beállítások ikon, amelyet egy fogaskerék jelöl. Alternatív megoldásként használhatja a ablakok + én gyorsbillentyű az alkalmazás gyorsabb eléréséhez.

- Kattintson a Rendszer csempe.

- Váltson a Többfeladatos fülre a panel bal oldalán.

- Görgessen lefelé, amíg meg nem jelenik a Készletek szakasz. Kattintson a legördülő menüre Az Alt + Tab megnyomásával megjelenik a legutóbb használt , majd válassza a lehetőséget Csak Windows a lehetőségek közül.
- Az alapértelmezett beállítás a Windows és fülek , amely a nyitott ablakokat és a füleket egyaránt mutatja. Ha a jövőben szeretne visszatérni ehhez a nézethez, egyszerűen kövesse a lépéseket, és állítsa vissza.
- Opcionálisan válassza a lehetőséget Ablak alatt Az alkalmazások és webhelyek automatikusan megnyílnak egy új fájlban fejléc. Ez megakadályozza az alkalmazásokat lapok létrehozásában, és ehelyett új ablakok létrehozására kényszeríti őket.
Végső gondolatok
Ha további segítségre van szüksége, ne féljen fordulni ügyfélszolgálati csapatunkhoz, amely a nap 24 órájában rendelkezésre áll. Térjen vissza hozzánk további, a termelékenységgel és a modern technológiával kapcsolatos cikkekért!
Szeretne promóciókat, ajánlatokat és kedvezményeket kapni, hogy termékeinket a legjobb áron szerezhesse be? Ne felejtse el feliratkozni hírlevelünkre az alábbi e-mail cím megadásával! Fogja a legfrissebb technológiai híreket a postaládájába, és elsőként olvassa el tippjeinket, hogy produktívabbá váljon.
Olvassa el
> Az értesítések kikapcsolása Windows 10 rendszeren
> 5 tipp a jobban konvertáló céloldal elkészítéséhez
> 3 biztonsági alkalmazás, amelyekről nem tudtad, hogy szükséged van rá