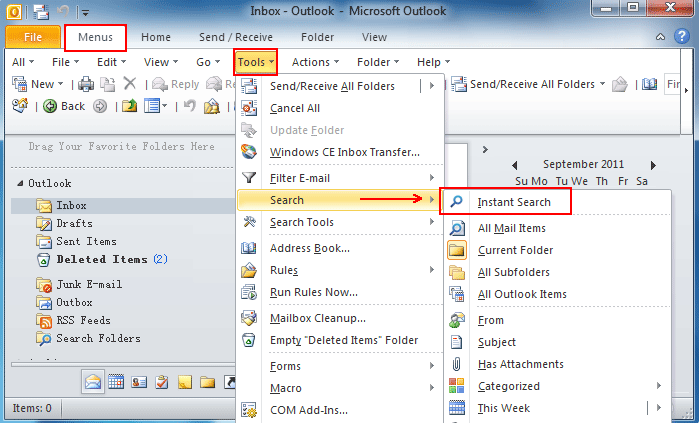A Microsoft Word a legnépszerűbb szövegszerkesztő alkalmazás. Nem számít, ha hallgató vagy esszét kell készítenie, vagy üzleti tulajdonos, aki vállalati jelentéseket szeretne készíteni, a Word már lefedte.
Ha hosszadalmas dokumentumokat ír, elég unalmas és szinte lehetetlen sok fájlt kézzel szerkeszteni. Ez magában foglalja a szavak helyettesítését. Azt is észreveheti, hogy egyre nehezebb konkrét szavakat találni a fájljában. A Microsoft gondolt erre, és lehetővé tette a szöveg gyors megtalálását, sőt a Word dokumentumban történő cseréjét is.
Cikkünk végigvezeti az ehhez szükséges lépéseken, még akkor is, ha Ön teljesen kezdő a Word-ben.
Amire szükséged lesz
- Eszköz, amelyre telepítve és aktiválva van a Microsoft Word.
Menjünk bele rögtön.
- Indítsa el a Word alkalmazást. Ezt úgy teheti meg, hogy megkeresi a számítógép helyét:
- Kattintson a Windows ikonra a tálca bal alsó sarkában. Görgessen le a betűig BAN BEN , és nyissa meg a Word programot.

- Alternatív megoldásként használhatja a Keresés sáv a Word közvetlen megnyitásához. Kattintson a Keresés ikonra a tálcán, és írja be a Word szót, majd indítsa el a megfelelő találatot.

- Lehetséges, hogy a Word létrehozott egy parancsikont a asztalon . Nézze meg, hogy van-e Word ikon az asztalon, majd kattintson rá duplán az alkalmazás elindításához.

- Megjelenik az üdvözlő képernyő. Itt megnyithat egy meglévő dokumentumot, vagy elkezdhet dolgozni egy újonnan.
- A szalagon kattintson a gombra itthon fülre.

- Nézzen a szalag jobb szélére. Két parancsot fog látni, megtalálja és Cserélje ki . Kattintson az egyikre, attól függően, hogy mit szeretne tenni a fájljában.

- Új párbeszédpanel nyílik meg. Itt beírhatja a keresni kívánt szöveget, és opcionálisan beírhatja az alkalmazni kívánt cserét. Ha megtalálja a cserélni kívánt szót, kattintson a gombra Cserélje ki gombra kattintva csak azt az egyetlen példányt alkalmazhatja. Megnyomás Cserélje ki az összeset ehelyett megváltoztatja a dokumentum minden egyes előfordulását.
Reméljük, hogy ez a cikk végigvezette Önt mindenen, amiről tudnia kell megtalálása és pótlása szöveg a Word dokumentumokban. Ne felejtse el megosztani ezt a cikket barátaival, osztálytársaival, kollégáival vagy alkalmazottaival, akiknek segítségre van szükségük a Word használatának megkezdéséhez. Ha többet szeretne megtudni a Wordről vagy más Microsoft Office csomagalkalmazásokról, bátran böngésszen a következő részben: útmutatók .
Ha olyan szoftvercéget keres, amelyben megbízhat integritása és becsületes üzleti gyakorlata miatt, ne keresse tovább a -et. Mi vagyunk a Microsoft minősített partnere és egy BBB akkreditált vállalkozás, amely törődik azzal, hogy ügyfeleink számára megbízható, kielégítő tapasztalatokat szerezzen a szükséges szoftvertermékekkel kapcsolatban. Veletek leszünk minden értékesítés előtt, alatt és után.
Ez a 360 fokos garancia. Mire vársz még? Hívjon minket még ma a +1 877 315 1713 telefonszámon, vagy küldjön e-mailt a sales@softwarekeep.com címre. Élő csevegésen keresztül is elérhet minket.