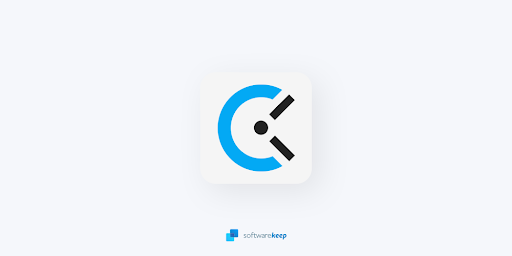Windows 10 a felhasználók problémákat jelentettek, amikor USB-eszközt csatlakoztattak számítógépükhöz. E közös kérdések egyike a Ismeretlen USB-eszköz (az eszközleíró kérése sikertelen) az Eszközkezelőben megjelenő hiba.

Amikor ezzel a hibaüzenettel találkozik, lényegében azt mondja, hogy a számítógép nem tudja használni a csatlakoztatott USB-eszközt. Ez akkor jelent problémát, amikor olyan dolgokat próbál meg használni, mint egy USB flash meghajtó, memóriakártya, Android-eszköz, játékvezérlő vagy bármi, ami az USB-porthoz csatlakozik.
hogyan lehet csoportot létrehozni kilátásokban
A kérdéses problémát akár hardveres, akár rendszer-specifikus problémák okozhatják. Cikkünk a Device Descriptor Request sikertelen (ismeretlen USB-eszköz) probléma időben történő megoldására összpontosít, függetlenül attól, hogy mi okozta. Ne pazaroljunk több időt, és térjünk rá a hibaelhárításra.
1. módszer Ellenőrizze, hogy nincsenek-e hardverproblémák
Lehetséges, hogy hardverprobléma miatt nem tudja használni az USB-eszközt, ami azt jelenti, hogy a probléma a számítógépen, és nem az operációs rendszeren van. Itt van két egyszerű módja annak tesztelésére, hogy ez a helyzet-e, ami könnyen bebizonyíthatja, hogy meg kell-e vizsgálnia a számítógép helyreállítását, vagy folytathatja-e az alábbi módszereket a rendszerből származó problémák kijavításához.
hol tölti le a Windows Media Creating Tool Store
- Csatlakoztassa egy másik USB-porthoz. Próbálja használni a hátsó USB-portokat. Ha az eszköz hirtelen működik, akkor az eredetileg használt USB-port valószínűleg megszakadt. Javasoljuk, hogy jelölje meg ezt a portot működésképtelennek, vagy azonnal vizsgálja meg a cserét.
- Csatlakoztassa egy másik számítógéphez. Próbálja meg ugyanazt a hardvert használni egy másik számítógépen, és nézze meg, hogy maga az eszköz rendelkezik-e valamilyen problémával. Ha egy másik számítógépen működik, akkor valószínűleg önállóan foglalkozik egy rendszerproblémával. Ha azonban az eszköz továbbra sem működik, akkor nagy a valószínűsége annak, hogy elromlott. Keressen javítást vagy cserét.
Miután tesztelte ezt a két dolgot, megállapíthatja, hogy folytatja-e az alábbi lépéseket. Minden közelgő módszer célja a szoftverproblémák kijavítása, vagyis a számítógép operációs rendszerének egyedi problémái.
2. módszer Csatlakoztassa az áramellátást
Figyelem : Csak akkor próbálkozzon ezzel a módszerrel, ha hordozható eszközt, például laptopot használ.
Valamilyen oknál fogva az áramellátás ideiglenes kihúzása, majd a problémás berendezés csatlakoztatása a számítógéphez megoldhatja az Ismeretlen USB-eszköz problémáját a Windows 10 rendszeren. Egyszerűen húzza ki az összes töltőkábelt a laptopjából, amíg a számítógépe csak beépített akkumulátorral működik. Ezután csatlakoztassa az USB-eszközt, hogy lássa, a rendszer felismeri-e.
Ha ez a módszer nem oldja meg az USB-eszköz hibáját, kizárhatja az áramellátást. Ha azonban az USB működik, próbálkozzon a töltő cseréjével.
3. módszer: Távolítsa el az USB illesztőprogramot az Eszközkezelőből
- megnyomni a ablakok + R a billentyűzet egyidejű megnyomásával a Run segédprogram megjelenik.
- Begépel devmgmt.msc idézőjelek nélkül, majd nyomja meg a rendben gomb. Ez egy külön ablakban indítja el az Eszközkezelőt.

- Bontsa ki a Univerzális soros busz vezérlők részt, majd válassza ki a Ismeretlen USB-eszköz (az eszközleíró kérése sikertelen) a listáról.

- Kattintson a jobb gombbal a kiválasztott USB-eszközre, és válassza a lehetőséget Eltávolítás a helyi menüből. Az eszköz eltávolításához kövesse a képernyőn megjelenő utasításokat.
- Amikor az eltávolítás befejeződött, indítsa újra a rendszert. Ez automatikusan helyesen újratelepíti a meghajtót, ami segíthet megszabadulni a kapott hibától.
4. módszer: Tiltsa le a Gyors indítás lehetőséget
- megnyomni a ablakok + R a billentyűzet egyidejű megnyomásával a Run segédprogram megjelenik.
- Begépel ellenőrzés idézőjelek nélkül, majd nyomja meg a rendben gomb. Ez elindítja a klasszikus Vezérlőpultot egy külön ablakban. (Ez az alkalmazás nem tévesztendő össze az új beállításokkal.)

- Módosítsa a nézet módját Nagy ikonok az ablak jobb sarkában, majd válassza a lehetőséget Energiagazdálkodási lehetőségek az elemek listájáról.

- Kattintson a Válassza ki a bekapcsológombok működését linket az ablak bal oldalán.

- Kattintson a A jelenleg nem elérhető beállítások módosítása link. Ehhez adminisztratív engedély megadására lesz szükség, ami azt jelentheti, hogy meg kell adnia az adminisztrátor jelszavát.

- Nézd meg a Leállítás beállításai szakasz. Győződjön meg arról, hogy a mellette lévő mező Kapcsolja be a gyors indítást (ajánlott) nincs bejelölve. Ha igen, kattintson a négyzetre a pipa eltávolításához.

- Kattints a Változtatások mentése gombot, és indítsa újra a készüléket.
5. módszer Távolítsa el az USB-t, és keresse meg a hardveres változásokat
- Távolítsa el a problémás USB-eszközt a következő lépések végrehajtásával 1. módszer .
- Maradjon a Eszközkezelő .
- A fejléc menü segítségével kattintson a gombra Akció , majd válassza a lehetőséget Ellenőrizze a hardver változtatásait a menüből. (Utolsó ikon az alábbiak szerint.)

- Várja meg, amíg a rendszer felismeri az összes hardveres változtatást, majd csatlakoztassa újra az USB-t, hogy ellenőrizze, működik-e most.
6. módszer: Futtassa a Hardver és eszköz hibaelhárítót
- Nyissa meg a Beállítások alkalmazás a ablakok + én billentyűparancs vagy a fogaskerék ikon Rajt menü.
- Kattintson a Frissítés és biztonság fülre.

- Görgessen lefelé, és válassza a lehetőséget Hibaelhárítás a bal oldali ablaktábla menüjéből.

- Keresse meg a Hardver és eszközök hibaelhárítót, majd válassza ki az egérrel, és válassza a lehetőséget Futtassa a hibaelhárítót .
- Kövesse a képernyőn megjelenő utasításokat az USB-porttal vagy más kapcsolódó hardverrel kapcsolatos problémák azonosításához. Ha bármi előkerül, válassza ki a megfelelő műveletet a hiba kijavításához vagy további információkért.
7. módszer Módosítsa az USB szelektív felfüggesztés beállítását
- megnyomni a ablakok + R a billentyűzet egyidejű megnyomásával a Run segédprogram megjelenik.
- Begépel ellenőrzés idézőjelek nélkül, majd nyomja meg a rendben gomb. Ez elindítja a klasszikus Vezérlőpultot egy külön ablakban. (Ez az alkalmazás nem tévesztendő össze az új beállításokkal.)
- Módosítsa a nézet módját Nagy ikonok az ablak jobb sarkában, majd válassza a lehetőséget Energiagazdálkodási lehetőségek az elemek listájáról.
- Kattintson További tervek megjelenítése hogy felfedje a rejtett szakaszt.
- Kattintson a A jelenleg nem elérhető beállítások módosítása link. Ehhez adminisztratív engedély megadására lesz szükség, ami azt jelentheti, hogy meg kell adnia az adminisztrátor jelszavát.
- Válaszd ki a Nagy teljesítményű tervre, majd kattintson a A terv beállításainak módosítása link.
- Kattintson Speciális energiaellátási beállítások módosítása .
- Kattintson a A jelenleg nem elérhető beállítások módosítása link. Ez ismét adminisztrátori megerősítést kér.
- Keresse meg és bontsa ki USB-beállítások , aztán a USB szelektív felfüggesztés beállítás. Ne felejtse el letiltani mindkét Akkumulátorról és Bedugva választási lehetőség.
- Kattints a rendben gombot, és indítsa újra a számítógépet.
Reméljük, hogy ez a cikk segíteni tudott az Eszközleíró kérés sikertelen (ismeretlen USB-eszköz) hiba elhárításában a Windows 10 rendszeren. Lehetővé kell tennie az USB-eszközök használatát anélkül, hogy a hiba felbukkanna, és lehetetlenné tenné a működő kapcsolat létrehozását.
a fájlkezelőm nem működik
Ha további segítségre van szüksége a Windows 10 használatával kapcsolatban, forduljon bizalommal ügyfélszolgálati csapatunkhoz, amely a nap 24 órájában rendelkezésre áll. Látogasson el hozzánk további, a produktivitással és a modern technológiával kapcsolatos cikkekért!
Szeretne promóciókat, ajánlatokat és kedvezményeket kapni, hogy termékeinket a legjobb áron szerezhesse be? Ne felejtse el feliratkozni hírlevelünkre az alábbi e-mail cím megadásával! Fogja a legújabb technológiai híreket a postaládájába, és elsőként olvassa el tippjeinket, hogy produktívabbá váljon.
Olvasni is lehet
> Partíciók létrehozása Windows 10 rendszeren
> A Windows 10 nem működő Outlook-szabályainak kijavítása
> A megosztott képernyő használata Windows 10 rendszeren