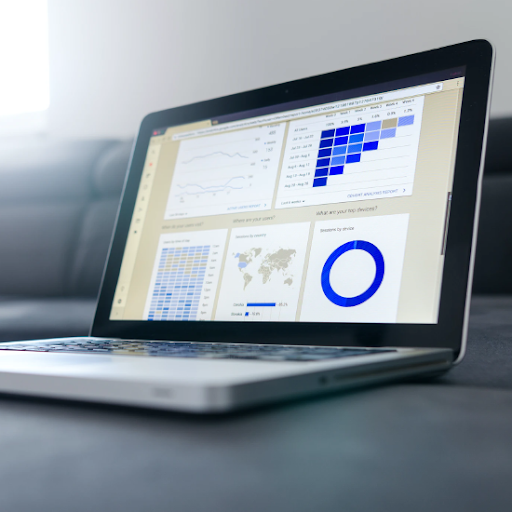Túlóra, ablakok a felhasználók beszámoltak tapasztalataikról az ún svchost.exe (netsvcs) ami magas hálózati felhasználást, memóriaszivárgást és magas CPU-felhasználást okoz. Ez rendkívül lassítja a számítógépeket, lassúvá és nehezen használhatóvá teszi készülékét, miközben lassítja az internet sebességét is.
Szerencsére ezt a pusztító hibát nem lehetetlen kijavítani. Ha a fent említett problémákat tapasztalja, olvassa el a mai cikket. Arra koncentrálunk, hogy pontosan mi az svchost.exe (netsvcs) folyamat, hogyan befolyásolja a számítógépet, és hogyan javíthatja a nagy hálózati, CPU és RAM felhasználást.
Mi az svchost.exe (netsvcs)?
Az svchost.exe folyamatot hívják meg Service Host , ami létfontosságú Windows hoszt folyamat a rendszerében. A C: Windows System32 mappában található, folyamatosan futtatható fájlként fut, mivel sok más Windows fájl a jelenlététől függ.
Mivel az svchost.exe kötelező rendszerfolyamat, időről időre megnövelheti a különböző erőforrások használatát. Soha nem szabad, hogy jelentősen nagy mennyiségű hálózatot, RAM-ot vagy CPU-t használjon. Ha észreveszi, hogy ezek a források meghaladják az erőforrások 50% -át, valami nincs rendben.
A svchost.exe (netsvcs) vírus?
Maga az svchost.exe (netsvcs) folyamat az nem vírus, rosszindulatú program vagy veszélyes alkalmazás. Ez egy ellenőrzött Windows fájl, amely szükséges az operációs rendszer működéséhez.
A legtöbb esetben azonban az svchost.exe magas erőforrás-felhasználását rosszindulatú programok vagy nem kívánt alkalmazások okozzák. Az ilyen támadások a háttérben futnak, és kihasználják az svchost.exe folyamat előnyeit, hogy károsítsák eszközét. Ez azt jelenti, hogy a folyamattal kapcsolatos kérdéseket értesítés után azonnal meg kell oldani.
a Windows 2 ujjal történő görgetése nem működik
Ha a lassulások az svchost.exe folyamatnak köszönhetők, kövesse az alább leírt megoldásokat a számítógép és a hálózat működőképes állapotának helyreállításához.
Az svchost.exe (netsvcs) fájlhoz kapcsolódó problémák megoldása
1. módszer: Futtassa a Windows Update hibaelhárítót
Sok felhasználó észrevette, hogy az scvhost.exe folyamat magas hálózati felhasználása a Windows Update szolgáltatásból származik. Ezt egyszerűen ellenőrizheti és kijavíthatja az integrált frissítéssel kapcsolatos hibaelhárító futtatásával a Windows 10 rendszerben.
- Nyisd ki Beállítások a ablakok + én billentyűparancs, vagy elérheti azt a fogaskerék ikonra kattintva a Rajt menü.
- Kattintson a Frissítés és biztonság fülre.
- Választ Hibaelhárítás a bal oldali menüből.
- Görgessen lefelé, és válassza a lehetőséget Windows Update , majd kattintson a gombra Felismerje a problémákat és alkalmazza a javításokat (vagy Futtassa a hibaelhárítót ) és hagyja, hogy a hibaelhárító elvégezze a feladatát.
- Miután a hibaelhárító befejezte a futtatást, indítsa újra a rendszert. A hálózati sebesség újbóli tesztelésekor látnia kell, hogy működött-e ez a módszer.
2. módszer: Törölje az Eseménynapló naplóit
Egyszerűen törölje a Eseménynapló a naplók csak megmenthetnek a több órás hibaelhárítástól. Kövesse az alábbi lépéseket, és ellenőrizze, hogy ez a módszer segíti-e a problémát az svchost.exe folyamatban.
- megnyomni a ablakok + R billentyűk megnyomásával nyissa meg a Fuss hasznosság.
- Begépel eventvwr idézőjelek nélkül, és kattintson a gombra rendben gomb. Megnyílik az Eseménynapló ablak.
- A jobb oldali ablaktáblában kattintson a gombra Windows naplók és bővítse ki a részt az összes alelem feltárásához.
- Kattintson a jobb gombbal a gombra Alkalmazás (Napló) és válassza ki Napló törlése a helyi menüből.
- Kattints a Egyértelmű gomb.
- Ismételje meg ezeket a lépéseket: Beállítási napló , Rendszernapló , és Biztonsági napló hogy minden naplót töröljön.
- Indítsa újra a rendszert, és ellenőrizze, hogy továbbra is fennáll-e az svchost.exe által okozott magas erőforrás-felhasználási probléma.
3. módszer: Frissítse a Windows rendszert a legújabb verzióra
Mint Lehet, hogy a Windows Update legyél a tettes az svchost.exe nagy erőforrás-felhasználásának hátterében, ha egyszerűen frissíted a Windows legújabb verziójára, az javíthat a dolgokon. Bónuszként hozzáférést kap új és izgalmas funkciókhoz, javított biztonsághoz és további optimalizáláshoz.
- Nyissa meg a Beállítások alkalmazás a Rajt menü vagy a ablakok + én billentyűparancs.
- Kattintson Frissítés és biztonság .
- Ban,-ben Windows Update fülre, kattintson a Frissítések keresése gomb.
- Ha új frissítést talál, kattintson a gombra Telepítés gomb.
- Miután a rendszere sikeresen telepítette a legújabb Windows 10 frissítést, ellenőrizze, hogy továbbra is fennállnak-e az svchost.exe fájlval kapcsolatos problémák.
4. módszer: Vizsgálja át számítógépét rosszindulatú programok ellen
Mint megbeszéltük, egy rosszindulatú program által okozott fertőzés vagy vírus okozhatja az svchost.exe folyamat kezdetét a CPU, a RAM és a hálózat lemerítésében. A Windows-felhasználók az integrált Windows Defender használatával gyorsan megvizsgálhatják eszközeiket bármilyen aktív fertőzés szempontjából.
mit csinál a dpi gomb
jegyzet : Számos harmadik féltől származó víruskereső szoftver is használható a készülék rosszindulatú programok keresésére. A lépések alkalmazásonként eltérőek, ezért mindenképpen kövesse a víruskereső hivatalos webhelyén leírt megfelelő lépéseket.
miért jelenik meg a tálca továbbra is teljes képernyős
- Nyisd ki Beállítások a ablakok + én billentyűparancs, vagy elérheti azt a fogaskerék ikonra kattintva a Rajt menü.
- Kattintson a Frissítés és biztonság fülre.
- Választ Windows biztonság a bal oldali menüből, majd kattintson a gombra Nyissa meg a Windows Security alkalmazást .
- Nyissa meg a Vírus- és fenyegetésvédelem szakasz (az ikon pajzs alakú).
- Kattintson Gyors vizsgálat vagy Advanced Scan , majd várja meg, amíg a Windows Defender befejezi az eszköz szkennelését. Jelentést tesz minden megállapításról, és javaslatot tesz a fenyegetések blokkolásához és eltávolításához szükséges megfelelő intézkedésre.
- A rosszindulatú programok eltávolítása után ellenőrizze, hogy a svchost.exe fájl továbbra is fennáll-e.
5. módszer: Tiltsa le a BITS és a Wuauserv szolgáltatásokat
Néha letiltja a Bits (Háttér intelligens átviteli szolgáltatás), valamint a Wuauserv A (Windows Update) szolgáltatás segíthet megoldani az svchost.exe által okozott magas CPU- és RAM-memóriahasználatot.
- megnyomni a ablakok + R billentyűk megnyomásával nyissa meg a Fuss hasznosság.
- Begépel szolgáltatások.msc idézőjelek nélkül, és kattintson a gombra rendben gomb. Megnyílik a Szolgáltatások ablak.
- Keresse meg a Háttérben futó intelligens átviteli szolgáltatás . Kattintson a jobb gombbal rá, majd válassza a lehetőséget Tulajdonságok .
- Állítsa be a Indítási típus nak nek Tiltva és megütötte a Alkalmaz gomb.
- Zárja be az ablakot a gombra kattintva rendben gomb.
- Keresse meg a Windows Update szolgáltatást, és a letiltáshoz ismételje meg ugyanazokat a lépéseket.
- Indítsa újra a rendszert, és ellenőrizze, hogy a fenti lépések kijavították-e az svchost.exe folyamat által okozott magas erőforrás-felhasználást.
6. módszer: Törölje a SoftwareDistribution mappát
Ha a fenti módszerek egyike sem működött, akkor is megpróbálhatja törölni a SoftwareDistribution mappát, hogy megpróbálja kijavítani a problémákat. Ez a módszer általában javítja a magas hálózati felhasználást.
- Ha nem tiltotta le a Windows Update szolgáltatást az előző módszerünkkel, ideiglenesen szüneteltesse:
- megnyomni a ablakok + R billentyűk megnyomásával nyissa meg a Fuss hasznosság.
- Begépel szolgáltatások.msc idézőjelek nélkül, és kattintson a gombra rendben gomb. Megnyílik a Szolgáltatások ablak.
- Keresse meg a Windows Update szolgáltatás. Kattintson a jobb gombbal rá, majd válassza a lehetőséget Álljon meg .
- A File Explorer segítségével navigáljon a C: Windows .
- Válaszd ki a SoftwareDistribution jobb egérgombbal kattintson rá. Üsd a Töröl opciót a helyi menüből.
- Indítsa újra az eszközt, és tesztelje, hogy a problémák megoldódtak-e.
Reméljük, hogy ez a cikk segíteni tudott az svchost.exe folyamat okozta magas hálózati / CPU / RAM használat, a memóriaszivárgás és a lassúság elhárításában. Figyelembe kell vennie a rendszer sebességének jelentős növekedését, ami lehetővé teszi, hogy visszatérjen az üzleti életbe.