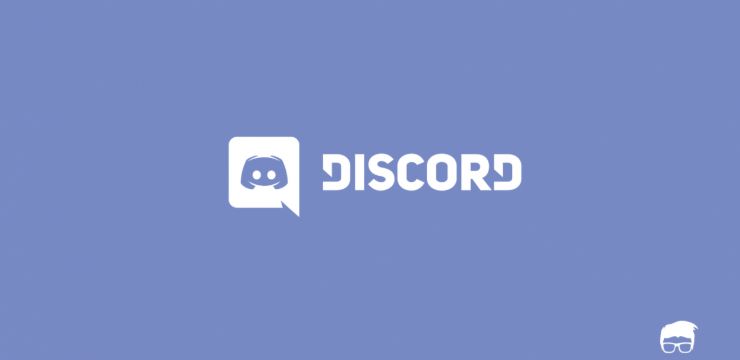A Windows Intéző az elsődleges módja a rendszerben történő navigálásnak. Lehetővé teszi az eszközön található összes fájl megtekintését, elérését és kezelését.
Ha a Windows Intéző nem reagál, lefagy vagy nem nyílik meg, akkor sok frusztráló problémába ütközik a számítógép használata közben.
Azért vagyunk itt, hogy segítsünk Önnek ebben a kérdésben. Ez az útmutató arra összpontosít, hogyan lehet kijavítani a Windows Intézőt, amely nem reagál egy Windows 10 operációs rendszeren.
jegyzet : A Windows Intézőre is hivatkoznak, mint a Fájlkezelő újabb operációs rendszerekben. Ugyanazt jelentik, csak egy kicsit más néven futnak.
Mi okozza, hogy a Windows Intéző nem válaszol a hibákra?
Sajnos nincs határozott ok, ami ennek a meglehetősen bosszantó kérdésnek a forrása lehet.
A Windows 10 közösség felhasználói jelentései alapján több okot is meghatározhatunk, amelyek ahhoz vezethetnek, hogy a Windows Intéző nem reagál, lefagy vagy egyáltalán nem nyit meg.
- A File Explorer előzményeit törölni kell . Lehetséges, hogy a File Explorer előzményei el vannak dugulva, és ez a Windows Intéző hibás viselkedését okozza. Ennek törlésével meg kell cselekednie. Az alábbiakban megtudhatja, hogyan törölheti a File Explorer előzményeit.
- Megváltoztatták a megjelenítési beállításait . A felhasználók jelentése szerint a megjelenítési beállítások, például a betűméret megváltoztatása a Windows Intéző meghibásodását okozhatja. Ha nemrég módosította a beállításokat, vagy engedélyezte egy alkalmazás számára, hogy a változtatásokat végezze, akkor a legjobb a visszaállítás.
- Az Ön által használt Windows 10 verzió elavult . A Windows frissítése kulcsfontosságú. Bár új bugok formájában okozhat némi bosszúságot, számos meglévő problémát és biztonsági rést is foltoz. Ha a Windows 10 régebbi verzióját futtatja, ne zárja ki a legújabb verzióra történő frissítés lehetőségét.
- Nincs szabad hely a rendszermeghajtón . Ha a rendszermeghajtó megtelt, akkor a Windows Intéző nem biztos, hogy megfelelően működik. Szabad helyet az alábbi tippjeink szerint.
- Valami nincs rendben a rendszereddel . Néha a rendszerfájlok miatt a Windows Intéző nem válaszol vagy nem nyílik meg. Az alábbiakban számos általános hibaelhárítási lehetőség található, amelyek segítenek a rendszerszintű problémák megoldásában.
Javítás: A Windows Intéző nem válaszol
Meghatároztuk a probléma legtöbb lehetséges okát, és itt az ideje kijavítani a Windows Intézőt. Nagyon sok olyan megoldást állítottunk össze, amelyek segítenek Önnek, függetlenül attól, hogy mi okozza a Windows Intéző hibás viselkedését.
hogyan kell szóban lógni a behúzott behúzásokat
1. módszer: Indítsa újra a Windows Intézőt a Feladatkezelőben
Az első dolog, amit meg kell próbálni, a Windows Intéző / Fájlkezelő .
Így indíthatja újra a Windows Intézőt / Fájlkezelőt a Feladatkezelővel a Windows 10 rendszerben:
- Kattintson a jobb gombbal a tálca üres helyére, és válassza a ikont Feladatkezelő .

- Ha a Feladatkezelő indító kompakt módban van, akkor kattintson a gombra További részletek .

- Maradjon az alapértelmezettnél Folyamatok fülre, és kattintson a Windows Intéző .

- Kattintson a most látható elemre Újrakezd gombra az ablak jobb alsó sarkában.

- Várja meg a Windows Intéző előröl kezdeni. A tálca, a Windows és az asztal ideiglenesen eltűnik - ez normális.
- Ellenőrizze, hogy most már tudja-e használni a Windows Intézőt.
2. módszer: Indítsa újra a Windows Intézőt a Parancssor segítségével
A Windows Intéző / Fájlkezelő újraindításának másik módja a Parancssor . Néha az automatikus újraindítás nem a legjobb út, ezért a feladat elvégzéséhez parancsot is használhat.
Így indíthatja újra a Windows Intézőt / Fájlkezelőt a Parancssor kivételével:
- megnyomni a Windows + R gombokat a Futtatás alkalmazás elindításához.
- Begépel cmd és nyomja meg Ctrl + Shift + Enter parancssori indításához adminisztrátori jogosultságokkal.

- Írja be a következő parancsot a Windows Intéző leállításához, majd nyomja le az Enter billentyűt a parancs végrehajtásához:
- taskkill / f / im explorer.exe
- Ezután adjon meg egy parancsot a Windows Intéző újraindításához. A parancs beírása után ne felejtse el megnyomni az Enter billentyűt!
- indítsa el az explorer.exe fájlt
- Zárja be a Parancssorot, és ellenőrizze, hogy most már tudja-e használni a Windows Intézőt.
3. módszer: Indítsa újra az explorer.exe folyamatot egy kötegelt fájl segítségével
Mégis nincs szerencséje az újraindításnak? Nincs mit! Még egy dolgot meg kell próbálni, ami a köteg (.bat) fájlt, és adminisztrátori jogosultságokkal futtatja a Windows Intéző / Fájlkezelő befejezéséhez és újraindításához.
- Kattintson a jobb gombbal az Ön üres helyére Asztal , majd kattintson a gombra Új → Szöveges dokumentum .

- Nevezze el a fájlt Indítsa újra az Intézőt és nyissa meg bármelyik jegyzettömb alkalmazással.
- Illessze be a következő szöveget a dokumentumba:
taskkill / f / IM explorer.exe
indítsa el az explorer.exe fájlt
kijárat - Menj File → Mentés másként .

- Válassza a lehetőséget Minden fájl fájltípusként, majd nevezze át a szöveges dokumentumot erre: Indítsa újra az Explorer.bat fájlt és kattintson a Mentés gombra.

- Menjen az Asztalra, és kattintson a jobb gombbal a Indítsa újra az Explorer.bat fájlt fájlt, majd válassza a lehetőséget Futtatás rendszergazdaként .

- Ellenőrizze, hogy most már tudja-e használni a Windows Intézőt.
Tipp : Ha megtartja az imént létrehozott kötegelt fájlt, bármikor egyszerűen újraindíthatja a Windows Intézőt!
Hogyan hozzunk létre Windows 10 telepítse az USB-t
4. módszer: Törölje a File Explorer előzményeit
Mint fent említettük, a Windows Intéző / Fájlkezelő előzményei eltömődhetnek és problémákat okozhatnak. Ezt könnyedén kijavíthatja az előzmények törlésével.
- megnyomni a Windows + R gombokat a Futtatás alkalmazás elindításához. Írja be a vezérlőt, és nyomja meg az OK gombot.
- Győződjön meg arról, hogy a megtekintési mód beállítása Nagy ikonok .

- Kattintson Fájlkezelő beállításai .
- Kattintson a Egyértelmű gombot a Magánélet szakasz.

- Ellenőrizze, hogy a Windows Intéző működik-e most.
5. módszer: Állítsa vissza a megjelenítési beállításokat
Bizonyos esetekben a felhasználók arról számolnak be, hogy a megjelenítési beállítások alapértelmezett visszaállítása lehetővé tette számukra a Windows Intéző / Fájlkezelő használatát, mintha mi sem történt volna.
- Kattintson a Ablak s logót a képernyő bal alsó sarkában, majd válassza a lehetőséget Beállítások . Használhatja a Windows + I billentyűparancs a megnyitásához.

- Kattintson a Rendszer csempe.

- Ügyeljen arra, hogy továbbra is az alapértelmezett legyen Kijelző fülre.

- Alatt Méret és elrendezés szakaszban állítsa a szöveg, alkalmazások és egyéb elemek méretezését 100% .

- Ellenőrizze, hogy a Windows Intéző most megfelelően működik-e.
6. módszer: Helyezzen helyet a rendszermeghajtón
Amikor a rendszermeghajtó (általában a C: meghajtó) megtelt, sok probléma merülhet fel. Minden alkalmazásnak helyet kell tárolnia az adatok tárolására, beleértve magát a Windows Intézőt is. Ha ez a hely nem áll rendelkezésre, előfordulhat, hogy a Windows Intéző nem reagál, vagy akár nem is indul.
Az alábbiak szerint tehet helyet a rendszerben, hogy a Windows Explorer / File Explorer könnyedén fusson. Ezekkel a video-útmutatókkal gyorsan felszabadíthat helyet a készüléken.
- Hogyan használjuk a Storage Sense-t a hely felszabadításához Windows 10 rendszeren
- Windows 10: A Lomtár ürítése
- A C meghajtó tisztítása a Windows 10 rendszerben
7. módszer: Futtassa a System File Checker vizsgálatot
A Rendszerfájl ellenőrző , más néven SFC szkennelés, lehetővé teszi számos probléma automatikus javítását a rendszeren. A futtatásával megszabadulhat a Windows Intéző / Fájlkezelőtől, amely nem válaszol vagy fagyasztási hibát okoz.
- megnyomni a Windows + R billentyűket a Futtatás segédprogram elindításához. Begépel cmd és nyomja meg Ctrl + Shift + Enter . Ez megnyitja a parancssort adminisztrátori engedélyekkel.

- Írja be a következő parancsot, és nyomja meg az Enter billentyűt: sfc / scannow

- Várja meg a Rendszerfájl ellenőrző hogy befejezze a számítógép beolvasását. Ha hibákat talál, azokat automatikusan az SFC paranccsal javíthatja ki, amely a kapcsolódó hibákat is kijavíthatja.
8. módszer: Frissítse a Windows 10 rendszert
Ha a fenti módszerek egyike sem működött az Ön számára, javasoljuk, hogy egyszerűen váltson át a Windows 10 legújabb verziójára.
Néha a legújabb telepítése Windows 10 frissítés a legegyszerűbb és leggyorsabb módja annak, hogy megszabaduljon az olyan problémáktól, mint például a Windows Intéző / Fájlkezelő nem válasz. Ezenkívül új funkciókhoz, jobb biztonsághoz és több optimalizáláshoz férhet hozzá a Microsoft részéről.
Így gyorsan frissítheti rendszerét.
- Nyissa meg a Beállítások alkalmazás a Start menü vagy a Windows + I billentyűparancs.

- Kattintson Frissítés és biztonság .

- A Windows Update lapon kattintson a gombra Frissítések keresése gomb.

- Ha új frissítést talál, kattintson a gombra Telepítés gomb.
Reméljük, hogy ezek a módszerek segíthettek a Windows Intéző / Fájlkezelő nem válaszoló hibájának kiküszöbölésében az eszközön!