A betűtípusok már régóta a Mac egyik meghatározó jellemzője - az első bevezetése óta. Sőt, bár a Mac valóban szép betűkészlettel érkezett, általában nem túl sokáig kezdte el telepíteni az új betűtípusokat a Mac számítógépére, amint megtalálta őket.
Az internet az ingyenes aranybánya, olcsó betűkészleteivel együtt a Mac-hez, és szilárd meggyőződésünk, hogy soha nem lehet túl sok betűtípus. Meglepődne, mennyire nagy kihívást jelent a tökéletes megtalálása akkor is, ha több száz betűtípus közül választhat.
Megállapítottuk, hogy minél több van, annál nehezebb választani.
Nem kell grafikus profi tervezőnek lennie, ha átfogó betűkészletre van szüksége, vagy ha azt szeretné. Számos kezdőbarát asztali kiadói program létezik, és minél több betűtípus és clip art tartozik hozzá, annál könnyebb és szórakoztatóbb lehet üdvözlőkártyák, családi hírlevelek vagy bármilyen projekt kidolgozása.
Betűtípusok telepítése Word-be Mac-en
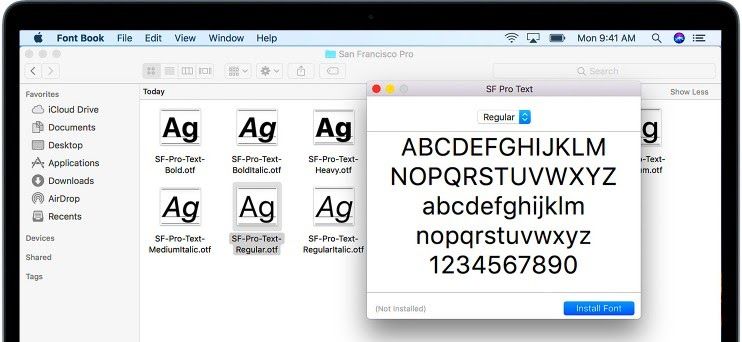
Az OS X és a macOS is használhatja a betűtípusokat különböző formátumokban.
Ide tartoznak a következők:
- 1. típus (PostScript)
- TrueType (.ttf)
- TrueType gyűjtemény (.ttc)
- OpenType (.otf)
- .dfont
- Multiple Master (OS X 10.2 és újabb).
Gyakran látni fogja ezeket a betűkészleteket Windows betűkészletként leírva, de az az igazság, hogy kiváló esély van arra, hogy ezek a betűtípusok jól működjenek a Mac-en, különösen azoknál a betűtípusoknál, amelyek fájlnevei „.ttf” végződésűek (ami azt jelenti, hogy TrueType betűtípusok) ).
Mielőtt bármilyen betűtípust telepítene, mindenképpen lépjen ki az összes megnyitott alkalmazásból. Amikor úgy döntött, hogy telepíti a betűtípusokat, lesznek olyan aktív alkalmazások, amelyek nem fogják látni az új betűtípus-erőforrásokat CSAK amíg újra nem indítják őket. Az összes megnyitott alkalmazás bezárásával biztos lehet abban, hogy minden alkalmazás, amelyet a betűtípus telepítése után indított el, képes lesz használni az új betűtípust.
Betűtípusok telepítése csak a fiókjához
Ha azt szeretné, hogy ezek az új letölthető betűtípusok csak Ön rendelkezésére álljanak, telepítse azokat a személyes Könyvtár mappába a felhasználónév / Könyvtár / Betűtípusok között. Győződjön meg róla, hogy a felhasználónevét az otthoni mappa nevére cseréli.
Azt is észreveszi, hogy a személyes Könyvtár mappája nem lesz jelen. Mind a macOS, mind a régebbi OS X operációs rendszerek elrejtik a saját könyvtár mappáját.
Betűtípusok telepítése az összes használandó fiókhoz

Ha azt szeretné, hogy az új betűtípusok mindenki számára elérhetőek legyenek, akik használhatják a számítógépét, húzza őket a Könyvtár / Betűtípusok mappába, ez a Könyvtár mappa a Mac indító meghajtóján található.
Az asztalon található indító meghajtó ikonjára duplán kattintva hozzáférhet a Könyvtár mappához. A Könyvtár mappába kerülve az új betűkészleteket a Betűtípusok mappába húzhatja. Meg kell adnia egy rendszergazdai jelszót a Betűtípusok mappa módosításához.
Betűtípusok telepítése az összes hálózati felhasználó számára
Ha azt szeretné, hogy az új betűtípusok mindenki számára elérhetőek legyenek, akik használhatják a számítógépét, húzza őket a Hálózat / Könyvtár / Betűtípusok mappába.
1. lépés: Betűtípusok telepítése betűtípuskönyvvel
2. lépés: A Font Book képernyőképe a macOS-on
3. lépés: A Font Book egy olyan alkalmazás, amely a Mac számítógéphez érkezik, és ez az alkalmazás leegyszerűsíti a betűtípusok kezelésének folyamatát. Ez magában foglalja a telepítést, az eltávolítást, a megtekintést, valamint a szervezésüket.
A használat egyik jelentős előnye Betűkészlet új betűtípus telepítése az, hogy érvényesíti a betűtípust a telepítés előtt. Ez lehetővé teszi, hogy megtudja, vannak-e problémák a fájllal, vagy ütköznek-e más betűtípusokkal.
Betűtípusok előnézete
Számos alkalmazás lehetővé teszi a betűtípusok előnézetének megjelenítését a Betűtípus menü részben. Az előnézeti szakasz a betűtípus nevére korlátozódik, így nem kell megnéznie az összes rendelkezésre álló betűt és számot.
Csak annyit kell tennie, hogy elindítja a Betűkészlet könyvet, majd a kiválasztott betűtípusra kattint. Az alapértelmezett előnézet megjeleníti a betű betűit és a számokat. Használhatja az ablak jobb oldalán található csúszkát a kijelző méretének csökkentéséhez vagy nagyításához.
Ha meg szeretné tekinteni azokat a speciális karaktereket, amelyek betűtípusban is elérhetők, kattintson az Előnézet menüre, és válassza a Repertoár lehetőséget.
Ha az egyedi kifejezést vagy karaktercsoportot szeretné használni minden alkalommal, amikor előnézeti a betűtípust, akkor csak annyit kell tennie, hogy rákattint az Előnézet menüre, és válassza az Egyéni lehetőséget. Ezt követően írja be a karaktereket vagy kifejezéseket a kijelzőablakba. Szükség szerint válthat az Előnézet, a Repertoár és az Egyéni nézetek között.
pc nem ismeri fel az új merevlemezt
Betűtípusok eltávolítása Mac-en

A betűtípusok eltávolítása ugyanolyan egyszerű lehet, mint a telepítés. Csak annyit kell tennie, hogy megnyitja a betűtípust tartalmazó mappákat, majd onnan kattintson és húzza a betűtípust a Kukába.
A Betűkészlet segítségével eltávolíthatja a már nem kívánt betűtípust is. Indítsa el a Betűkészletet, majd kattintson a cél betűtípusra annak kiválasztásához. A Fájl menüben válassza az Eltávolítás (betűtípus neve) lehetőséget.
Ha olyan szoftvercéget keres, amelyben megbízhat integritása és becsületes üzleti gyakorlata miatt, ne keresse tovább a -et. Mi vagyunk a Microsoft minősített partnere és egy BBB akkreditált vállalkozás, amely törődik azzal, hogy ügyfeleink számára megbízható, kielégítő tapasztalatokat szerezzen a szükséges szoftvertermékekkel kapcsolatban. Veletek leszünk minden értékesítés előtt, alatt és után.
Ez a 360 fokos garancia. Mire vársz még? Hívjon minket még ma +1 877 315 1713 vagy küldjön e-mailt a sales@softwarekeep.com címre. Ezen kívül keresztül is elérhet minket Élő chat.



