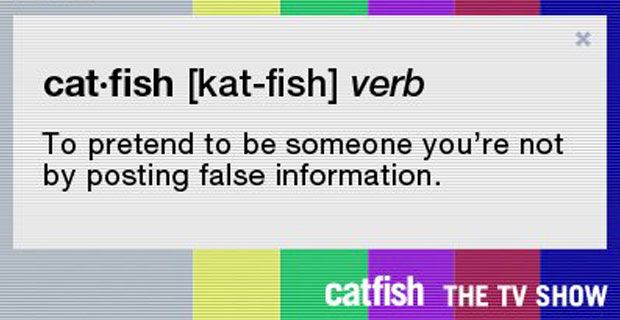Kitalálni, hogyan lehet az Office-t egy Android elsőre ijesztőnek tűnhet. Ez azonban egyáltalán nem túl nehéz. Olvassa el ezt az útmutatót lépésről lépésre.
Office-alkalmazások első beállítása
- Először létre kell hoznia a Microsoft fiók a jelszavak hozzáadásával követve az utasításokat. Ha azonban már rendelkezik fiókkal, akkor kövesse az utasításokat személyazonosságának igazolásához.
- Ha jelenleg van más Irodai alkalmazások jelenleg telepítve van Android-eszközére, a fiókjára és a OneDrive f bármelyik Office alkalmazás, például a Word, és a következő lap kiválasztásához Lehetővé teszi mindkét felbukkanó felszólításra. Ez lehetővé teszi az Office alkalmazás számára a fájlokhoz és a névjegyekhez való hozzáférést

- Ezután használja a Microsoft-fiókját vagyOffice 365munkahelyi vagy iskolai számla Bejelentkezés.

- Ne feledje, hogy ha valamelyik fiókhoz tartozó fiókkal jelentkezik be Office 2016 vagy 2019-ben lehetőséget kap arra, hogy frissítsen az Office 365-re. Kövesse az utasításokat a csomag megvásárlásához, vagy kiválaszthatja Talán később ha előfizetés nélkül szeretné használni az alkalmazásokat. Felhívjuk figyelmét, hogy extra funkciókat fog kapni, amelyek hasznosak lehetnek, ha Office 365-előfizetéshez jut.
- Ezután válassza ki a hozzáadni kívánt felhőszolgáltatást, példáulOneDrive üzleti vagy Dropboxautomatikusan telepítésre kerül.

- Végül, miután megadta az e-mail címet és a jelszót, amelyet a szolgáltatásba való bejelentkezéshez használt, akkor kész.
Az Office 365 telepítése Android-eszközre
- Nyissa meg a A Google Play áruház alkalmazás
- A keresés során írja be Microsoft Office 365 for Android
- Microsoft Office táblagéphez meg kell jelennie a keresési eredmények között, és ezt ki kell választania
- Kattintson a telepítés gombra, majd nyomja meg a gombot Elfogad .
- A Microsoft Office egy táblagépre akkor telepítés
- Miután befejezte a telepítést, kiválaszthatja Nyisd ki
- Húzza jobbra az összes megjelenített utasítás végigjutásához, és amíg meg nem jelenik egy lehetőség, amely ezt mondja Bejelentkezés . Ezután válassza ki Bejelentkezés
- Írja be az e-mail címét, majd válassza a lehetőséget Következő
- Ezután írja be a jelszavát, és válassza a lehetőséget Bejelentkezés
- Megkapja a lehetőséget a Létrehozás és szerkesztés az Office 365 segítségével
- Miután ezt kiválasztotta, most létrehozhat és szerkeszthet dokumentumokat
A Microsoft Office alkalmazások telepítése Androidra
A Microsoft jelenleg két verzióval rendelkezik a Android operációs rendszer . Az egyik futó eszközökhöz készült Android 4.0, 4.1, 4.2 vagy 4.3 majd egy másik az újabb operációs rendszer verziójú eszközökhöz.
Ha régebbi Android-készüléke van, mint az itt felsoroltak, akkor érdemes megfontolnia annak frissítését.
Az, amire tervezték Android 4.0–4.3 nak, nek hívják Microsoft Office Mobile . Letöltheti a kereséssel A Google Play .
Miután megtalálta Microsoft Office Mobile , ezután megtudhatja, hogy az alkalmazás milyen engedélyeket igényel. Ezután válassza ki Telepítés az alkalmazás letöltéséhez. Tartsd észben, hogy Microsoft Office Mobile 27 megabájt helyet foglal el, ezért kisebb adat-előfizetés esetén Wifi-csatlakozáshoz szeretne csatlakozni.
- Ha a letöltés befejeződött, válassza a lehetőséget Nyisd ki az Office indításához
- Az Office-t is meg kell találnia a többi alkalmazás között. Megtekintésükhöz válassza ki a Minden alkalmazás ikonra, amely a főképernyőn található.
A Microsoft Office telepítése 4.4 vagy újabb verziójú Android rendszerhez
Ha olyan Androidod van, amely 4.4-es vagy annál újabb verziót futtat, akkor szerencsére Microsoft még jobb verzióval rendelkezik az Office számára.
A három mobilalkalmazás ( Word, Excel és Powerpoint ) egyenként és külön kell felszerelni. Ez lehetővé teszi, hogy csak azokat töltse le, amelyekre szüksége van, ezáltal mind a tárhelyet, mind a sávszélességet megtakarítja eszközén.
- Ne feledje, hogy ez a három alkalmazás a helyén van Microsoft Office Mobil. Ha van régebbi Android-verziója, és mégis szeretné ezt a lehetőséget, akkor fontolja meg a frissítést.
- Mindhárom alkalmazást megkaphatja, ha a nevükre keres A Google Play bolt.
- Miután meglátta őket, válassza a lehetőséget Telepítés
- Ekkor megjelenik egy üzenet, és kiválaszthatja Elfogad
- Mivel ezek az alkalmazások nagyobbak, mint a Microsoft Office Mobile , figyelmeztető képernyő jelenik meg nagyobb méretükről. Azt javasolja, hogy csak ennél a nagyobb letöltésnél használja a WiFi-t. Javasoljuk, hogy kövesse ezt a javaslatot. Ehhez győződjön meg arról, hogy Letöltés a következővel: Csak WIFi négyzet be van jelölve, majd válassza a lehetőséget Folytassa a letöltés folytatása érdekében.
- Ha elkészült, válassza a lehetőséget Nyisd ki a letöltött program .
- Ha úgy döntött, hogy mindhárom alkalmazást letölti, kövesse ugyanezt a folyamatot. A telepítés befejezése után láthatja mindhárom ikont
Jegyzet: Mivel ezek az Android-alkalmazások csak korlátozott Office-szolgáltatásokat kínálnak, akkor rendelkeznie kell jogosultsággal Office 365 előfizetés a teljes Microsoft Office-élmény elérése érdekében.
Egy másik fontos megjegyzés, hogy az alkalmazásokat olyan eszközökön futtatják, amelyek képernyője legfeljebb 10,1. Abban az esetben, ha még nagyobb képernyőn szeretne létrehozni vagy szerkeszteni, meg kell vásárolnia az Office 365-t.
Ha olyan szoftvercéget keres, amelyben megbízhat integritása és becsületes üzleti gyakorlata miatt, ne keresse tovább a -et. Mi vagyunk a Microsoft minősített partnere és egy BBB akkreditált vállalkozás, amely törődik azzal, hogy ügyfeleink számára megbízható, kielégítő tapasztalatokat szerezzen a szükséges szoftvertermékekkel kapcsolatban. Veletek leszünk minden értékesítés előtt, alatt és után.
Ez a 360 fokos garancia. Mire vársz még? Hívjon minket még ma a +1 877 315 1713 telefonszámon, vagy küldjön e-mailt a sales@softwarekeep.com címre. Élő csevegésen keresztül is elérhet minket.