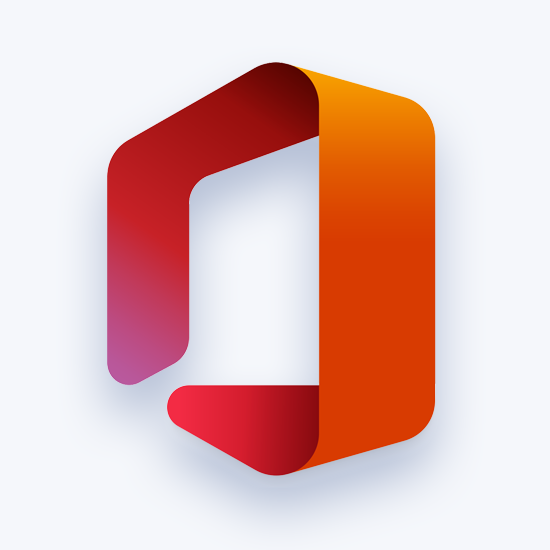Tiszta és pontos táblázatra vágyik? Ismerje meg, hogyan távolíthatja el az rácsvonalakat az Excel programban ezen oktatóanyag használatával. Rácsvonalak a halvány szürke függőleges és vízszintes vonalak láthatók az excel táblázatban, amelyek megkülönböztetik a cellákat. Ezen rácsvonalak miatt meg tudja mondani, hol kezdődik vagy végződik az információ.
Az Excel központi gondolata az adatok sorokba és oszlopokba rendezése. Ezért a rácsvonalak gyakori látvány a táblázatokban. Ráadásul a táblázat kiemeléséhez nem kell cellahatárokat rajzolni.
De lehet távolítsa el a rácsvonalakat az Excel 2016 alkalmazásban hogy megtisztítsa a táblázatot és láthatóbbá tegye. Ez az útmutató megtanítja, hogyan kell könnyedén eltávolítani a rácsvonalakat az Excel programban.
Rácsvonalak használata
- A rácsvonalak segítenek megkülönböztetni a táblázat szegélyeit
- Vizuális nyomot adnak az objektumok és képek igazításakor a munkafüzetbe.
- Végül javítják a szegély nélküli táblázatok vagy diagramok olvashatóságát.
Kezdjük azzal, hogyan távolítsuk el a rácsvonalakat az excelben
1. lehetőség: Megtekintési és oldalelrendezési lehetőség
Jó hír, hogy van egy alapértelmezett lehetőség a rácsvonalak elrejtésére az Excelben.
- Navigáljon a Kilátás szalag az Excel táblázaton.

- Keresse meg a Rácsvonalak jelölőnégyzetet, és törölje a jelölést. A rácsvonalak bejelölésének megszüntetése automatikusan elrejti őket.

- Alternatív megoldásként keresse meg a Oldal elrendezés Tab
- Törölje a jelölést Kilátás szalag a rácsvonalak eltávolításához vagy elrejtéséhez

- A rácsvonalak nyomtatásához azonban ellenőrizze a Nyomtatás opciót a Rácsvonalak alatt Oldal elrendezés .
Ezeknek a módosításoknak a munkafüzet összes lapján történő alkalmazásához:
- Kattintson a jobb gombbal bármelyik lapfülre a munkafüzet alján
- Választ Mindet kiválaszt a legördülő menüből
- Most törölje a rácsvonalak jelölőnégyzetét, hogy elrejtse az összes sort az egész munkafüzetben.
2. lehetőség: Háttérszín módosítása
A rácsvonalakat eltávolíthatja úgy, hogy megváltoztatja a háttér színét a munkalap terület . Itt van, hogyan.
- Először jelölje ki a táblázat sorait és oszlopait. Alternatív megoldásként használhatja CTRL + C .
- Navigáljon a Főoldal fülre, és kattintson a gombra Kitöltőszín.
- Következő Válassza a Fehér szín lehetőséget, és alkalmazza
Ezt követően az összes rácsvonal elrejtésre kerül.
3. lehetőség: Visual Basic for Applications (VBA)
Az Excel rendelkezik beépített programozási kóddal, amely lehetővé teszi a rácsvonalak automatikus letiltását.
mi az egér dpi ablakai 10
Adja hozzá a Fejlesztő fület
Makrókat kell létrehoznia és kezelnie a fejlesztő fülön keresztül. Ha azonban nincs ilyen lapja, akkor a következő lépésekkel kell aktiválnia:
- Keresse meg a Fájl menü Excel beállításait
- Kattintson A szalagok testreszabása
- Jelölje be a Fejlesztő szalagot
- Kattintson a gombra Rendben a Fejlesztő lap hozzáadásához a táblázathoz

Helyezze be a VBA modult
Szerencsére az Excel lehetővé teszi a kód másolását és beillesztését közvetlenül az internetről.
- Kattintson a Fejlesztő lap
- A fül bal szélén válassza a ikont Visual Basic szalag
- Most kattintson a jobb gombbal a VBAProject amely tartalmazza a munkafüzet nevét.
- A legördülő menüből válassza a lehetőséget Helyezze be és kattintson a gombra Modul .
Most létrehozott egy új Excel kódot. Kezdje el beírni a kódot, vagy másolja és illessze be egy másik forrásból.
Hogyan lehet eltávolítani a rácsvonalakat a teljes munkafüzetről a VBA használatával
- Kattintson a Fejlesztő fülre az Excel táblázatban
- Ezután kattintson a beszúrás gombra, és válassza az Parancs gombot az Active X vezérlőkön.

- Kattintson duplán a Parancs gombra a munkaterületen.

- Írja be vagy másolja be a kódot a párbeszédpanelbe, és zárja be a párbeszédpanelt.
Hide_Gridlines ()
Dim ws munkalapként
'elrejteni a rácsvonalakat egy munkafüzetbe
Minden egyes munkalapra
ws.Aktiválás
ActiveWindow.DisplayGridlines = Hamis
Következő sz
Vége al

- Ezután kattintson a Makrók szalagra, és futtassa a kódot. A kód elrejti a rácsvonalakat a teljes munkafüzetben.

Tudjon meg többet az Excel VBA-járól itt .
Hogyan lehet eltávolítani a rácsvonalakat a Microsoft Excel alkalmazásban bizonyos cellákhoz
Ha akarod távolítsa el az rácsvonalakat az egyes cellák exceljében , a legjobb megoldás a fehér szegélyek alkalmazása. Alternatív megoldásként megváltoztathatja a hátteret fehérre. Most már tudja, hogyan kell megváltoztatni a táblázat háttérszínét.
Így színesítheti a szegélyeket és tilthatja le a rácsvonalakat.
- Először válassza ki a rácsvonalak eltávolításához szükséges tartományt. Tartsd a SHIFT gomb és nyomja meg a kívánt tartomány utolsó celláját.
- Alternatív megoldásként Kattintson a CTRL + A gombra hogy kijelölje a teljes lapot.
- Ezután kattintson a jobb gombbal a kijelölt cellatartományra. A legördülő menüből válassza a lehetőséget Formázza a cellákat .
- Alternatív megoldásként kattintson a gombra CTRL + 1 a Cella formázása párbeszédpanel megjelenítéséhez
- Most a Cellák formázása ablakban válassza a lehetőséget Határ Tab
- Válasszon fehéret a Szín szalagból.
- Az előbeállítások alatt kattintson a vázlat és a belső gombra egyaránt.

- Kattintson a gombra rendben a változások megerősítésére.

Nos, észreveszi, hogy az adott cellákból hiányoznak a rácsvonalak, éppen úgy, ahogy szeretted volna. A rácsvonalak visszavonásához válassza az egyiket az előre beállított lapon.
Tippek a rácsvonalak eltávolításához a Microsoft Excel 2010-ben
A rácsvonalak eltávolításának ezen lépései az Excel 2010-re is érvényesek. Ha úgy találja, hogy ezek a rácsvonalak zavaróak vagy nem vonzóak, kapcsolja ki őket. Ezeket a rácsvonalakat azonban nem lehet véglegesen törölni. Ehelyett az Excel lehetővé teszi a rácsvonalak letiltását az aktuális táblázatban.
Így távolíthatja el a rácsvonalakat a jelenlegi táblázatból az Excel 2010 programban:
- Nyissa meg a kívánt Excel munkalapot
- Navigáljon a File menüt, és válassza a lehetőséget Opciók .
- Kattintson a gombra Fejlett az Excel beállításai párbeszédpanelen
- Görgessen le a A munkalap beállításainak megjelenítése
- Törölje a jelet a Rácsvonalak jelölőnégyzetet
- Kattintson az OK gombra az aktuális lap sorainak letiltásához
- Alternatív megoldásként választhatja a rácsvonal színeinek megváltoztatását a rácsvonal színéből.
A rácsvonalak eltávolítása az Excel 2013 alkalmazásban
A rácsvonalak eltávolítása vonzóbbá teszi a prezentációt. Megszabadulni a rácsvonalaktól Excel 2013 , kövesse ezeket a gyors, de egyértelmű lépéseket. Ugyanakkor ebben az útmutatóban ellenőrizheti az ehhez az Excel verzióhoz megfelelő egyéb lehetőségeket.
- Nyissa meg az Excel 2013 munkalapot
- Kattintson a Oldal elrendezés Tab.
- Keresse meg a Rácsvonalak és törölje a jelölést Kilátás vagy Nyomtatás gombra, ahogy szeretné.
Alternatív megoldásként
- Nyissa meg a táblázatot az Excel 2013 alkalmazásban
- Kattintson a Nézet fülre
- Ezután törölje a Gridlines szalag jelölését a sorok elrejtéséhez.
A rácsvonalak korlátai
- Rácsvonalak nem nyomtathatók, ha excel nyomtatásra van szükség.
- Ezek a vonalak világos színűek. Így a színvakok nem képesek azonosítani a színt
- Nem lehet testreszabni a rácsvonalakat.
Tippek, amelyeket érdemes megjegyezni a rácsvonalak eltávolításakor az Excelben
- Használjon szegélyeket Excel-munkafüzet nyomtatásakor. Ellenkező esetben a rácsvonalak nem kerülnek kinyomtatásra.
- Fehér szín alkalmazása a kiválasztott cellatartományra eltávolítja a rácsvonalakat.
- Távolítsa el a rácsvonalakat, miután befejezte a munkáját, hogy elkerülje a zavart és a munkát szemmel láthatóvá tegye.
Ha szakmai dokumentumot szeretne, tanuljon meg hogyan lehet eltávolítani a rácsvonalakat az excelben . E sorok elrejtése vagy eltávolítása tiszta és vonzó megjelenést nyújt a jelentésének.
Ha olyan szoftvercéget keres, amelyben megbízhat integritása és becsületes üzleti gyakorlata miatt, ne keresse tovább a -et. Mi vagyunk a Microsoft minősített partnere és egy BBB akkreditált vállalkozás, amely törődik azzal, hogy ügyfeleink számára megbízható, kielégítő tapasztalatokat szerezzen a szükséges szoftvertermékekkel kapcsolatban. Veletek leszünk minden értékesítés előtt, alatt és után.
Ez a 360 fokos garancia. Mire vársz még? Hívjon minket még ma +1 877 315 1713 vagy küldjön e-mailt a sales@softwarekeep.com címre. Ezen kívül keresztül is elérhet minket Élő chat .