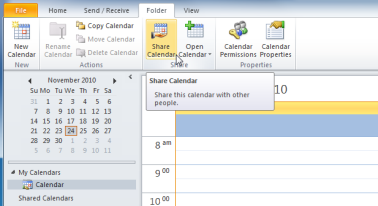Mielőtt elkezdtem használni a Macbookot, mindig Windows-felhasználó voltam. A változtatás nem volt egyszerű, mivel a macOS X rendszerben sok minden más, mint bármelyik Windows, amelyet korábban láttam. Ha ugyanabban a cipőben jársz, mint én voltam, ne félj. Minden, amit tud és szeret a Windows-ból, megtalálható egy Mac-en, csak más néven.

Az egyik gyakori dolog, amit az új Mac-felhasználók keresni látszanak, az a Feladatkezelő . Ez egy hasznos eszköz a Windows rendszeren, amely lehetővé teszi, hogy egyszerre rengeteg információt láthasson. A Feladatkezelővel kényszerítheti az alkalmazások kilépését (Windowson a Feladat befejezése opcióként ismert), és megtekintheti a fogyasztás különböző részleteit.
A Windows rendszerről érkezve tudom, hogy a Feladatkezelő elengedhetetlen eszköz a problémák azonosításához vagy az alkalmazások kényszerítéséhez. Szinte térdre törő reakció kinyitni, amint gyanítja, hogy valami nincs rendben. A klasszikus azonban Ctrl-Alt-Del a parancsikon nem működik Mac-en. Hidd el, megpróbáltam.
A macOS X rendszeren ezt az eszközt hívják Activity Monitor . Ugyanazon a feltételen alapul, de kissé másképp működik. Ha elveszett, és szeretné tudni, hol találja meg ezt az eszközt, és hogyan használja Mac-en, akkor ez a cikk segít.
A Feladatkezelő megnyitása Mac-en
A legtöbb Windows-felhasználó tudja, hogy a tálcára jobb egérgombbal kattintva gyorsan elindíthatja a Feladatkezelőt. Ez a szolgáltatás hiányzik a Mac-ből, mivel a jobb egérgombbal a Dock-on csak néhány beállítás jelenik meg.
Szóval, hogyan nyitja meg pontosan az Activity Monitor - a Feladatkezelő Mac megfelelője -, ha nincs parancsikon vagy Dock opció? Kétféle módon lehet megtenni:
- Menj a Indítóállás (a rakéta ikont a dokkolóban), és írja be az Activity Monitor szót a keresőmezőbe.

- Használja a Reflektorfény hasznosság ( ⌘-Szóköz ) az Activity Monitor gyors megkereséséhez és elindításához.

Mi a Control-Alt-Delete parancsikon Mac-hez
Sajnos nincs közvetlen parancsikon a Feladatkezelő megnyitásához Mac-en. Azonban a parancsikon segítségével kényszerítheti az alkalmazások bezárását, ez az egyik dolog, amire a Windows Feladatkezelő képes.

megnyomni a ⌘-Option-Esc parancsikon a Mac-en a Kényszer Kilépés hasznosság. Itt egyszerűen válassza ki a bezárni kívánt alkalmazást, és kattintson a sarokban található kék gombra. Ha egy alkalmazás lefagy, és nem válaszol, annak neve piros színnel lesz kiemelve.
Hogyan tekinthető meg, hogy milyen programok futnak a Mac-en
Az Activity Monitor megnyitásakor láthatja az összes Mac-en futó alkalmazást. Az alkalmazások és folyamatok akkor is megjelennek, ha a háttérben futnak, megkönnyítve ezzel a szokatlan tevékenység észlelését.

Alapértelmezés szerint az Activity Monitor megnyílik a processzor fülre. Ez azt jelenti, hogy láthatja, mi fogyasztja a legtöbbet a Mac processzorának energiájából. Ezenkívül megmutatja az általuk fogyasztott energia százalékos arányát és azt, hogy mennyi ideig futottak az egyes alkalmazások.

konvertálja a Windows 10 home-t pro-ba
Váltás a memória lapon láthatja az egyes folyamatok által igényelt RAM mennyiségét. A Windows-hoz hasonlóan oda kell figyelni arra, hogy elegendő RAM legyen a számítógép megfelelő működéséhez. Ha túl sok memória merül fel, észreveszi, hogy a rendszere lassú és fájdalmas a működése. Ennek elkerülése érdekében zárja be a magas RAM-fogyasztású alkalmazásokat.

A Energia fül segít csökkenteni az akkumulátorhasználatot, figyelemmel kísérve, hogy mely alkalmazások fogyasztják az akkumulátort. Használja ezt a lapot, ha a MacBook nincs csatlakoztatva a hálózatra, hogy meghosszabbítsa az akkumulátor élettartamát, amíg vissza nem tudja csatlakoztatni.

Amíg a Korong fül nem annyira hasznos napi szinten, mint a többi, még mindig az Activity Monitor kulcsfontosságú része. Itt megtalálja az összes folyamatot, amely kölcsönhatásba lép a merevlemezzel és átírja az adatokat. Ha rosszindulatú programokkal fertőzött meg, itt észreveheti és leállíthatja a káros folyamatokat.

Az Activity Monitor utolsó lapja a Hálózat fülre. Megjeleníti az Ön által jelenleg használt alkalmazások által küldött és fogadott összes adatot. Személyesen használom ezt a fület, hogy észrevegyem azokat a kirívó személyeket, akik nagy mennyiségű adatot küldenek, amikor Mac-et használok böngészésre vagy online munkavégzésre.

Hogyan tekintheti meg a rendszer állapotát a Dockban az Activity Monitor alkalmazással
Gondolhatja, hogy gondot jelent, ha folyamatosan folytatnia kell az Activity Monitor keresését a Mac állapotának megtekintéséhez. Én is ugyanezt gondoltam, így tudtam meg, hogy van egy sokkal könnyebb út is.
Az Activity Monitor élő frissítési funkciójának használatával figyelje a rendszer állapotát közvetlenül a Dockról. Egyszerűen nyissa meg az Activity Monitor alkalmazást, és bontsa ki a Kilátás fülre a Mac felső sávjában. Itt vigye az egérmutatót a Dokk ikonra és válassza ki a kívánt frissítést, amelyet látni szeretne.

A megjeleníteni kívánt opció kiválasztása után azonnal látni fogja, hogy az Activity Monitor élő frissítéssé vált.
Remélhetőleg ez a cikk választ adott a Mac Feladatkezelőjével kapcsolatos kérdéseire. Ha bármi mást szeretne tudni a macOS-rendszerről, feltétlenül keresse fel a Súgó részt, ahol további cikkeket és útmutatásokat talál.