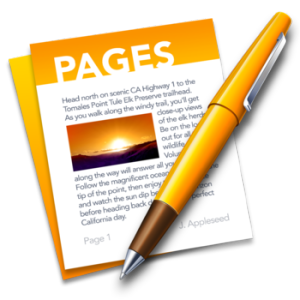A Windows 10 a tálca a Windows egyik nagyszerű funkciója, amely lehetővé teszi a q használatát uick hozzáférés a programokhoz gyakran fogja használni. Ennek a funkciónak nincsenek gyakran problémái. Ez az egyik legkönnyebben érthető elem Windows operációs rendszer. Néha a Windows 10 tálca megfagy , de nem gyakran. Amikor megtörténik, akkor megteheti indítsa újra és a legtöbb esetben ez megoldja a problémát.
lapozzon két ujjal az ablakok 10
A Windows 10 tálca új megjelenést kapott a Windows 10 elindításával, a Cortana keresés funkció. Emiatt valószínűbb, hogy problémát okoz a Windows 10 tálcájával, mint a tálca korábbi verzióival.
Szerencsére, ha nem tetszik ez a funkció, vagy nem használja a Cortanát, akkor kikapcsolhatja jobb gombbal a tálcát, és kiválasztja Cortana> Cortana ikon megjelenítése . Teheti kevésbé invazívvá, vagy teljesen elrejtheti. Akárhogy is, nem kell foglalkoznia vele. Mint kijelentettük, mégis előfordulhatnak olyan esetek, amikor a tálca nem működik a Windows 10 rendszerben. Íme néhány egyszerű módszer a problémák kezelésére.
Javítások a Windows 10 tálcáján
Mindig az első lépés, és valószínűleg megoldja a tálca problémáit indítsa újra az explorer.exe fájlt . Ez vezérli a Windows shell , ami magában foglalja File Explorer, Tálca és Start menü. Az újraindítás szinte mindig a legjobb fogadás. Próbáld ezt:
- nyomja meg Ctrl + Shift + Esc elindítani a Feladatkezelő .
- Kattintson a gombra További részletek alján, ha csak az egyszerű ablakot látja.
- Kattintson a Folyamatok fülre, és keresse meg Windows Intéző, kattintson a jobb gombbal és válaszd Újrakezd .
A tálca eltűnik egy kicsit, majd visszatér. Ennek meg kell oldania a problémát. Ha nem javítja azonnal, indítsa újra a számítógépet.
A Windows tálca nem rejtőzik
Ha engedélyezte a tálca automatikus elrejtésének funkcióját, és ez nem működik, indítsa újra a számítógépet. Ha az újraindítás nem működik, vagy a probléma folyamatosan előfordul, próbálkozzon az alábbi javításokkal:
Győződjön meg arról, hogy engedélyezte az automatikus elrejtést. Menj Beállítások> Testreszabás> Tálca és ezt ellenőrizze Automatikus elrejtés A tálca asztali módban engedélyezve van. Amíg ott van, tiltsa le és engedélyezze újra, csak a frissítés érdekében. Lásd az alábbi képet.

Az egyik oka annak, hogy a tálca nem képes automatikusan elrejteni, hogy van egy alkalmazás, amelyre szüksége van csinálni valamit . Nézze át a megnyitott alkalmazásokat, és győződjön meg arról, hogy nincsenek hibaüzenetek vagy más riasztások. Meg kell-e menteni valamit?
Ha a megnyitott alkalmazások ellenőrzése nem eredményez eredményeket, akkor nézze meg a alkalmazásban található alkalmazásokat Rendszertálca. Lehet, hogy a háttérben fut, amely figyelmet igényel, és nem biztos, hogy könnyen felismerhető. Ha gyakran szembesül ezzel a problémával, állítsa be a folyamatosan elakadó alkalmazás értesítéseit. Ehhez nyissa meg Beállítások> Rendszer> Értesítések és műveletek elemet vagy ellenőrizze az alkalmazás beállításait.
Az egyik leggyakoribb oka annak, hogy a tálca nem tudja automatikusan visszahúzni az alkalmazást megkövetelve a figyelmét . Noha ezt gyakran egy izzó alkalmazás ikon kíséri, ez nem mindig nyilvánvaló, amikor ez a helyzet.
Keresse meg a megnyitott alkalmazásokat, és ellenőrizze, hogy nincsenek-e hibaüzenetek vagy egyéb riasztások. A böngésző erre válthat Figyelem jelezze, ha egy webhely például értesítést jelenít meg, vagy a WhatsApp lehet, hogy éppen új üzenetet kapott.
Ha a megnyitott alkalmazások ellenőrzése nem oldja meg ezt, akkor nézze meg a alkalmazásban található alkalmazásokat Rendszertálca . Egyikük a háttérben fut, talán felhívja a figyelmet.
Ha rendszeresen találkozik ezzel a problémával, próbálja meg módosítani az értesítéseket az folyamatosan elakadt - nyitott alkalmazáshoz Beállítások> Rendszer> Értesítések és műveletek vagy ellenőrizze az alkalmazás saját beállításait. Újratelepítés az alkalmazást, ha szükséges.
Windows 10 unmountable boot volume fix

Hiányzik a tálca ikonja
Ha a tálcán lévő ikonok hiányoznak, és a jobb alsó sarokban található tálcán nem jelennek meg az óra és egyéb funkciók, előfordulhat, hogy a probléma megoldásához a parancssorba kell mennie. Használja a Windows + X vagy kattintson jobb gombbal a Start gombra) az Energiafelhasználó menü megnyitásához. Indítsa el a Parancssor (Rendszergazda) vagy Windows PowerShell (Rendszergazda) ablak. Van néhány eszköz, amelyet elérhet tőle, és amelyek segíthetnek a probléma megoldásában.
Vagy futtassa a Rendszerfájl ellenőrző gépeléssel sfc / scannow parancsot, vagy ha ez nem működik, próbáljon meg egy másik segédprogramot a következő parancs megadásával a megnyitáshoz Lemezképek kiszolgálása és kezelése (DISM), és meg kell találnia, hogy a tálcája visszatér a sajáthoz normál állapot újraindítás után : DISM / Online / Cleanup-Image / RestoreHealth.
Fagyasztott tálca
Van egy egyszerű javítás, amelynek tisztáznia kell a problémát. Írja be a PowerShell parancsot a Start menübe, és kattintson a jobb gombbal a bejegyzésre, majd válassza a Futtatás rendszergazdaként lehetőséget. Regisztrálja újra az összes alkalmazást ezzel a paranccsal: Get-AppXPackage-AllUsers | Foreach {Add-AppxPackage -DisableDevelopmentMode -Register '$ ($ _. InstallLocation) AppXManifest.xml' } Ezt követően történő újraindítás valószínűleg megoldotta ezt a problémát.
hogyan lehet az egér dpi-t 800-ra változtatni
Ellenőrizze az illesztőprogram frissítését
A frissített illesztőprogramok mindig nagyon fontosak. Mindig frissítse a Windows 10-et, valamint a számítógép hardver-illesztőprogramjait. Amikor a Windows 10 Start menü és a tálca nem működik, az illesztőprogramok gyakran a tettesek.
A Windows 10 tálcájával és a Start menüvel kapcsolatos problémák megoldása gyakran könnyen megoldható. Az illesztőprogramokat rendszeresen frissítheti a Windows 10 frissítésekkel, és felkeresheti a gyártó hardveres webhelyeit.
Problémái vannak azzal, hogy a Windows 10 tálca nem működik? Ellenőrizze, hogy van-e frissített illesztőprogramja, vagy próbálja ki a cikkben található egyéb gyorsjavításokat. Itt a , azt akarjuk, hogy a lehető legjobb WIndows 10 tapasztalattal rendelkezzen. Reméljük, hogy ez a cikk segített megoldani a Windows 10 tálcával kapcsolatos problémáit.
Ha olyan szoftvercéget keres, amelyben megbízhat integritása és becsületes üzleti gyakorlata miatt, ne keresse tovább a -et. Mi vagyunk a Microsoft minősített partnere és egy BBB akkreditált vállalkozás, amely törődik azzal, hogy ügyfeleinknek megbízható, kielégítő tapasztalatokat szerezzen a szükséges szoftvertermékekkel kapcsolatban. Veletek leszünk minden értékesítés előtt, alatt és után.
Ez a 360 fokos garancia. Mire vársz még? Hívjon minket még ma a +1 877 315 1713 telefonszámon, vagy küldjön e-mailt a sales@softwarekeep.com címre. Élő csevegésen keresztül is elérhet minket.