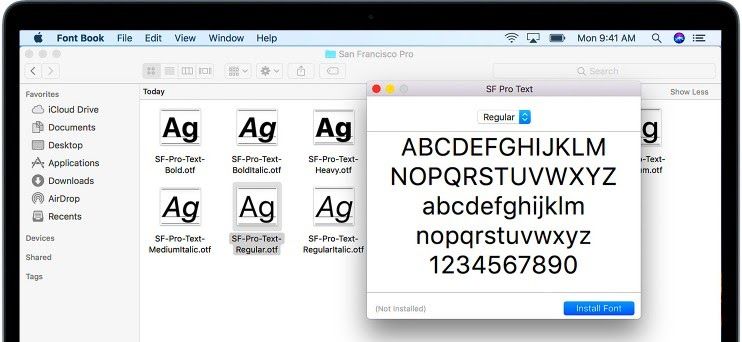A Windows 10 az egyik legújabb operációs rendszer, amelyet több millió felhasználó ad ki világszerte. Népszerűsége ellenére azonban rengeteg olyan probléma merül fel, amelyekkel napi rendszerességgel ütközhet a rendszer használata során. E hibák egyike az, hogy a Windows Update szolgáltatás folyamatosan meghibásodik, így nem tudja frissíteni a Windows 10 rendszert
Az ilyen hibáknak számos oka lehet. Ha a Windows Update szolgáltatással foglalkozik, akkor sem sikerül Windows 10 , cikkünk tökéletes hely a hibaelhárítás megkezdéséhez.

Rendkívül fontos az operációs rendszer naprakészen tartása. A Microsoft új frissítéseket vezet be a Windows 10 rendszerhez a problémák kijavításához, új funkciók bevezetéséhez vagy a teljesítmény további optimalizálásához. Ezek a frissítések elháríthatják a kulcsfontosságú biztonsági hiányosságokat és csökkenthetik a kihasználások kockázatát, vagy a számítógép jobb és gördülékenyebb futtatásához vezethetnek.
Sok felhasználónak hibaüzenetei vannak a Windows Update meghibásodásával kapcsolatban. Ide tartoznak a hibaüzenetek, például a Windows Update telepítése nem sikerült, vagy a Telepítés sikertelen volt. Egyes jelentések szerint nincs hibaüzenet, de a frissítési folyamat elakadt, és hosszú idő után sem folytatódik.
A Windows billentyű a billentyűzeten nem működik
Mi okozza a Windows Update hibáját?
Amikor olyan kérdésekről van szó, mint például a Windows Update újra és újra meghibásodása, sok lehetséges dolog okozhatja a hibát. A felhasználói jelentések alapján összeállítottuk a leggyakoribb okok listáját.
- Sérült vagy hiányzó rendszerfájlok . A rendszerfájlok kulcsfontosságúak annak biztosításához, hogy minden működjön az eszközön. Lehetséges, hogy a rendszerfájljai nemrég megsérültek vagy törlődtek, ami a Windows Update meghibásodását okozza.
- Elavult járművezetők . Illesztőprogramokra van szükség a Windows 10 kompatibilitással nem rendelkező alkatrészek, például grafikus kártyák, hálózati kártyák stb. Kezeléséhez. Ha a problémához kapcsolódó illesztőprogram egy ideje nem frissült, problémákat okozhat a Windows Update szolgáltatásban.
- Probléma a Windows Update szolgáltatással . Lehetséges, hogy valami nem stimmel magával a frissítési szolgáltatással. Ebben az esetben az alábbiakban megtalálhatja a legújabb Windows 10 frissítés letöltésének alternatív módjait.
Ne feledje - a fenti lista nem tartalmazza az összes lehetséges okot. Előfordulhat, hogy a hibát a számítógép egyedi problémája okozza. Az alábbiakban ismertetett módszereink azonban biztosan segítenek könnyebben kijavítani ezt a hibát, függetlenül attól, hogy mi okozta eleve.
Ha frissítési hibák miatt nem tudja frissíteni a Windows 10 rendszert, ne essen pánikba. Az ilyen hibákat az alábbi részletes útmutatóink követésével könnyen kijavíthatjuk.
jegyzet : Az alábbiakban ismertetett lépések végrehajtásához rendszergazdai fiókot kell használnia. Nincs hozzáférése rendszergazdai fiókhoz? Nézze meg a GlobalIT Resolution videóját Új rendszergazdai felhasználói fiók létrehozása a Windows 10 rendszerben .
az USB eszközleíró iránti kérelem nem sikerült. kód 43
A Windows Update hibás hibáinak kijavítására szolgáló módszerek
- Futtassa a Windows Update hibaelhárító eszközt
- Indítsa újra a Windows Update szolgáltatással kapcsolatos szolgáltatásokat
- Futtassa a System File Checker (SFC) vizsgálatot
- Hajtsa végre a DISM parancsot
- Ideiglenesen tiltsa le a víruskeresőt
- Helyezze vissza a Windows 10-et biztonsági másolatból
1. módszer: Futtassa a Windows Update hibaelhárító eszközt
A Microsoft maguk is kiadtak egy kijelölt eszközt, amely segít megoldani a Windows 10 frissítéseivel kapcsolatos problémákat. Ez az eszköz ingyenes, és bárki számára letölthető, Microsoft-fiók nélkül is. Csak annyit kell tennie, hogy egyszerűen futtatja az eszközt, és megnézi, képes-e azonosítani és kijavítani a hibákat.
- Töltse le a Windows Update hibaelhárító . Ez a letöltési link közvetlenül a Microsoft webhelyéről származik, amelyet megbízhatónak és teljesen biztonságosnak ellenőriznek.
- Nyissa meg a WindowsUpdate.diagcab az imént letöltött fájlra duplán kattintva. Ez elindítja a hibaelhárító ablakot.
- Kövesse a képernyőn megjelenő utasításokat. Ha a hibaelhárító képes bármilyen problémát azonosítani, egyszerűen kattintson rájuk a javítás automatikus alkalmazásához vagy további információkért a problémáról.
Vegye figyelembe, hogy a Windows Update hibaelhárítója nem tökéletes. Még akkor is, ha önállóan nem talál hibákat, addig folytassa a módszerünket, amíg nem talál valamit, ami működik a Windows Update hibás hibájának kijavításához.
2. módszer: Állítsa vissza a Windows Update szolgáltatással kapcsolatos szolgáltatásokat
Ha a Windows Update szolgáltatással kapcsolatos szolgáltatás problémákat tapasztal, ki van kapcsolva, vagy helytelen beállításokra van beállítva, akkor lehetséges, hogy ez okozza a hibákat. Szerencsére egyszerűen kijavíthatja ezt néhány parancs végrehajtásával, amelyek visszaállítják a frissítések kézbesítésével dolgozó szolgáltatásokat.
- megnyomni a ablakok + R billentyűket a Futtatás segédprogram elindításához. Begépel cmd és nyomja meg Ctrl + Váltás + Belép . Ez elindítja a parancssort adminisztrátori engedélyekkel.
- Ha a rendszer kéri, győződjön meg arról, hogy engedélyezi-e a Parancssor módosítását az eszközön. Ez azt jelenti, hogy esetleg be kell jelentkeznie egy rendszergazdai fiókba.
- Ezután le kell állítania a Windows Update fájlok letöltésével és telepítésével kapcsolatos szolgáltatásokat. Írja be a következő sorokat a Parancssorba, és nyomja meg az Enter billentyűt az új sorok között:
- nettó stop bitek
- net stop wuauserv
- net stop appidsvc
- nettó stop cryptsvc
4. A szolgáltatások leállítása után írja be a következő két parancsot, minden sor után nyomja meg az Enter billentyűt:
- Ren% systemroot% SoftwareDistribution SoftwareDistribution.old
- Ren% systemroot% system32 catroot2 catroot2.old
5. Végül indítsa újra a Windows Update szolgáltatással kapcsolatos szolgáltatásokat az alábbi parancsok használatával. Ismét nyomja meg az Enter billentyűt minden új sor után a parancs végrehajtásához:
már rendelkezik a Microsoft Office termékkulcsával
- nettó kezdő bit
- net start wuauserv
- net start appidsvc
- net start cryptsvc
6. Zárja be a parancssort, és ellenőrizze, hogy a Windows Update javításra került-e a parancsok végrehajtása után.
3. módszer: Futtassa a System File Checker (SFC) vizsgálatot

A Rendszerfájl ellenőrző egy olyan eszköz, amely alapértelmezés szerint elérhető a Windows 10 rendszerben. SFC-vizsgálatnak is hívják, és ez a leggyorsabb módja a sérült rendszerfájlok és egyéb problémák automatikus javításának.
Néhány felhasználó arról számolt be, hogy ennek a vizsgálatnak a futtatása kijavította a Windows Update hibáit, elakadását vagy nem indítását.
- megnyomni a Windows + R billentyűket. Ez elő fogja hozni a Run segédprogramot.
- Begépel cmd és nyomja meg a gombot Ctrl + Shift + Enter billentyűket. Ezzel adminisztrátori engedélyekkel elindítja a Parancssorot.
- Ha a rendszer kéri, kattintson a gombra Igen hogy a Parancssor megváltoztathassa az eszközét.
- Miután belépett a Parancssorba, írja be a következő parancsot, és nyomja le az Enter billentyűt a végrehajtáshoz: sfc / scannow
- Várja meg, amíg az SFC-vizsgálat befejezi a számítógép beolvasását és a sérült fájlok javítását. Ez hosszú időt vehet igénybe, biztosítva, hogy ne zárja be a Parancssorot, vagy állítsa le a számítógépet.
- Újrakezd készüléket a vizsgálat befejezése után. Ellenőrizze, hogy az újraindítás befejezése után képes-e frissíteni a Windows 10 rendszert.
4. módszer: hajtsa végre a DISM parancsot
A DISM eszköz lehetővé teszi, hogy a parancsok futtatásával azonosítsa és kijavítsa a rendszerrel kapcsolatos problémákat. Ellenőrzi a rendszer sérüléseit, és automatikusan javításokat alkalmaz a sérült vagy hiányzó fájlok helyreállításához.
Hogyan lehet kijavítani az IP címkonfliktusokat
Ezt az eszközt használhatja a Windows Update javításához, és végül a Windows 10 legújabb verziójának letöltéséhez.
- megnyomni a Windows + R billentyűket. Ez elő fogja hozni a Run segédprogramot.
- Begépel cmd és nyomja meg a gombot Ctrl + Shift + Enter billentyűket. Ezzel adminisztrátori engedélyekkel elindítja a Parancssorot.
- Ha a rendszer kéri, kattintson a gombra Igen hogy a Parancssor megváltoztathassa az eszközét.
- Miután belépett a Parancssorba, el kell indítania a DISM-vizsgálatot, amely lefut, és az egész rendszerre keresi a problémákat. Írja be a következő parancsot, és nyomja le az Enter billentyűt a végrehajtáshoz: DISM.exe / Online / Cleanup-image / Scanhealth
- Ezután egy parancsot kell végrehajtania a rendszeren talált problémák kijavításához. Egyszerűen írja be a következő sort, és nyomja meg újra az Enter billentyűt: DISM.exe / Online / Cleanup-image / Restorehealth
- Várja meg a folyamat befejezését. A befejezés után zárja be a Parancssor ablakot, és indítsa újra az eszközt. Ellenőrizze, hogy a Windows Update hiba továbbra is felmerül-e.
5. módszer: Ideiglenesen tiltsa le a víruskeresőt

Ismert, hogy a víruskereső alkalmazások problémákat okoznak a Windows 10 hálózati és internetkapcsolataival kapcsolatban. Ez azt jelenti, hogy zavarhatják a letöltési folyamatot, amikor megpróbálják frissíteni a rendszert.
mi az a nyomtatási spooler és hogyan javíthatom ki?
Könnyen tesztelheti, hogy a víruskereső szoftver zavarja-e a kapcsolatokat, ha ideiglenesen letiltja azt.
jegyzet : Győződjön meg róla bekapcsol Windows Defender miközben a rendszert külső gyártótól származó víruskereső nélkül üzemelteti. A Windows 10 integrált biztonsági megoldása nem okoz problémát, és alapvető védelmet nyújt a legtöbb fenyegetéssel szemben.
- Kattintson a jobb gombbal a tálca üres helyére, és válassza a lehetőséget Feladatkezelő .
- Ha a Feladatkezelő kompakt módban indult, győződjön meg arról, hogy kibővíti a részleteket a gombra kattintva További részletek gomb.
- Váltson a Üzembe helyezés fülre az ablak tetején található fejléc menü segítségével.
- Keresse meg a víruskereső alkalmazást a listából, és kattintson rá egyszer kattintva.
- Kattintson a Letiltás gomb látható az ablak jobb alsó sarkában. Ez letiltja az alkalmazás indítását a készülék indításakor.
- Indítsa újra a számítógépet és ellenőrizze, hogy a Windows Update működik-e a víruskereső letiltása után. Ha mégis megtörténik, akkor lehet, hogy testre kell szabnia az alkalmazást, hogy a jövőben leálljon a Windows Update szolgáltatásba való beavatkozás.
6. módszer: A Windows 10 visszaállítása biztonsági másolatból
Ha minden más nem sikerül, javasoljuk, hogy ellenőrizze, hogy van-e egy helyreállítási pont a rendszerén. Használja ezt a számítógép visszaállításához olyan állapotba, amikor a Windows Updates képes volt megfelelően letölteni és telepíteni, majd frissítse az állapotot a legújabb verzióra.
- megnyomni a ablakok + S billentyűket a keresősáv megjelenítéséhez.
- Írja be a helyreállítás és nyitás szót Hozzon létre egy visszaállítási pontot az eredményekből. Ez megnyitja a Rendszer tulajdonságai ablakot.
- A Rendszer védelme lapon kattintson a megjelenő gombra Rendszer-visszaállítás . Ezzel egy új párbeszédablak nyílik meg.
- Kövesse a képernyőn megjelenő utasításokat a készülékén tárolt korábbi visszaállítási pont megkereséséhez. Egyszerűen visszaállíthatja, és megpróbálhatja újra frissíteni a rendszert.
Reméljük, hogy ez az útmutató segíteni tudott a A Windows Update folyamatosan kudarcot vall hiba a Windows 10 rendszeren.
Ha a jövőben azt észleli, hogy rendszere hasonló problémákat tapasztal, térjen vissza cikkünkhöz és alkalmazzon további javításokat. Ha semmi sem működik, javasoljuk, hogy forduljon a Microsoft ügyfélszolgálatához, vagy keressen informatikust a számítógépe egészségi állapotával kapcsolatban.
Szeretne többet megtudni a Windows 10-ről? Segítségre van szüksége a Windows 10 egyéb hibáinak és problémáinak kijavításához? Böngészhet a dedikált Súgó szakaszunkban, és cikkeket találhat a Microsoft úttörő operációs rendszerével kapcsolatban. Kattintson ide a folytatáshoz.