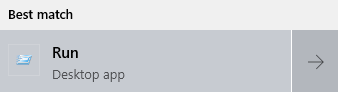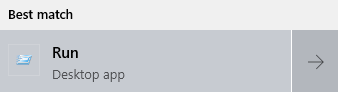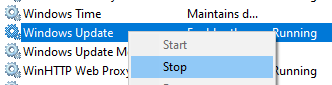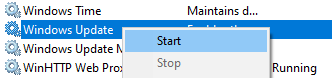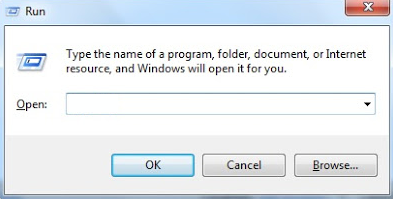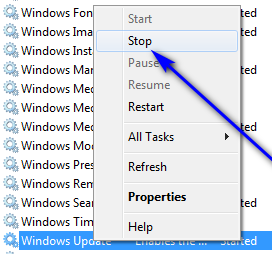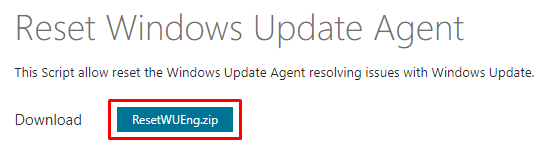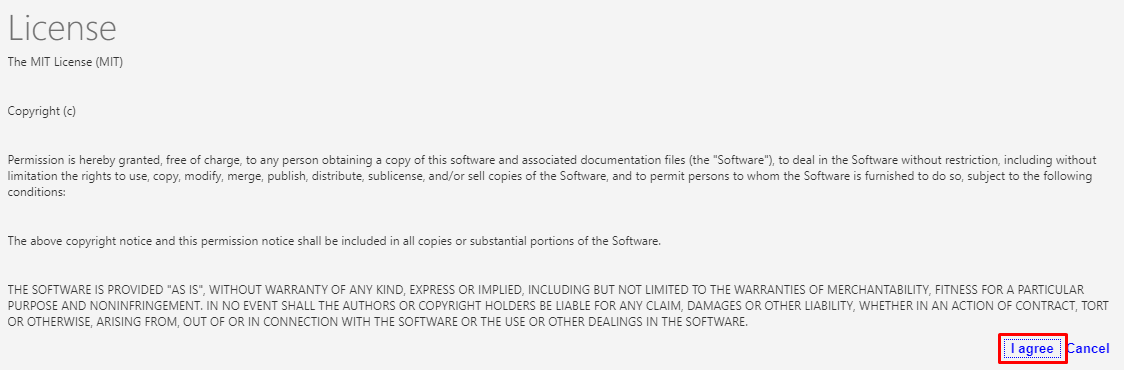A Microsoft Windows Update Agent (más néven WUA) egy ügynökprogram. Ez együtt működik a Windows Server Update Services hogy automatikusan továbbítsa a javításokat. Ez képes beolvasni a számítógépet, és meghatározni a Windows melyik verzióját futtatja. Ez lehetővé teszi a frissítési ügynök számára, hogy új frissítéseket küldjön az eszközre, megkönnyítve ezzel a folyamatot.
A Windows Update Agent először a Windows Vista rendszerhez került bevezetésre. Helyettesítette a Windows Update webalkalmazást és a Automatikus frissítések kliens . Mivel ez sokkal jobb megoldás a frissítésekre, a Microsoft minden jövőbeli kiadásban megtartotta.

A Windows Update Agent javítja az Automatikus frissítések ügyfél szolgáltatásait. A Windows Update webhelyének böngészése sok felhasználó számára nagy gondot jelentett. Nem tudja, milyen frissítésre van szüksége időveszteség és sok hibák.
A Windows Update Agent megakadályozhatja ezt.
indítható eszköz nem található
Automatikusan kiválaszthatja, letöltés és telepítés szükséges vagy ajánlott frissítések.
Előfordult már, hogy váratlanul összeomlott a számítógépe?
A Windows Update Client használatakor megteheti könnyebben és gyorsabban felépülni . Ez azért lehetséges, mert az ügynök a Windows Vistában bevezetett funkciót használja. A Windows jobban kezeli a rendszerfájljait, lehetővé téve a könnyebb helyreállítást.
Hogyan működik a Windows Update Agent?
A frissítési ügynök frissítéseket keres és letölt megbízható Microsoft forrásokból. Ebbe beletartozik:
- Windows Server Update Services (WSUS) szerver
- A Microsoft frissítési webhelyei
- Peer to peer terjesztés (Windows 10)
Miután a frissítési ügynök egy új frissítést észlelt hiányzó a számítógépről kezd működni. Nem kell időt töltenie a frissítések keresésével és azzal, hogy megpróbálja-e meghatározni, melyiket telepítse saját maga.
A következő helyeken tudja kezelni a Windows Update Agent alkalmazást:
A tálca nem rejti el automatikusan a Windows 10 programot
- Vezérlőpult
- Beállítások alkalmazás
- Csoportházirend
- Microsoft Intune
- Windows PowerShell
A Windows Update Agent kompatibilis a Windows alábbi verzióival:
- Windows Vista
- Windows 7
- Windows 8
- Windows 10
Hogyan ellenőrizhető a Windows Update Agent telepített verziója?
- Használja az API-kat a WinHTTP (Windows HTTP Services) és töltse leWuredist.cab.
- Val vel Titkosítási funkciók , ellenőrizze, hogy a fájl rendelkezik-e a Microsoft által aláírt digitális aláírással. Ha a digitális aláírást nem lehet ellenőrizni, ne folytassa ezzel a fájllal.
- Használat File Decompression Interface API-k az XML fájl kibontása érdekében a Wuredist.cab fájlban.
- Határozza meg, hogy a számítógép milyen architektúrát használ. A Microsoft XML Core Services (MSXML) API -ival keresse meg a WURedist / StandaloneRedist / architektúra csomópont.
- Hívás IWindowsUpdateAgentInfo :: GetInfo a Windows Update Agent aktuális verziójának meghatározásához.
Ez a módszer nem tudja megmondani, hogy a Windows Update Agent verziója a legújabb vagy sem. A verziójának azonosítása azonban lehetővé teszi, hogy végezzen néhány kutatást, és kiderítse, hogy frissítenie kell-e vagy sem.
A Windows Update Agent részei
A Microsoft öt fontos részt határoz meg a Windows Update Agentben:
- Szolgáltatás elérhetősége : Ez a rész érzékeli, letölti és telepíti a Windows frissítését. Néhány más program frissítéseit is kezeli.
- Szerver csatlakozás : Ez egy API (Application Program Interface). Csatlakoztatja számítógépét a Microsoft által a frissítések kézbesítéséhez használt helyekhez. Ezeket fent láthatja.
- Frissítés észlelése : Rendszeresen keresi a számítógépet frissítések céljából. Ez lehetővé teszi a frissítési folyamat automatizálását, mivel nem kell magának ellenőriznie a frissítéseket.
- Frissítse a letöltéseket : Letölthető és kötelező frissítések a Microsoft által használt biztonságos helyekről. Még egyszer nézze meg a fenti listát.
- Frissítse a telepítést : Telepíti az elérhető frissítéseket.
A Windows Update Agent változásai a Windows 10 rendszerben
A kézi működtetés A Windows Update Agent már nem támogatja a Windows 10 . Ez jelentős változás, mivel az összes frissítés letöltésre kerül és automatikusan települ . Ez azt jelenti, hogy többé nem választhatja ki a telepítéseket és a frissítéseket.
A Windows 10 felhasználók hozzáférhetnek peer to peer támogatás frissítéskor. A rendszer sávszélességét használják a letöltött frissítések terjesztésére más felhasználók számára. Megváltoztathatja ezt a beállítást, hogy csak a helyi hálózaton belül terjessze.
külső merevlemezen nem látható a Windows 10

Halmozott frissítések a Windows 10 felhasználók számára is. Ez azt jelenti, hogy a Windows Update Agent képes csomagolni a régebbi frissítéseket. Például, ha a frissítések júliusban, augusztusban és szeptemberben jelentek meg, az októberi frissítés mindet tartalmazza.
Ezek az összesített frissítések felszámolják a több frissítés letöltésének szükségességét. Ez megkímél téged attól is, hogy muszáj indítsa újra a számítógépet sokszor . De hátránya van. A frissítések letöltése és telepítése megoldani az egyéni problémákat már nem lehetséges .
A Windows Update Agent frissítése
A frissítés megkezdése előtt ellenőrizze, hogy a számítógép rendelkezik-e automatikus frissítéssel.
Windows 10 rendszeren keressen rá A Windows Update beállításai a képernyő bal alsó sarkában található keresősávon. Nyissa meg a megfelelőt Rendszerbeállítások eredmény. Válassza a lehetőséget Haladó beállítások és válassza a legördülő menü Automatikus elemét.
Ha a Windows régebbi verzióját használja, keresse meg a klasszikus verziót Vezérlőpult . Válaszd ki a Windows Update ikonra, és kattintson a Beállítások megváltoztatása link a bal oldalon. Alatt Fontos frissítések szakaszban ellenőrizze, hogy engedélyezte-e az automatikus frissítéseket.
A Windows Update Agent frissítése a Windows 10 rendszeren
- típus Fuss a keresősávon, és kattintson az alkalmazásra.
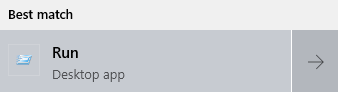
- típus szolgáltatások.msc és kattintson rendben . Ezzel elindul a Services Manager.
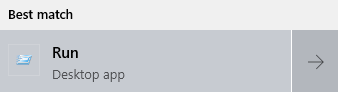
- Görgessen lefelé, amíg meg nem találja Windows Update a szolgáltatások listájáról.

- Kattintson a jobb gombbal a Windows Update elemre, majd kattintson a gombra Álljon meg .
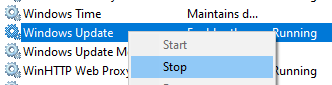
- Amikor sikeresen leállította a szolgáltatást, kattintson a jobb gombbal a gombra Windows Update még egyszer. Ezúttal kattintson a gombra Rajt .
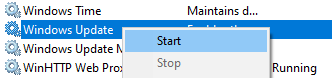
- Zárja be a Szolgáltatáskezelőt, és futtassa Windows Update .
A Windows Update Agent frissítése a Windows 7 rendszeren
- megnyomni a Windows kulcs és a R gomb egyszerre a billentyűzeten. Ez megnyitja a Futtatás ablakot.
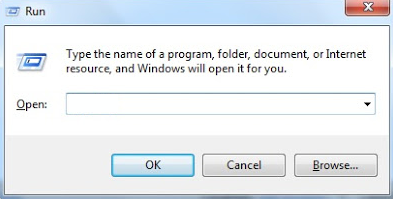
- Begépel szolgáltatások.msc és nyomja meg a gombot rendben gomb.
- Egy új ablak jelenik meg. Görgessen lefelé, és keresse meg Windows Update .
- Kattintson a jobb gombbal a gombra Windows Update és válaszd Álljon meg .
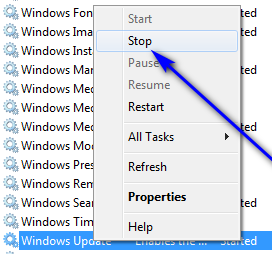
- Kattintson a jobb gombbal a gombra Windows Update ismét, de ezúttal válassza Rajt .
- Zárja be a Szolgáltatáskezelőt, és futtassa Windows Update .
A Windows Update Agent visszaállítása vagy javítása a Windows PC-n
Még mindig problémák és problémák merülnek fel a Windows Update Agent szolgáltatással kapcsolatban? Előfordulhat, hogy a legújabb verzióra történő frissítés nem segít. Szerencsére a javítása könnyű feladat.
Manuel F. Gillétrehozott egy szkriptet, amely elérhetőTech.net. Ez lehetővé teszi a Windows Update Agent egyszerű alaphelyzetbe állítását és javítását. Korábban ez a folyamat gyakran órákat vett igénybe, mivel sok fájlt törölni vagy át kell nevezni. A szkript képes ezt tömegesen, gyorsan és hatékonyan megtenni.
Kiadtak egy szoftvert is Állítsa vissza a Windows Update eszközt . Letöltheti és a szkripthez hasonlóan futtathatja. A weboldal további információkat tartalmaz. Ellenőrizheti a szolgáltatásokat, a követelményeket, a dokumentációt és a részletes licencelési feltételeket.
Ezt a módszert a következő Windows platformokon tesztelték:
- Windows 10
- Windows 8
- Windows 7
- Windows Vista
- Windows XP
Ez a módszer törli és módosítja a rendszerfájlokat. A folyamat megkezdése előtt szánjon időt az alábbi fontos megjegyzések elolvasására:
hogyan lehet elrejteni a tálca Windows 10-ét teljes képernyőn
- Csak Visszaállítás a Windows Update Agent, ha problémái vannak a Windows Update szolgáltatással. Ha a frissítései rendben vannak, akkor nincs szükség az ügynök visszaállítására.
- Csinálj egy biztonsági mentés fájljainak és rendszerének megismerése, mielőtt megpróbálná alaphelyzetbe állítani a Windows Update Agent alkalmazást. Amint azt a Használati feltételek írják, a szkript készítője nem vállal felelősséget semmilyen kárért, amelyet a szkript okozhat.
- A parancsfájl futtatásához rendszergazdai jogokkal kell rendelkeznie a felhasználóján.
Ha végzett a szkript biztonságos futtatásához szükséges lépésekkel, kövesse az alábbi útmutatót.
- Kattintson ez a link a Tech.net fájl megnyitásához. A szkriptről és a működéséről ezen a webhelyen olvashat, hogy ellenőrizze mennyire megbízható.
- Kattintson a ResetWUEng.zip gombra a Letöltés mellett.
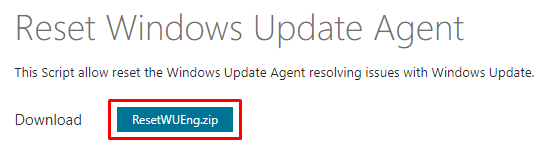
- A gombra kattintva fogadja el a licencet Egyetértek .
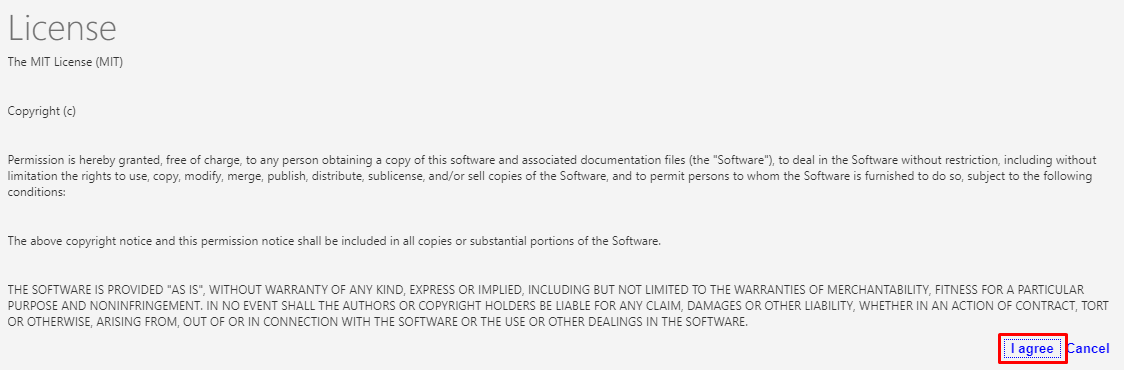
- Bontsa ki a mappát a letöltött .zip fájlban valahol a számítógépén
- Kattintson a jobb gombbal a gombra ResetWUEng.cmd majd futtassa rendszergazdaként
- Gépeléssel fogadja el a használati feltételeket Y .
18 opció jelenik meg a parancsablakban, amelyek közül választhat. Ez az összes eszköz a rendszer javításához és a különféle ellenőrzések futtatásához. Azonban nem mindegyikre van szükség közvetlenül a Windows Update Agent visszaállításához.

Az opció futtatásához írja be a hozzá rendelt számot, és nyomja meg az Enter billentyűt a billentyűzeten. Például, ha azt szeretné, hogy a szkript újraindítsa a számítógépet, írja be a 18-at, és nyomja meg az Enter billentyűt.
Néhány dolog, amelyet a szkripten keresztül futtatunk a Windows Update Agent javításához:
- A Windows Update összetevőinek visszaállítása (2)
- Ideiglenes fájlok törlése a Windows rendszerben (3)
- Futtassa a Rendszerfájl-ellenőrző eszközt (6)
- A javítási műveletek automatikus végrehajtása (9)
- Helytelen nyilvántartási értékek törlése (11)
- Keresés a Windows frissítéseiben (13)
Figyelem : Miután megnyomta az Enter billentyűt ezen opciók futtatásához, a folyamat nincs megerősítve vagy törölve. Ha nem biztos abban, hogy futtatnia kell-e egy opciót, írja be a? szimbólumot, és nyomja meg az Enter billentyűt a Súgó eléréséhez.
A Windows Update Agent megismerése izgalmas, mivel fontos szerepet játszik a számítógép egészségében.Mindig tartsa naprakészen az ügynököt, hogy megbizonyosodjon arról, hogy frissítés közben nem ütközik hibába.
Ha olyan szoftvercéget keres, amelyben megbízhat integritása és becsületes üzleti gyakorlata miatt, ne keresse tovább a -et. Mi vagyunk a Microsoft minősített partnere és egy BBB akkreditált vállalkozás, amely törődik azzal, hogy ügyfeleinknek megbízható, kielégítő tapasztalatokat szerezzen a szükséges szoftvertermékekkel kapcsolatban. Veletek leszünk minden értékesítés előtt, alatt és után.
nem sikerült telepíteni a Windows 10 frissítést
Ez a 360 fokos garancia. Mire vársz még? Hívjon minket még ma a +1 877 315 1713 telefonszámon, vagy küldjön e-mailt a sales@softwarekeep.com címre. Élő csevegésen keresztül is elérhet minket.