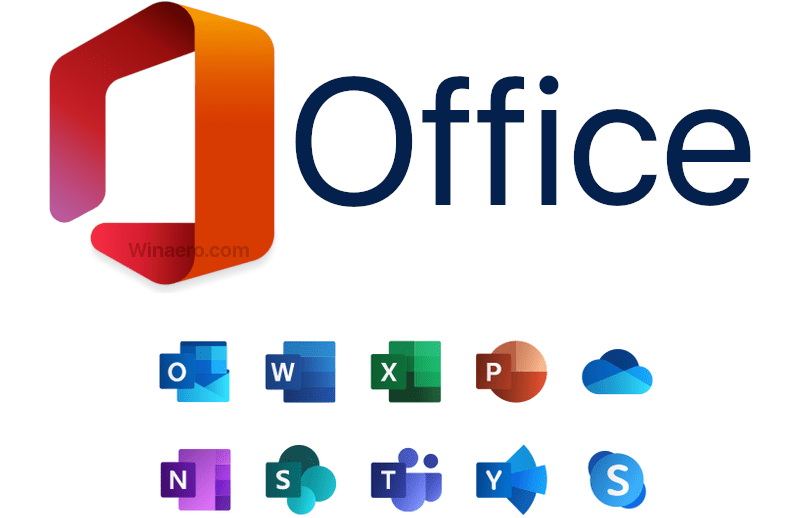A Windows Defender az Antimalware Service Executable vagy MsMpEng (MsMpEng.exe) folyamatot használja funkciói végrehajtásához. Azonban számos Windows felhasználók megjegyezték, hogy az Antimalware Service Executable (MsMpEng) néha magas CPU-használatot mutat.
Ismerje meg, hogyan javíthatja ki a Windows Defender kártevőirtó szolgáltatásának végrehajtható fájlját (MsMpEng.exe), hogyan hozhat létre magas CPU-használatot, és hogyan állíthatja újra megfelelően a számítógépet. 
Mi az Antimalware szolgáltatás végrehajtható?
Kártevőirtó szolgáltatás futtatható ( MsMpEng) egy Windows biztonsági folyamat, amely valós idejű védelmet hajt végre a rosszindulatú programok ellen. Az msmpeng.exe néven is ismert, a kártevőirtó szolgáltatás futtatható Windows-folyamata a háttérben fut, így időről időre képes átvizsgálni a fájlokat és programokat. Amikor a kártevőirtó szolgáltatás végrehajtható fájlja vírust vagy más rosszindulatú támadást észlel, törli vagy karanténba helyezi azokat.
Miért használ magas CPU-t az Antimalware Service Executable?
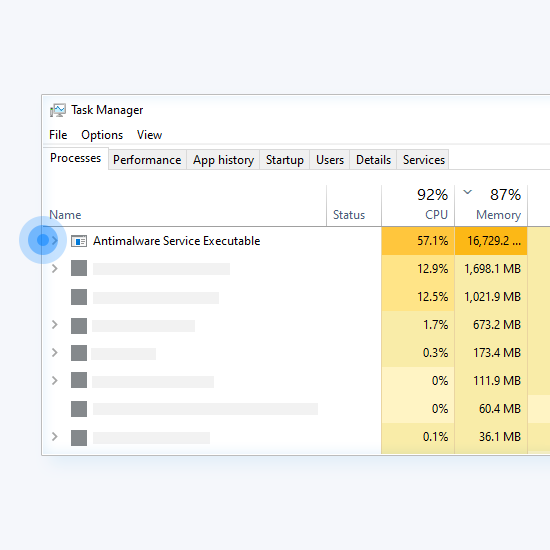
Az MsMpEng.exe futtatja a Windows Antimalware Service végrehajtható fájlt, hogy lehetővé tegye a Windows Defender számára, hogy folyamatosan figyelje a számítógépet a lehetséges fenyegetések után. Amikor fut, az Antimalware Service Executable azt is biztosítja, hogy a Windows Defender valós idejű védelmet nyújtson a vírusok, rosszindulatú programok és kibertámadások ellen. Ez szorosan kapcsolódik a Windows Defender valós idejű védelmi funkciójához a rosszindulatú programok és a kibertámadások ellen.
A Microsoft támogatási fórumain azonban számos felhasználói jelentés kimutatta, hogy néha az MsMpEng.exe is aránytalanul magas CPU- és memóriahasználatot okozhat. Egyes felhasználók arról is beszámoltak, hogy az MsMpEng.exe nagy lemezhasználatot tapasztaltak.
A fő oka annak, hogy a kártevőirtó szolgáltatás futtatható fájlja túl sok CPU-t használ, az az, hogy folyamatosan a háttérben fut, hogy biztosítsa:
- Valós idejű védelem: Miközben a háttérben fut, aktívan ellenőrzi a programokat és fájlokat, és végrehajtja a megfelelő műveleteket, ha bármi rosszindulatú dolgot észlel. A Windows Defender valós idejű funkciója folyamatosan, valós időben vizsgálja a fájlokat és kapcsolatokat stb. Ez a funkció lemerítheti a számítógép erőforrásait. Ez különösen gyakori az alsó kategóriás számítógépeken.
- Teljes vizsgálat: A Windows Defender elvégzi az összes fájl teljes átvizsgálását, akár a számítógép felébredésekor, akár a hálózathoz való csatlakozáskor ütemezetten. A magas CPU-használat a rendszer gyakori lefagyását, lemaradását és késleltetett hozzáférést/választ okozhat.
Ezenkívül a kártevőirtó szolgáltatás futtatható fájlja túl sok CPU-t használ, mert a saját mappáját vizsgálja - C:\Program Files\Windows Defender.
Azonban más lehetséges okai is a A kártevőirtó szolgáltatás végrehajtható (MsMpEng) A magas CPU használata a következőket tartalmazza:
- Alacsony hardver erőforrások;
- Windows összetevők/szoftver ütközések;
- Rosszindulatú program vagy vírusfertőzés;
- Rosszul konfigurált vagy sérült Windows rendszerfájlok;
- Elavult Windows Defender-definíciók;
- A Windows Defender könyvtár önellenőrző funkciója
Tehát az egyik módja annak, hogy kevesebb CPU-t használjon, ha leállítja a kártevőirtó szolgáltatás futtatható fájlját a saját mappa ellenőrzésében.
Hogyan javítsunk ki magas CPU-használatot MsMpEng.exe segítségével a Windows 10 rendszerben
A javításhoz használja a következő megoldásokat magas CPU használat a kártevőirtó szolgáltatás végrehajtható fájlja. Módszereinket a Windows 10 legújabb frissítésével írtuk.
1. javítás: Vizsgálja meg számítógépét rosszindulatú programokra
Javasoljuk, hogy futtasson le egy biztonsági vizsgálatot, hogy megbizonyosodjon arról, hogy rendszere jelenleg nem fertőzött-e meg rosszindulatú programokkal. Egyes rosszindulatú szkriptek és alkalmazások a Windows Defender memóriahasználatának növekedését okozhatják. Ha magas CPU- és lemezhasználatot észlel, akkor Ön is kibertámadás áldozata lehet.
Használjuk az elérhető és beépített Windows Defender rendszervizsgálat elvégzéséhez. Azonban egy koncentráltabb harmadik fél a víruskereső szoftver jobban működhet. Az alábbi lépések végrehajtásával keresse meg számítógépét rosszindulatú programok után a Windows Defender segítségével:
- Nyissa meg a keresősávot a tálcán a nagyító ikonra kattintva. Azt is felhozhatja a ablakok + S billentyűparancs.
- Begépel Windows biztonság és indítsa el a keresési eredmények közül.
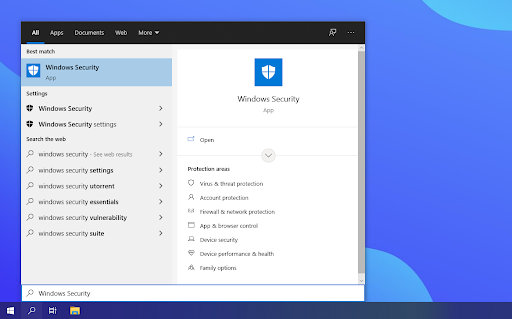
- Válaszd ki a Teljes vizsgálat választási lehetőség. Ezzel minden egyes fájlt ellenőrizni fog a meghajtókon, hogy biztosítsa a fenyegetések elrejtését. Vegye figyelembe, hogy ez a vizsgálat több mint 1-2 órát is igénybe vehet, attól függően, hogy hány fájl van a rendszeren.
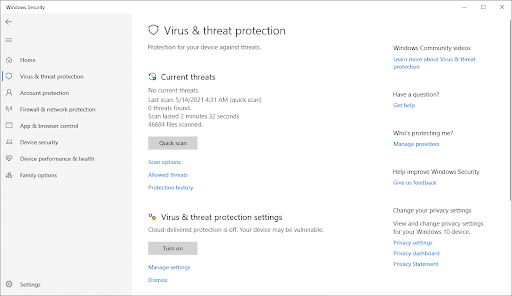
- Kattintson a Szkenneld most gombot a beolvasás megkezdéséhez. Ha fenyegetést észlel, a Windows 10 automatikusan karanténba helyezi vagy teljesen eltávolítja azt. Utána megtekintheti a vizsgálat eredményeit, hogy megtudja, milyen fertőzött fájlokat távolítottak el.
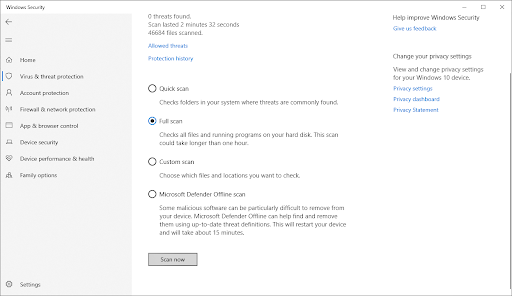
- Váltson a Vírus- és veszélyvédelem lapon a kezdőképernyőn vagy a bal oldali panel menüjében. Kattintson a Szkennelési beállítások link.
2. javítás: Módosítsa a Windows Defender ütemezési beállításait
Számos Windows-felhasználó jelent be magas CPU használat Az MsMpEng.exe szerint ez a teljes rendszervizsgálat során történik. A problémák megoldásához átütemezheti a vizsgálatot, amikor nem használja a számítógépet:
hogyan lehet javítani a fényerőt a Windows 10 rendszeren
- Nyissa meg a Windows keresőt, és írja be Feladat ütemező.
- A Feladatütemező képernyőn lépjen a bal oldali panelre, és kattintson duplán Feladatütemező könyvtár.
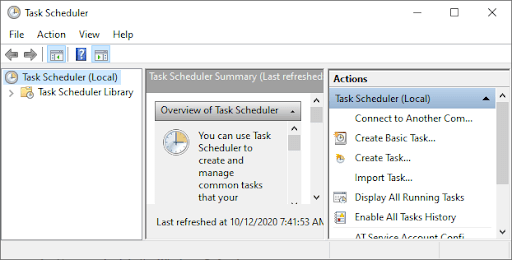
- Bontsa ki a mappákat, miközben a következő útvonalon navigál:
Könyvtár/Microsoft/Windows/Windows Defender.
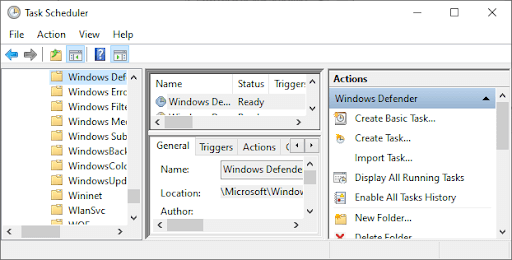
- A Windows Defender mappában keresse meg Windows Defender Scheduled Sca n a középső ablaktáblában, és kattintson rá duplán.
- Az új ablakban lépjen a Feltételek fül , majd kattintson az OK gombra, és törölje az összes beállítás jelölését . Ezzel törli az ütemezett vizsgálatokat a számítógépen.
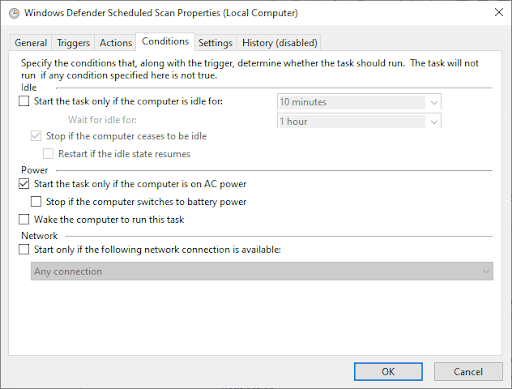
- Most, átütemezni az A Windows Defender vizsgálatokat végez .
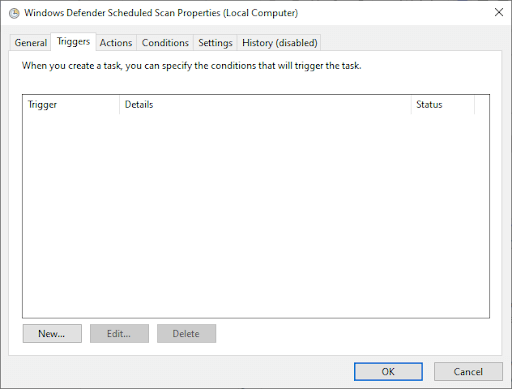
- Ismét kattintson duplán a A Windows Defender ütemezett vizsgálata.
- Eljutott a Kiváltók fület, majd kattintson Új .
- Következő , hozzon létre egy új vizsgálati ütemezést - heti vagy havi ellenőrzések attól függően, hogy mi felel meg az Ön igényeinek, és lehetővé teszi a védelem és a rendszer hatékonyságának egyensúlyát.
- Most válassza ki a A szkennelés napja és kattintson RENDBEN. Győződjön meg arról, hogy a szkennelés engedélyezve van.
- Ismételje meg ugyanezt a folyamatot a másik három szolgáltatásnál is: Windows Defender Cleanup, Windows Defender Cache Maintenance és Windows Defender Verification.
Ez a folyamat átütemezi a számítógép Windows Defenderjét, hogy az Ön igényei szerint működjön. Indítsa újra a számítógépet, és ellenőrizze, hogy az Antimalware Service Executable továbbra is magas CPU-t használ-e.
3. JAVÍTÁS: Adja hozzá a kártevőirtó szolgáltatást a Windows Defender kizárási listájához
A számítógép átvizsgálásakor a Windows Defender minden fájlt ellenőrzi – beleértve önmagát is –, ami a rendszer késésének gyakori oka. Kizárhatja a Windows Defenert magát az ellenőrzésből, ha egyszerűen hozzáadja a kizárási listához.
- Nyisd ki Feladatkezelő nyomással Ctrl + Shift + Esc (vagy kattintson a jobb gombbal a tálcára és válassza a Feladatkezelőt).
- Keresse meg az elemek listájában A kártevőirtó szolgáltatás végrehajtható > Jobb klikk rá, és válassza ki Nyissa meg a Fájl helye lehetőséget .
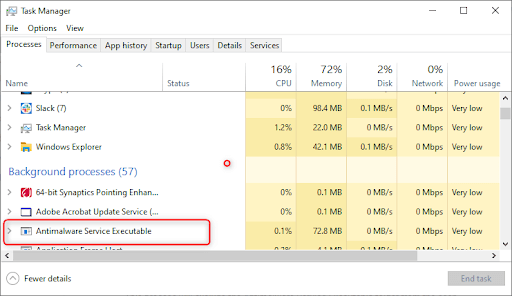
- Másolja a a kártevőirtó szolgáltatás teljes elérési útja tovább a címsort .
- Most nyissa meg a Windows Start menü és írja be: ' windows védő ', majd kattintson a felső eredményre az indításhoz Windows Defender biztonsági központ .
- Ezután kattintson a gombra Vírus- és fenyegetésvédelem > majd a Vírus- és fenyegetésvédelmi beállításoknál kattintson Beállítások kezelése .
- Most görgessen le a „ Kizárások, ”, majd kattintson az A-ra dd vagy távolítsa el a kizárásokat .
- Kattintson Adjon hozzá egy kizárást, válassza ki Mappa opció, majd illessze be a címsorból kimásolt Antimalware Service Executable (MsMpEng.exe) elérési utat.
- Most kattintson Nyisd ki .
Ez a folyamat kizárja az Antimalware Service Executable mappát a vizsgálatból. Ez a módszer nem távolítja el a kártevőirtó szolgáltatás végrehajtható fájlját, hanem kijavítja a Windows Defender valós idejű védelmi módban végzett vizsgálatainak ismert problémáját.
4. javítás: A Windows Defender szolgáltatás letiltása
Ha az MsMpEng magas CPU-használattal kapcsolatos probléma továbbra is fennáll, előfordulhat, hogy le kell tiltania a kártevőirtó szolgáltatást a Windows 10 rendszerben. Vegye figyelembe, hogy a Windows Defender letiltása számos kibertámadással szemben kiszolgáltatottá teheti, ha nem rendelkezik harmadik féltől származó víruskereső program telepítve.
Ha készen áll, ismerje meg az Antimalware Service Executable teljes kikapcsolását az alábbi lépésenkénti utasítások segítségével.
A Windows Defender letiltása (a beállításjegyzék-szerkesztőn keresztül):
- nyomja meg Wins Key + R kinyitni Futtassa a párbeszédpanelt .
- típus Regedit és kattintson rendben kinyitni a Rendszerleíróadatbázis-szerkesztő .
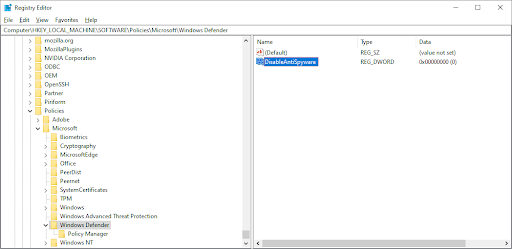
- Jelölje be a bal oldali navigációs ablaktáblát, és kattintson duplán a mappákra a következő elérési út eléréséhez:
HKEY_LOCAL_MACHINE\SOFTWARE\Policies\Microsoft\Windows Defender. - Keresse meg a névvel rendelkező rendszerleíró bejegyzést A kémprogram letiltása > majd kattintson rá duplán, és állítsa az értékadatait 1-re.
- Ha nincs DisableAntiSpyware nevű rendszerleíró bejegyzés, térjen vissza a fő Rendszerleíróadatbázis-szerkesztő ablaktáblát és kattintson rá jobb gombbal, majd válassza ki Új > DWORD (32 bites) érték .
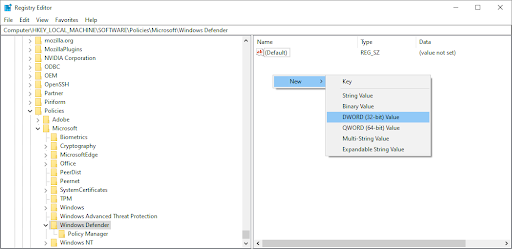
- Most nevezze el az új rendszerleíró bejegyzést A kémprogram letiltása > kattintson rá duplán, és állítsa az értékadatait 1-re.
Még egyszer emlékeztessük, hogy kockázatos víruskereső alkalmazás nélkül üzemeltetni a készüléket. Sebezhetővé válhat rosszindulatú programok, hackerek és más típusú kibertámadások ellen. Erősen javasoljuk a használatát Malwarebytes ha ingyenes és könnyű megoldásra van szüksége. mi is kínálunk Malwarebytes Premium a legjobb piaci áron.
5. javítás: A Windows Defender definíciófrissítéseinek visszaállítása
Ritka esetekben a Windows Defender rossz definíciós frissítést szerezhet be, amely bizonyos Windows 10-fájlokat vírusként észlel. Ez könnyen túlterhelheti a rendszert, ha egyszerre nagy mennyiségű téves pozitív eredmény jelenik meg. Így távolíthatja el a rossz definíciós frissítést a Windows Defenderből.
- Nyissa meg a keresősávot a tálcán a nagyító ikonra kattintva. Azt is felhozhatja a ablakok + S billentyűparancs.
- típus Parancssor a keresőmezőben. Amikor megjelenik az eredmények között, kattintson rá jobb gombbal, és válassza ki Futtatás rendszergazdaként .
- Amikor a Felhasználói fiókok felügyelete (UAC) kéri, kattintson a gombra Igen hogy az alkalmazás adminisztrátori engedélyekkel indulhasson el.
Ha segítségre van szüksége, tekintse meg a mi oldalunkat Hogyan lehet egy helyi felhasználót rendszergazdává tenni a Windows 10 rendszerben útmutató. - Miután megnyílt a Parancssor ablak, írja be a következő parancsot, és nyomja meg az Enter billentyűt a végrehajtásához: '%PROGRAMFILES%\Windows Defender\MPCMDRUN.exe' -RemoveDefinitions -All
- Az első parancs futása után írja be a következőt, és hajtsa végre az Enter billentyűvel: '%PROGRAMFILES%\Windows Defender\MPCMDRUN.exe' -SignatureUpdate
- Most ellenőrizheti, hogy az Antimalware Service Executable (MsMpEng.exe) magas CPU-használat nem csökkent-e.
Becsomagolás
A Windows Defender fontos eszköz, mert ingyenesen kapható a Windows operációs rendszerrel. Ez azonban lemerítheti a rendszer CPU-ját. Ha gondosan követi az ebben a cikkben leírt lépéseket, akkor átveszi az irányítást a PC-jén végrehajtható Antimalware Service Executable felett, és a számítógép teljes sebességgel fog működni.
Informatívnak és hasznosnak találta ezt a cikket? Kérjük, küldje el ezt a fő útmutatót mindenkinek, akivel együtt dolgozik, hogy tovább növelje csapata termelékenységét. Kérjük, térjen vissza webhelyünkre a Microsoft Office szoftverrel kapcsolatos ajánlatokért, valamint további hasznos útmutatókért és cikkekért, amelyek a Microsoft legnépszerűbb termelékenységi csomagjával kapcsolatosak.
Még egy dolog
Szeretne promóciókat, ajánlatokat és kedvezményeket kapni, hogy termékeinket a legjobb áron szerezhesse be? Ne felejtsen el feliratkozni hírlevelünkre az alábbi e-mail cím megadásával! Fogadja meg a legújabb technológiai híreket postaládájában, és elsőként olvassa el tippjeinket, hogy hatékonyabbá váljon.
Szerkesztői ajánlások
> Mi az Msmpeng.exe, és el kell távolítania?
> Hogyan javíts meg Sedlauncher.exe teljes lemezhasználatot Windows 10 rendszeren
> Mi az a Modern Setup Host, és hogyan lehet megoldani a vele kapcsolatos problémákat?
> Javítsa ki az oldalhibát a lapozatlan terület hibájában a Windows rendszerben