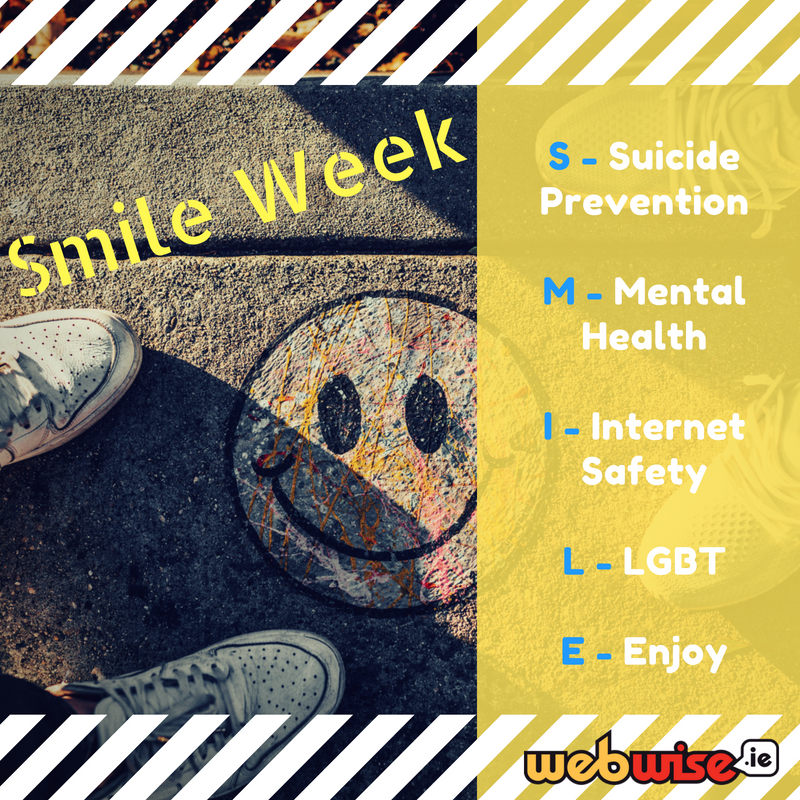Akár vezeték nélküli, akár ethernet hálózatot használ, a Windows 10 rendszerek kiszolgáltatottak egy olyan hálózati problémának, amely megakadályozza a hálózathoz való csatlakozást. Ezt a hibát ' Azonosítatlan hálózati hiba , 'és az operációs rendszer idősebb generációi óta létezik. Rendkívül elkeserítő lehet kezelni, ezért keressük meg a hibaelhárítást.
Ebben a cikkben megtudhatja, hogyan lehet kijavítani az azonosítatlan hálózatot vagy nincs internet-hozzáférési probléma a Windows 10 rendszeren.

Azonosítatlan hálózati hiba okai
Ebben a korban napi rendszerességgel használjuk az internetet. Akár receptet keres a család számára, akár a szórakozás végtelen mennyiségét használja, stabil internetkapcsolatra van szüksége. Az ezzel a kapcsolattal kapcsolatos problémák, például az Azonosítatlan hálózat hiba számos forrásból származhatnak.
A hibák kijavításának első lépése a helyes ok azonosítása. Néhány a leggyakoribb oka a Azonosítatlan hálózati hiba a következők:
- Windows Update . Bár a Windows 10 automatikus frissítései kellemesek és könnyen alkalmazhatók, fennáll annak a lehetősége, hogy a frissítési folyamat során valami elromlik. Az új frissítések módosíthatják a kulcsfontosságú rendszerfájlokat, amelyek az Azonosítatlan hálózat hibát okozhatják.
- Helytelen IP-konfiguráció . A hálózatok képesek azonosítani a számítógépet az egyedi IP-cím használatával. Ha ez a cím rosszul van konfigurálva, számos problémát okozhat a hálózathoz és az internethez való csatlakozással kapcsolatban.
- A hálózati kártya illesztőprogramja . Fontos, hogy naprakészen tartsa az illesztőprogramokat. Ha a hálózati kártya illesztőprogramja régi vagy sérült, akkor valószínűleg az Azonosítatlan hálózat hiba oka.
- Hálózati beállítások . Az Ön IP-címéhez hasonlóan a hálózati beállításai is óriási szerepet játszanak abban, hogy csatlakozhassanak a hálózathoz és az internethez. A helytelen beállítások megakadályozzák a kapcsolatot.
- Harmadik féltől származó alkalmazások . A Windows 10 felhasználói arról számoltak be, hogy különféle harmadik féltől származó alkalmazások, például a víruskereső megoldások megakadályozzák őket a hálózatokhoz való csatlakozásban.
Ha úgy tűnik, hogy a fenti okok bármelyikének köze van az eszköz azonosítatlan hálózatának hibájához, olvassa tovább a következő részt.

Mivel ennek a hibának sokféle oka van, nincs megoldható megoldás. Összegyűjtöttük azonban a legfontosabb megoldásokat a probléma megoldására a Windows 10 rendszeren, lehetővé téve számodra, hogy még egyszer élvezhesd a hálózati kapcsolatot.
1. módszer: Kapcsolja ki a Repülési módot
Mindannyian hibáztunk azzal, hogy egy funkciót bekapcsolva hagytunk később észre. Mivel a Windows 10 támogatja a Repülési módot, fennáll annak a lehetősége, hogy véletlenül bekapcsolta, vagy nem is vette észre, hogy eleve bekapcsolta.
- Kattintson a hálózati ikonra a tálcán. Ezt a képernyő jobb alsó sarkában található értesítési területen találja meg. Ha az ikon nem látható, kattintson a gombra felfelé mutató nyíl rejtett elemek megtekintéséhez.

- Ellenőrizze, hogy Repülő üzemmód be van kapcsolva. Ha igen, kattintson ismét a Repülési mód ikonra a letiltásához.

- Próbálja újra csatlakozni a hálózathoz.
2. módszer: Futtassa a Windows hibaelhárítót
A Windows 10 rengeteg hibaelhárítóval rendelkezik, amelyek szinte az összes operációs rendszer problémáját megoldják. Hálózati problémák, például az Azonosítatlan hálózati hiba esetén használhatja a praktikus hálózati hibaelhárítót. Könnyen elérhető, mivel a Windows 10 beépített szolgáltatása.
- Kattintson a ablakok ikonra a képernyő bal alsó sarkában, majd válassza a lehetőséget Beállítások . Használhatja a Windows + I parancsikon.

- Választ Hálózat és Internet a lehetőségek közül.

- Győződjön meg arról, hogy a Állapot fül van kiválasztva.

- Kattintson a Hálózati hibaelhárító .

- Várja meg, amíg a hibaelhárító észleli a problémákat, majd kövesse a képernyőn megjelenő utasításokat a javításhoz. Lehetséges, hogy a hálózati hibaelhárító nem azonosít hibákat - ha ez a helyzet, olvassa tovább a cikkünket.
3. módszer: Indítsa újra az útválasztót és a modemet
Ha útválasztót és modemet használ az internet eléréséhez, ajánlott megfelelő újraindítást biztosítani számukra, hogy az ne okozzon problémákat a hálózatával. Ha ezek az eszközök sokáig működnek, újraindítás nélkül, akkor elkezdhetnek fellépni, és sokkal megnehezítik az online életet.

- Húzza ki az útválasztót és a modemet . Ügyeljen arra, hogy ne nyomja meg a Reset vagy Restart feliratú gombok egyikét sem, mivel ezek általában a gyári beállítások visszaállítását jelentik az eszköz újraindítása helyett.
- Várjon legalább 30 másodpercet . Ez időt ad az eszközöknek a kihűlésre, és lehetővé teszi, hogy az összes csatlakoztatott eszköz észlelje, hogy az útválasztó nem elérhető.
- Csatlakoztassa újra a modemet . A legtöbb modem bekapcsoláskor automatikusan bekapcsol, de lehet, hogy manuálisan kell megnyomnia a Bekapcsológombot.
- Várjon még egy percet . Adjon időt a modemnek az újracsatlakozáshoz, valamint az IP-cím és az internetszolgáltató megfelelő hitelesítéséhez.
- Csatlakoztassa újra az útválasztót . Ismét szükség lehet a kézi bekapcsolásra.
- Várjon pár percet . Engedje meg, hogy az útválasztó elinduljon, és hagyja, hogy eszközei újra észleljék. Amikor minden újracsatlakozik, tesztelje, hogy az Azonosítatlan hálózati hiba továbbra is fennáll-e.
4. módszer: Újítsa meg IP-címét, és öblítse le a DNS-gyorsítótárát
Ez a módszer segíthet, ha az IP-címe rosszul van konfigurálva. Néhány parancsot használunk az eszköz jelenlegi IP-címének felszabadítására és megújítására, majd a DNS-hez kapcsolódó gyorsítótár ürítésére.
jegyzet : Ha nem vagy biztos a parancsnoki képességeidben, bátran másold be a beírt szöveget ebben a betűtípusban . A parancsokat beillesztheti a Windows PowerShellbe, megkönnyítve ezzel az alábbi lépések végrehajtását.
a Windows billentyűm nem működik
- megnyomni a Windows + X billentyűket, majd válassza ki az egyiket Windows Powershell (rendszergazda) vagy Parancssor (rendszergazda) .

- Írja be a következő parancsot: ipconfig / release
- Most írja be a következő parancsot: ipconfig / uu
- Ha befejezte az IP-cím megújítását, használja a következő parancsot a DNS-gyorsítótár öblítéséhez: ipconfig / flushdns
5. módszer: Frissítse a hálózati illesztőprogramot
Rendkívül fontos, hogy az illesztőprogramokat naprakészen tartsa rendszeres frissítéssel. Egy elavult hálózati illesztőprogram problémákat okozhat a hálózatában, például az Azonosítatlan hálózat hibát kaphatja.
Ha meg szeretné tudni, hogyan frissítheti a hálózati illesztőprogramot a Windows 10 rendszeren, nézze meg ezt a gyors videót Szunita kumari :
6. módszer: Ideiglenesen tiltsa le a víruskeresőt
Egyre több hálózati védelmet kínáló víruskereső alkalmazással elképzelhető, hogy ezek zavarják a beállításokat és elrontanak valamit. A tesztelés legegyszerűbb módja bármely harmadik féltől származó víruskereső szoftver ideiglenes letiltása.
jegyzet : Győződjön meg rólabekapcsol Windows Defender miközben a rendszert külső gyártótól származó víruskereső nélkül üzemelteti. A Windows 10 integrált biztonsági megoldása nem okoz problémát, és alapvető védelmet nyújt a legtöbb fenyegetéssel szemben.
- Kattintson a jobb gombbal a tálca üres helyére, és válassza a lehetőséget Feladatkezelő .

- Kattintson További részletek .

- Váltson a Üzembe helyezés fülre az ablak tetején.

- Keresse meg a víruskereső alkalmazást, és kattintson rá egyszer kattintva.
- Kattintson a Letiltás gomb látható az ablak jobb alsó sarkában. Ez letiltja az alkalmazás indítását a készülék indításakor.

- Indítsa újra a számítógépet és próbálja újra csatlakozni a hálózathoz.
Miután meggyőződött arról, hogy a víruskereső alkalmazás nem zavarja-e a hálózati kapcsolatot, ugyanazon lépések végrehajtásával újra engedélyezheti. A letiltott víruskereső kiválasztásakor a gomb a következőre változik: Engedélyezze .
Ha a jelenlegi víruskeresője okozta a problémát, javasoljuk, hogy vegye fel a kapcsolatot az ügyfélszolgálattal, vagy keressen más víruskereső megoldást.
Reméljük, hogy ez az útmutató segíteni tudott az „Azonosítatlan hálózat” hiba elhárításában a Windows 10 rendszeren. Ha információra van szüksége a Microsoft Windows rendszerről, segítségre van szüksége a hibaelhárításhoz, vagy ha többet szeretne megtudni az operációs rendszerről, olvassa el a többi cikkünket itt .
Ha olyan szoftvercéget keres, amelyben megbízhat integritása és becsületes üzleti gyakorlata miatt, ne keresse tovább a -et. Mi vagyunk a Microsoft minősített partnere és egy BBB akkreditált vállalkozás, amely törődik azzal, hogy ügyfeleink számára megbízható, kielégítő tapasztalatokat szerezzen a szükséges szoftvertermékekkel kapcsolatban. Veletek leszünk minden értékesítés előtt, alatt és után.
Ez a 360 fokos garancia. Mire vársz még? Hívjon minket még ma a +1 877 315 1713 telefonszámon, vagy küldjön e-mailt a sales@softwarekeep.com címre. Élő csevegésen keresztül is elérhet minket.