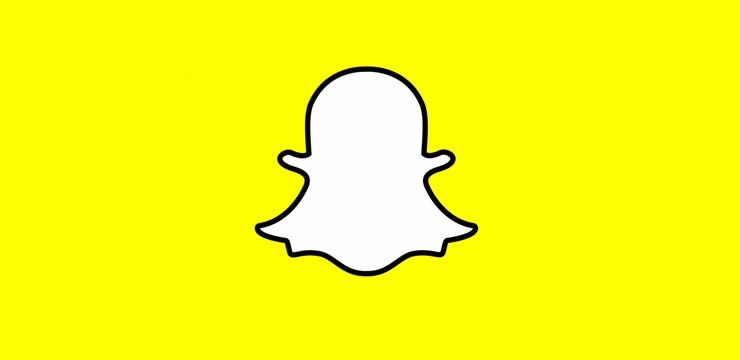A Discord egy egyre népszerűbb kommunikációs alkalmazás, amely emberek millióit köti össze szerte a világon. A legutóbbi frissítésekkel a Discord kibővítette funkcióinak tömbjét és hasznos fejlesztéseket vezetett be saját közösségének létrehozása érdekében. A frissítéssel új problémák is jelentkeztek - sok felhasználó arról számol be, hogy nem hallja az embereket a Discord hanghívásai során.
![Nem hallom az embereket a viszályban [Javítva]](http://gloryittechnologies.com/img/help-center/81/can-t-hear-people-discord.png)
A javítás nem hallja az embereket a diszkordban
Ebben a cikkben megtudhatja, hogyan lehet megoldani azokat a problémákat, amelyek miatt nem hall senkit a Discord hívásban. Különböző módszerek léteznek a probléma elhárítására, mivel ennek oka sokféle lehet. Felvázoljuk az egyes megoldásokat, és lépésről lépésre átadjuk az útmutatásokat a Discord teljes működőképességének helyreállításához.
a helyi nyomtatási spooler szolgáltatás nem futtatja a Windows 10 rendszert
Olvas: Hogyan lehet kijavítani a hangzavar kikapcsolását hanghívás közben
Kezdjük el.
1. módszer: Kapcsolja be a Legacy Audio alrendszert
Bizonyos esetekben a felhasználók nem tudják használni a Discord legújabb audio alrendszerét, ami számos problémát okoz a hangcsevegésben. Ennek kijavításához át kell váltania az operációs rendszer régi audiorendszerére.
- Nyissa meg Discord kliens .

- Kattintson a Felhasználói beállítások (fogaskerék ikon) található a képernyő bal alsó sarkában, közvetlenül a felhasználói adatok mellett.

- Váltson a Hang és videó fülre a bal oldali ablaktábla menüjével. Itt görgessen lefelé, és keresse meg a Audio alrendszer szakasz.

- Választ Örökség a legördülő menüből.

- Amikor a rendszer kéri, kattintson a gombra oké a változtatások elvégzéséhez.
- A gombra kattintva bezárhatja a beállítások ablakot Kilépés gombra a jobb felső sarokban. Csatlakozzon egy hangos csevegéshez, és nézze meg, képes-e hallani másokat.
2. módszer. Állítsa be az alapértelmezett kommunikációs eszközt
- Kattintson a jobb gombbal a Hangerő ikonra a tálcán, a tálca jobb alsó sarkában található.

- Válassza a lehetőséget Nyissa meg a Hangbeállításokat a helyi menüből.

- Kattintson a Hangvezérlő panel link található a jobb oldali ablaktáblában, a Kapcsolódó beállítások részben.

- Kattintson az audioeszközére (akár hangszóróra, akár fejhallgatóra), és válassza a ikont Beállítás alapértelmezett eszközként a Set Default menüből. Az eszköz ikonja mellett zöld pipa jelenik meg.

- Kattintson ismét az audioeszközére, és válassza a lehetőséget Beállítás alapértelmezett kommunikációs eszközként ugyanabból a menüből.
Ha nem találja az audioeszközt a listában, engedélyezheti azt a következő lépések végrehajtásával:
- Kattintson a jobb gombbal a Hang ablak üres helyére. Győződjön meg arról, hogy a Letiltott eszközök megjelenítése és A leválasztott eszközök megjelenítése opciók engedélyezve vannak.

- Kattintson a jobb gombbal az audioeszközére, és válassza a ikont Engedélyezze választási lehetőség. Most már teljesen láthatónak kell lennie, és elvégezheti a fenti lépéseket alapértelmezettként való beállításához.
3. módszer Állítsa be a bemeneti / kimeneti eszközöket
- Nyissa meg a Discord klienst.

- Kattintson a Felhasználói beállítások (fogaskerék ikon) található a képernyő bal alsó sarkában, közvetlenül a felhasználói adatok mellett.

- Váltson a Hang és videó fülre a bal oldali ablaktábla menüjével.

- Válassza ki a megfelelőt Beviteli eszköz (a mikrofonod) és Kimeneti eszköz (a hangszórók vagy a fejhallgató) a legördülő menükből.
4. módszer: Frissítse a viszályt
Előfordulhat, hogy a kisebb problémák és hibák kijavításához kényszerítenie kell a Discordot, hogy frissítse vagy frissítse önmagát. Ezt megteheti a Ctrl (vagy parancs Mac-en) és R gombokat egyszerre. Látni fogja, hogy az alkalmazásablak újraindul, ellenőrzi a frissítéseket, és letölti a szükséges fájlokat a legújabb verzióra történő frissítéshez.

Windows 10 nincs ikon az asztalon
5. módszer Használja a Discordot az interneten
Ha úgy tűnik, hogy az ügyfél nem az Ön számára dolgozik, akkor is elérheti a Discordot az interneten.
- Nyissa meg a számítógépére telepített bármely webböngészőt.
- Írja be a címsorba https://discord.com és az Enter megnyomásával navigáljon a hivatalos Discord webhelyre.

- Kattintson a Nyissa meg a Discord-et a böngészőben gomb.
- Ha már rendelkezik fiókkal, kattintson a gombra Belépés gombra az oldal jobb felső sarkában. Ellenkező esetben regisztrálhat a képernyőn megjelenő utasítások követésével és egy felhasználónév megadásával.

- Írja be bejelentkezési adatait, majd kattintson a gombra Belépés gomb.
6. módszer. Módosítsa a kiszolgáló régióját
Egyes felhasználók azt tapasztalták, hogy a kiszolgáló régiójának megváltoztatása megoldja a hanghívással kapcsolatos problémákat. Győződjön meg arról, hogy a szerver olyan régióra van beállítva, amely a legközelebb van a legtöbb hanghívás résztvevőjéhez. Természetesen ez a szolgáltatás csak a szervertulajdonosok számára érhető el - egy közösségi szerveren vagy más által létrehozott kiszolgálón a régióváltozásokról kell kérdeznie az egyik rendszergazdát.
Ha rendelkezik rendszergazdai jogosultságokkal, a következő lépéseket követve módosíthatja a kiszolgáló régióját.Váltson a szerverére, majd kattintson a szerver neve melletti nyíl ikonra a bal felső sarokban.

- Választ Kiszolgáló beállításai a helyi menüből.

- Keresse meg a Szerver régió szakasz a Áttekintés fülre.
- Kattintson a változás gomb.
- Válassz egy megfelelő régió.

- Kattintson a Változtatások mentése gombra a módosítás alkalmazásához.

7. módszer. Telepítse újra a Discord klienst
Ha a fenti módszerek egyike sem működött, akkor lehet, hogy újratelepítenie kell a Discord-ot. Ehhez egyszerűen kövesse az alábbiakban ismertetett lépéseket.
hogyan lehet csökkenteni a monitor fényerejét
- Mielőtt bármi előtt el szeretné távolítani a jelenlegi Discord klienst:
- Nyissa meg a Beállítások alkalmazást a Windows + I billentyűparancs. Ezt is elérheti a Rajt menüre kattintva a fogaskerék ikonra.
- Új ablaknak kell megnyílnia. Itt válassza ki a Alkalmazások fülre.
- Keresse meg az Discord alkalmazást az alkalmazások listáján, majd válassza ki, majd válassza az Eltávolítás lehetőséget. Ez eltávolítja a jelenlegi Discord klienst a számítógépről.
- Nyissa meg a számítógépére telepített bármely webböngészőt.
- Írja be a címsorba https://discord.com és az Enter megnyomásával navigáljon a hivatalos Discord webhelyre.

- Kattintson a Letöltés Windows rendszerhez vagy Töltse le Mac-re gombot, az operációs rendszertől függően.
- Nyissa meg a telepítőt, és kövesse a képernyőn megjelenő utasításokat a Discord újratelepítéséhez a számítógépére.
Végső gondolatok
Ha további segítségre van szüksége, ne féljen fordulni ügyfélszolgálati csapatunkhoz, amely a nap 24 órájában rendelkezésre áll. Látogasson el hozzánk további, a produktivitással és a modern technológiával kapcsolatos cikkekért!
Szeretne promóciókat, ajánlatokat és kedvezményeket kapni, hogy termékeinket a legjobb áron szerezhesse be? Ne felejtse el feliratkozni hírlevelünkre az alábbi e-mail cím megadásával! Fogja a legújabb technológiai híreket a postaládájába, és elsőként olvassa el tippjeinket, hogy produktívabbá váljon.
Érdekelhet még
> Hogyan lehet kijavítani a nem megnyíló viszályt (6 munkamódszer )
> A sikertelen frissítés sikertelen hibájának kijavítása [Frissítve]
> A Discord elakadt és nem nyílik meg Windows rendszeren? Itt van a javítás módja