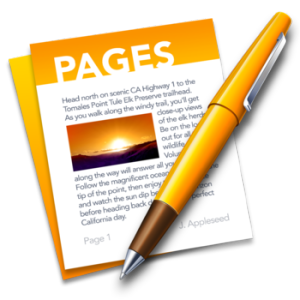Annak ellenére, hogy a Windows 10 megkönnyíti a dokumentumok nyomtatását, néha különféle problémákkal találkozhat. Az egyik kérdés az, hogy a Nyomtatási sorkezelő folyamatosan megáll a Windows 10 rendszeren.
Ha Windows 10 operációs rendszert használ, és a „nyomtatási spooler nem fut” vagy a „printer spooler folyamatosan leáll - nem tud alkalmazásokból nyomtatni” hibaüzenetet lát, akkor nem vagy egyedül. Számos Windows-felhasználó jelenti ezt a problémát.
a hátsó audio csatlakozó nem működik
Íme a jó hír: kijavítható.
Ez a cikk néhány megoldást kínál a Printer Spooler folyamatos leállításához - Nem lehet nyomtatni az alkalmazásokból. Kövesse ezeket a lépéseket, és keresse meg a megfelelő megoldást a probléma megoldására.
Emlékeztető!
Szüksége lehet erre a cikkre később, ha a nyomtatási spooler nem működik a Windows 10 könyvjelzőjén, ha később szüksége lenne rá.
Mi a Print Spooler a Windows 10 rendszerben
A nyomtatósorsolás futtatható fájl. A nyomtatósorolót a nyomtató több nyomtatási feladat tárolására használja a nyomtatási sorban, ahol a nyomtatószerver beolvassa. Enélkül előfordulhat, hogy nem tud semmit kinyomtatni.
A nyomtatási sorkezelő kezeli a nyomtatásra várakozó nyomtatási feladatokat. Lehetővé teszi a felhasználó számára a feldolgozás alatt álló nyomtatási feladat törlését is.
Ha a nyomtatási spooler folyamatosan leáll, vagy ha a szolgáltatás nem fut vagy le van akasztva, akkor a nyomtató nem fog működni.
Ez történhet. Bármilyen alkalmazással (Word, Excel, Adobe Acrobat, QuickBooks, Internet Explorer, Chrome stb.) Megpróbál nyomtatni, hibaüzenetet kap, hogy először telepítenie kell egy nyomtatót, vagy a nyomtatási spooler nem fut. Nem kell pánikba esni, amikor ez megtörténik.
A nyomtatás folytatásához mindössze meg kell erősítenie a nyomtatási orsót.
Ha nem javítja a nyomtatási spooler szolgáltatást, az nagyon frusztrálóvá válhat, ha dokumentumokat nyomtat az összes alkalmazásra, vagy akár PDF dokumentumokat is létrehoz!
Mi a teendő, ha a Nyomtatási sorkezelő leállítja a Windows 10 rendszert?
Ha a nyomtatótekercs folyamatosan leáll vagy lóg, akkor itt van 11 lehetséges megoldás a problémára
- Futtassa a nyomtató hibaelhárítóját.
- Győződjön meg arról, hogy a nyomtatási spooler szolgáltatás beállítása automatikus
- A Spooler fájlok törlése.
- Indítsa újra a nyomtatási spooler szolgáltatást.
- Távolítsa el a többi (felesleges) nyomtatót.
- Távolítsa el és telepítse újra a nyomtató-illesztőprogramokat (a gyártó webhelyéről).
- Távolítsa el (törölje) az ismétlődő illesztőprogramokat.
- Telepítse a nyomtatóillesztőket kompatibilitási módban
- Módosítsa a rendszerleíró adatbázist
- Telepítse a Windows frissítéseket
- Vizsgálja át a merevlemezt rosszindulatú programok ellen
1. megoldás Futtassa a nyomtató hibaelhárítóját
Mielőtt bármi mást tenne, futtassa a hibaelhárítót. A Windows 10 beépített nyomtató-hibaelhárítóval rendelkezik, amely automatikusan felismeri és kijavítja a legtöbb hibás beállítást és hibát, amelyek problémákat okozhatnak nyomtatás közben.
A hibaelhárító futtatásához:
- megnyomni a Windows billentyű + x és válassza ki Beállítások .
- Írja be a Hibaelhárítás kifejezést a keresőmezőbe, majd kattintson a gombra A beállítások hibaelhárítása .
- Keresse meg és kattintson a gombra A nyomtató hibaelhárítója és kövesse az utasításokat.
- Várja meg, amíg a folyamat felismeri azokat a problémákat, amelyek miatt a nyomtatós sorkezelő folyamatosan leáll, és próbálja meg kijavítani őket.

- Újrakezd a számítógép befejezése után (Windows).
- Ellenőrizze a probléma megoldását.
2. megoldás: A Sure Print Spooler szolgáltatás beállítása Automatikus
Ezt a módszert is nevezik Ellenőrizze, hogy futnak-e a Távoli eljáráshívás szolgáltatások .
Sok felhasználó számolt be erről Távoli eljáráshívás (RPC) szolgáltatások szintén problémákat okozhatnak a Spoolerrel. Biztosítania kell, hogy ezek a szolgáltatások megfelelően működjenek. Ha a nyomtatási spooler RPC szolgáltatás nincs automatikusra állítva, akkor a Windows indításakor nem kapcsol be. A nyomtató addig nem fog működni, amíg kézzel nem indítja el a szolgáltatást.
Csak annyit kell tennie, hogy be kell állítania a nyomtatási spooler szolgáltatást úgy, hogy az automatikusan elinduljon a Windows indításakor. Csináld a következőt:
- Szolgáltatások ablakának megnyitása: nyomja meg a gombot Windows billentyű + R és írja be szolgáltatások.msc

- Keresse meg a listában a Print Spooler (Remote Procedure Call) szolgáltatást, majd kattintson rá a jobb gombbal, és válassza a Tulajdonságok parancsot.

- Ellenőrizze, hogy az Indítási típus beállítása Automatikus, ha nem módosítja Automatikusra, akkor kattintson az Alkalmaz> OK gombra.

- Nézze meg, hogy sikerül-e kijavítani a Nyomtatási sorkezelő megállást a Windows 10 probléma esetén, és hogy a nyomtató most működik-e.
- Ha nem, folytassa a következő módszerrel.
3. megoldás: Törli a nyomtatási spooler fájlokat
Néha a Spooler szolgáltatás leállhat a Spooler fájlok miatt - túl sok, függőben lévő vagy sérült fájl. A nyomtatási spooler fájlok törlésével törölhetők a függőben lévő nyomtatási feladatok, vagy a túl sok fájl, vagy megoldhatók a sérült fájlok a probléma megoldására.
A Spooler fájlok törlése:
- Először kapcsolja ki a Print Spooler szolgáltatást: nyissa meg a szolgáltatásokat (nyomja meg a Windows Key + R akkor írja be szolgáltatások.msc és nyomja meg az Enter billentyűt).

- A felsorolt szolgáltatások között keresse meg a Print Spooler szolgáltatást, majd állítsa le. (kattintson jobb gombbal, és válassza a Leállítás parancsot).

- Minimalizálja a Szolgáltatások ablakot.
- Nyissa meg a Windows File Explorers programot (nyomja meg a Windows billentyűt + E), és lépjen a következőre: C: Windows System32 spool PRINTERS mappa (a mappa futtatásához rendszergazdai jogosultságokra lesz szükség). Kövesse ugyanazt a folyamatot C: Windows System64 spool PRINTERS.
- Kattintson az Igen (vagy a Folytatás) gombra, ha a rendszergazdai jogosultságokat kéri a NYOMTATÓK megnyitásához.

- Törölje az összes fájlt a PRINTERS mappában. Ellenőrizze, hogy a mappa üresen maradt-e.

(Megjegyzés: Ne törölje magát a PRINTERS mappát. Csak annak tartalmát törölje.) - Térjen vissza a Szolgáltatások (a minimálisra csökkentett ablakok) oldalra, és indítsa el a Spooler szolgáltatásokat (A leállítottakat).
- Miután törölte ezeket a fájlokat, húzza ki a nyomtatókat a számítógépből, és egy idő után csatlakoztassa újra
- Most ellenőrizze, hogy a nyomtatási funkció megfelelően működik-e vagy sem.
4. megoldás: Indítsa újra a Print Spooler szolgáltatást
Ez egy nagyon egyszerű, de hatékony módszer. Ha a nyomtatási spooler szolgáltatás nem fut, vagy le van akasztva, akkor újraindíthatja a Print Spooler Services szolgáltatást. Tegye a következő lépéseket:
- Szolgáltatások futtatása: Nyomja meg a gombot Windows billentyű + R majd gépel szolgáltatások.msc és nyomja meg Belép.

- Keresse meg a Spooler Service szolgáltatást, kattintson rá a jobb gombbal, majd válassza az Újraindítás lehetőséget.

- Ellenőrizze, hogy a folyamat megoldotta-e a nyomtatási spooler problémát, és hogy a nyomtató most már megfelelően működik-e.
Megjegyzés: Miután újraindította a Print Spooler szolgáltatást, próbáljon meg dokumentumot vagy képet kinyomtatni, hogy a számítógép el tudja-e küldeni a nyomtatási feladatot a nyomtatóhoz.
5. megoldás: Távolítsa el az egyéb (felesleges) nyomtatókat
Ha egynél több nyomtató van telepítve az operációs rendszerre (Windows 10), néha problémákat okozhat a nyomtatási spooler és általában a nyomtatás.
a Windows 10 akkumulátorszintje nem jelenik meg
Ha úgy látja, hogy a Print Spooler folyamatosan leáll a Windows 10 PC-n, akkor előfordulhat, hogy el kell távolítania az összes nem használt vagy szükséges nyomtatót.
- Kattintson a Windows 10 indító menüjére (Windows Key).
- Keresse meg a Beállítások lehetőséget, és kattintson rá
- A beállításokban válassza a Nyomtatók és szkennerek keresése lehetőséget.

- Jelölje ki és kattintson az eltávolítani kívánt nyomtatóra, majd válassza az Eltávolítás lehetőséget.

- Miután eltávolította az összes nem használt vagy nem használt nyomtatót, indítsa újra a számítógépet, majd ellenőrizze, hogy a nyomtató most jól működik-e.
Megjegyzés: Vegye figyelembe, hogy ez a megoldás csak akkor működhet, ha egynél több nyomtató van telepítve a számítógépére. Néha a különböző nyomtató-illesztőprogramok okozhatják a Print Spooler szolgáltatást. Távolítsa el az összes nem használt nyomtatót, vagy azokat, amelyekre nincs szüksége.
6. megoldás: Távolítsa el az ismétlődő nyomtató-illesztőprogramokat
Más felhasználók arról számoltak be, hogy a nyomtatási spooler problémáját egyszerűen meg lehet oldani az ismétlődő illesztőprogramok törlésével. Az ismétlő illesztőprogramok eltávolításához használja a Nyomtatáskezelő eszközt.
- nyomja meg Windows Key + S
- A keresőmezőbe írja be a print management parancsot, és válassza a listából a Print Management lehetőséget.

- Nyissa meg a Print Management elemet. A bal oldali ablaktáblán válassza az Összes illesztőprogram lehetőséget.

- Az ablak összes nyomtató-illesztőprogramjának listáján vegye észre a duplikált illesztőprogramokat, majd kattintson a jobb gombbal, és válassza a lehetőséget Távolítsa el az illesztőprogram-csomagot .
- Távolítsa el az ismétlő illesztőprogramokat, és ellenőrizze, hogy a probléma megoldódott-e.
7. megoldás: Távolítsa el és telepítse újra a nyomtatóillesztőket
Ez a nyomtatási spooler folyamatosan leáll a Windows 10 rendszeren. A hiba akkor is előfordulhat, ha a nyomtatóillesztőket nem frissítik.
Manuálisan frissítenie kell a nyomtató-illesztőprogramot, vagy el kell távolítania és újra kell telepítenie a nyomtató-illesztőprogramokat a gyártó webhelyéről.
- nyomja meg Windows Key + X és kattintson Eszközkezelő .
- Bontsa ki a „Nyomtatóillesztők” elemet.
- Kattintson a jobb gombbal a nyomtató-illesztőprogramokra, majd kattintson az Eltávolítás gombra.
- Most telepítse a Windows 10 legújabb nyomtató-illesztőprogramjait a gyártó webhelyéről.
Továbbra is az Eszközkezelőben
- Bontsa ki a Printer Queues elemet.
- Kattintson a jobb gombbal az egyes várólistákra, majd kattintson a Frissítés gombra.

- Mindkettő frissítése után indítsa újra a számítógépet, majd csatlakoztassa újra a nyomtatót, és ellenőrizze, hogy megfelelően működik-e.
8. megoldás: Telepítse az eszközillesztőket kompatibilitási módba
Ellenőrizze, hogy a Print Spooler folyamatosan leállítási problémát a nyomtató illesztőprogramjának inkompatibilitása okozza-e a Windows 10 rendszerrel. Ebben az esetben próbálja meg telepíteni az illesztőprogramokat kompatibilitási módban, és ellenőrizze, hogy segít-e.
- Kattintson a jobb gombbal a gyártó webhelyéről letöltött nyomtató-illesztőprogramra.
- Kattintson / érintse meg a gombot Tulajdonságok .
- Ellenőrizd a Futtassa ezt a programot Kompatibilitás módban a Compatibilit alatt és tab
- Válassza a lehetőséget Windows 8.1 / 8 alatti legördülő menüből Kompatibilitás mód
- Kattintson az Alkalmaz és az OK gombra.
- Telepítse az illesztőprogramokat, indítsa újra a számítógépet, és ellenőrizze, hogy a probléma megoldódott-e.
9. megoldás: Módosítsa a regisztereket
A rendszerleíró adatbázis javítása segíthet a nyomtatási spooler megoldásában, és folyamatosan leállítja a problémákat. Módosítsa a rendszerleíró kulcsokat, vagy törölje a felesleges beállításkulcsokat, vagy ellenőrizze és javítsa a Spooler rendszerleíró adatbázis kulcsait
hogyan lehet elhomályosítani a képernyőt a Windows 10 rendszeren
Megjegyzés: Mielőtt elkezdené ezt a folyamatot, feltétlenül készítsen biztonsági másolatot a rendszerleíró adatbázisról, arra az esetre, ha valami baj történne. Ezt a megoldást javasoljuk Szakértőknek is!
- Nyissa meg a Windows beállításszerkesztőt: nyomja meg a gombot Windows Key + R akkor írja be Regedit.

- Amikor a Beállításszerkesztő megnyílik, keresse meg ezt a rendszerleíró kulcsot.
Windows 32 Bit esetén: HKEY_LOCAL_MACHINESYSTEMCurrentControlSetControlPrintEnvironmentsWindows NT x86PPrint processzorok
Windows 64 Bit esetén: HKEY_LOCAL_MACHINESYSTEMCurrentControlSetControlPrintEnvironmentsWindows NT x64Print processzorok
- Töröljön minden kulcsot, kivéve a winprint (csak kattintson a jobb gombbal az eltávolítani kívánt kulcsra, és válassza a menüből a Törlés parancsot).

- Zárja be a Beállításszerkesztőt, és indítsa újra a Windows rendszert, majd indítsa újra a nyomtatási spooler szolgáltatást.
Ezenkívül törölheti a nem alapértelmezett szolgáltatókat:
- A Beállításszerkesztőben keresse meg a fenti beállításkulcsokat (32 és 64 bit esetén egyaránt)
- A Beállításszerkesztőben lépjen a következőre:
HKEY_LOCAL_MACHINESYSTEMCurrentControlSetControlPrintProviders
gombot a bal oldali ablaktáblán. - A Szolgáltatók részben keresse meg az alapértelmezett két kulcsot LanMan Print Services és Internetes nyomtatási szolgáltató . Törölje az összes többi alkulcsot a Szolgáltatók alatt e két kulcs kivételével.

- Ismét zárja be a Beállításszerkesztőt és indítsa újra a Spooler szolgáltatást.
10. megoldás: Telepítse a Windows frissítéseket
A számítógépének folyamatosan naprakésznek kell lennie. A Windows Update telepítése segít a számítógép naprakészen tartásában a legfrissebb rendszerfrissítésekkel és illesztőprogramokkal, amelyek megoldhatják a Nyomtatáses sorkezelő a Windows 10 problémát.
A Windows Update kézi ellenőrzésével ellenőrizheti, hogy rendelkezik-e a legújabb frissítésekkel.
- A keresésbe írja be a Windows Updates parancsot
- Kattintson a Windows Updates elemre
- Kattintson a Frissítések keresése elemre, és telepítse a legújabb Windows-frissítéseket.
11. megoldás: Vizsgálja át számítógépét antimalware programmal
A rosszindulatú programok hatalmas problémákat okozhatnak a számítógépekben, beleértve a nyomtatási szolgáltatásokat is.
Megrongálhatja a rendszerfájlokat, vagy megváltoztathatja a beállításjegyzék bármely értékét. A rosszindulatú programokkal történő problémák létrehozásának lehetőségei végtelenek.
Ezért azt javasoljuk, hogy miután észrevette, hogy számítógépén bármilyen hiba van, beleértve a nyomtatási spooler leállását, telepítsen egy professzionális rosszindulatú programot, például Malwarebytes vagy más anti-malware alkalmazásokat
Ezután végezzen teljes rendszerellenőrzést a rendszerben található kártékony programok kivillantása érdekében a Print Spooler Stop stop probléma kijavításához.
Android Spooler: Hogyan javítható
Ha Android operációs rendszert használ nyomtatási munkájához, az Android Print Spooler is hibákat mutathat.
Néha az Android OS Print Spooler gyorsítótárának törlése és visszaállítása segíthet a probléma megoldásában. Itt van, hogyan:
- Android-eszközén koppintson a ikonra Beállítások ikon.
- A Beállításokban válassza a lehetőséget Alkalmazások vagy Alkalmazások .
- Keresse meg és válassza ki Rendszeralkalmazások megjelenítése .
- Görgessen lefelé a listán a megkereséshez Print Spooler (Az adott Android-eszköztől függően koppintson a Tárolás elemre, majd válassza a Spooler nyomtatása lehetőséget.)
- Válassza a lehetőséget Cache törlése és Adatok törlése (ezzel felszabadulhat a memória).
- Nyissa meg a kinyomtatni kívánt dokumentumot (elemet), érintse meg a menü ikont, majd koppintson a Nyomtatás elemre (vagy válassza az Android készülékétől függően).
- Figyelje meg a képernyőn megjelenő nyomtatási előnézet képernyőt.
- Válaszd a Nyomtató használni kívánt (mellett Válasszon nyomtatót , koppintson a lefelé mutató nyílra a nyomtatólista megtekintéséhez, majd válassza ki a Nyomtató ).
Miért kell törölni a gyorsítótárat és az adatokat?
Az Android-eszközök gyakran tárolnak (gyorsítótár) információkat az előző hozzáférésedről tárolt adatokként. Az ilyen tárolt információk tartalmazhatnak dokumentumokat, szöveget, szkripteket, képeket, névjegyeket, hozzáférési dátumot stb. Az ilyen információk tárolásának célja a következő látogatás betöltési folyamatának felgyorsítása. A gyorsítótár és az adatok törlése felszabadítja a memóriát és a sorban lévő tételeket.
Csomagolás
9 megoldást adtunk Önnek, hogy segítsen kijavítani a nyomtatási spoolert, álljon meg folyamatosan a Windows 10 problémán. Egy megoldás vagy egynél több megoldás kombinációja segíthet. Két megoldást vezettünk be, amelyek segíthetnek a rendszer teljes problémájának megoldásában - a Windows frissítéseinek telepítése és a rosszindulatú programok használata.
Úgy gondoljuk, hogy ezek a megoldások segítenek megoldani a nyomtatási spooler megállást a Windows 10 kiadásnál.
miért nem sikerül a Windows frissítéseim
A PC-vel kapcsolatos további tippeket és trükköket is javasoljuk:
> Hogyan lehet helyreállítani a nem mentett Word dokumentumot
> Tartalomjegyzék készítése a Microsoft Word programban
> 7 lépés, hogy produktívabbá válhasson, miközben otthon dolgozik
> Hogyan lehet elkerülni a szoftveres csalásokat
> Pénzügyeinek kezelése a Microsoft Excel alkalmazással