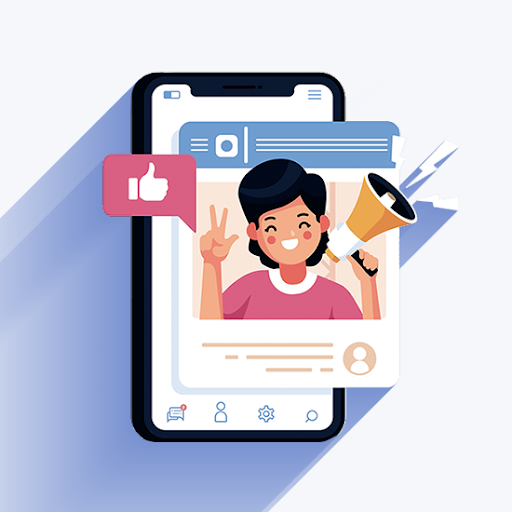A Windows képernyővédő funkcióját eredetileg mentésre tervezték elhasználódás a képernyőn egy olyan mozgás létrehozásával, amely megakadályozná a kép létezését megégett a képernyőn, miután a monitor egy ideig be van kapcsolva. A modern monitoroknál ez már nem kérdés, de a képernyővédő még mindig itt van.
Miért? Mert nagyon jó, hogy bármilyen képet, szöveget vagy rajzot kiválaszthatsz, amelyet a monitorodnál látni szeretnél kikapcsol .
Az emberek szeretnek olyan képernyővédőket választani, amelyek mondanak valamit a személyiségükről. Számítógépes életünk részei. Windows 10 sokan jönnek előre betöltött képernyővédők és rengeteg szoftver használható a saját létrehozásához.
Valójában a Windows lehetővé teszi, hogy kiválasszon egy mappát a képekről, amelyeket képernyővédőként használ. Néha azonban a képernyővédő nem működik. Ez nem gyakran fordul elő, de van, amikor a képernyővédő nem jelenik meg. Általában nagyon egyszerű javítás.
Miért nem működik a Képernyővédő
Mi a Windows 10 képernyővédőjének néhány oka lehet, hogy nem fog működni ?
- Sokan tapasztalták, hogy a frissítés aWindows 8.110-ig gyakran a képernyővédő nem működik. Ezt a problémát többféle módon lehet megoldani.
- Ez problémát jelenthet járművezetők hogy nem frissítés , esetleg egy harmadik féltől származó képernyővédő alkalmazást használ hibásan működik , vagy lehet, hogy a képernyővédő beállításai egyszerűen nem olyanok, mint amire számítasz.
A Windows 10 képernyővédővel kapcsolatos problémák
Íme néhány probléma, amely a Windows 10 képernyővédővel kapcsolatban felmerülhet:
- A Windows 10 képernyővédő nem kapcsol ki - Ez elég komoly, mert nem tehet semmit, ha a képernyővédő nem tűnik el. Ha ez a probléma merül fel, indítsa újra a számítógépet a megnyomásával CTRL, ALT, DEL . Ez gyakran megoldja a problémát.
- A Windows 10 képernyővédő nem indul el - Ha a képernyővédő nem indul el, lépjen be a képernyővédő beállításaiba, és ellenőrizze, hogy be van-e állítva.
- A Windows 10 képernyővédő nem áll le - Ez a probléma folyamatosan futtatja a képernyővédőt. A számítógép újraindítása általában megoldja a problémát.
- A Windows 10 képernyővédő nem fog működni - Ez a hiba akkor jelenik meg, ha a képernyővédő egyáltalán nem jelenik meg. Ez problémát jelenthet a beállításokkal.
- A Windows 10 képernyővédő lefagy - Ez a probléma akkor fordul elő, amikor a képernyővédő beindul, de lefagy. A számítógép újraindítása általában megoldja a problémát.
Hogyan aktiválhatom a képernyővédőt a Windows 10 rendszeren?
Alapértelmezés szerint a képernyővédő nincs engedélyezve a Windows 10 rendszeren. Ezért, ha bizonyos kihívásokkal szembesül, aktiválnia kell a képernyővédőt.
a nyomtató képernyő gombja nem működik Windows 10
Ehhez kövesse az alábbi lépéseket:
- nyomja meg Windows billentyű + I> Testreszabás> Képernyő zárolása .

- Ezután kattintson a gombra Képernyővédő beállításai link.
- Alatt ' Képernyőkímélő , kattintson a legördülő menüre, és válassza ki a Képernyőkímélő használni szeretné.

- A ... val Várjon opcióval kiválaszthatja az inaktivitás percének számát, mielőtt a képernyővédő aktívvá válik. Használhatja a Folytatáskor jelenítse meg a bejelentkezési képernyőt lehetőség a számítógép automatikus zárolására, amikor a képernyővédő aktívvá válik.

- Kattints a Alkalmaz gombot Rendben a beállítás befejezéséhez.
Ha helyesen követte a fenti lépéseket, a Windows 10 aktiválja a képernyővédőt a megadott beállításokkal.
Nézzük meg, hogyan lehet kijavítani a Windows 10 képernyővédőt, amikor a Windows 10 képernyővédő nem működik.
1. megoldás: Frissítse a Windows rendszert
Sokféleképpen biztosíthatja, hogy a képernyővédővel kapcsolatos probléma ne folytatódjon. Az első hely, ahol mindig javításokat kell keresni, a Windows Update . Frissítse a Windows rendszert, hogy minden a lehető legmegfelelőbb legyen. A frissítés a Microsoft szállítási módja javítások a sebezhetőségekhez, problémák és hibák, amelyeket egy Windows disztribúció kiadása után fedeztek fel. Ellenőrizze az új frissítéseket:
- Menj Beállítások tól Start menü.
- Nyissa meg a Frissítés és biztonság > válassza Windows Update a bal oldali menüből, és kattintson a gombra Frissítések keresése gomb.
Meglepődne, hogy ez hány problémát képes megoldani vagy megakadályozni.
2. megoldás: Frissítse az eszközillesztőket
Már megbeszéltük az illesztőprogramok naprakészen tartását. Nem csak Windows illesztőprogramok, hanem más szoftverek illesztőprogramjai.
Eszközmeghajtók hibákat kaphat, és naprakészen tartása ugyanolyan fontos, mint a Windows telepítéséhez. Az illesztőprogram-frissítések a Windows Update használatával is megtalálhatók, de ez nem minden elérhető hardver esetében működik, és a gyártó használhat egyedi hardver-összetevőket, amelyekhez egyedi illesztőprogramra van szükség.
a Windows 10 nyomtatótekercs folyamatosan leáll
A legfrissebb hardver illesztőprogramok beszerzéséhez mindössze annyit kell tennie, hogy felkeresi a gyártók webhelyét és megtalálja a letöltési részt. Írja be eszközének modellnevét a termék legújabb illesztőprogramjainak megkereséséhez és letöltéséhez.
3. megoldás: Ellenőrizze a Képernyővédő beállításait

Ellenőrizze a képernyővédő beállításait. Ez fontos.
Ha a képernyővédő nem működik, jó eséllyel nincs engedélyezve vagy konfigurálva a szükséges módon.
A képernyővédő beállításainak ellenőrzéséhez
- Jobb klikk a Start menü gombot, és válassza a lehetőséget Vezérlőpult .
- Kattintson Megjelenés és személyre szabás , majd kattintson a gombra Képernyővédő módosítása a Személyre szabás alatt.
Ez hozzáférést biztosít azokhoz a lehetőségekhez, amelyekre szükség van a képernyővédő bekapcsolásához, és pontosan be kell állítania, amikor azt szeretné, hogy beinduljon.
4. megoldás: Tiszta egérérzékelő és egérpad használata
Ha úgy találja, hogy a képernyõvédõ nem múlik el, amikor áthelyezi egér , ami kiváltja felébredjen, majd ellenőrizze, hogy az egér érzékelője és az egérpad tiszta-e. Valami olyan egyszerű, hogy ez a számítógép nem ébred fel megfelelően, ezáltal aktívan tartja a képernyővédőt. Ez gyakrabban történik, mint gondolnád.
5. megoldás: Ellenőrizze az Energiagazdálkodási beállításokat
A képernyővédő egy energiatakarékos szolgáltatás, amely csatlakozik az energiatakarékossági beállításokhoz. Emiatt előfordulhat, hogy az energiatakarékossági beállítások megváltoztak vagy sérültek. Ez befolyásolhatja a képernyővédő viselkedését.
- Menj Keresés , írja be az áramellátást, és nyissa meg Válasszon hatalmat terv
- Választ A terv beállításainak módosítása a kiválasztott terv mellett
- Menj Változtassa meg a fejlett teljesítményt beállítások
- A Speciális beállítások ablakban válassza a lehetőséget A terv alapértelmezéseinek visszaállítása
6. megoldás: Futtassa az Energiaellátás hibaelhárítót.
Az áramellátás-hibaelhárító futtatása segíthet a képernyővédővel kapcsolatos problémák megoldásában. Az opció használatához kövesse az alábbi lépéseket.
- nyomja meg Windows Key + I> Válassza a Frissítés és beállítások lehetőséget
- Válassza a lehetőséget Hibaelhárítás a bal oldali ablaktábláról > Kattintson a További hibaelhárítók> Tápellátás elemre .

- Kattintson Futtassa a hibaelhárítót és várja meg a folyamat befejezését.

- Újrakezd számítógépére.
7. megoldás: Futtassa az SFC Scan programot
A Rendszerfájl-ellenőrző egy sokoldalú eszköz, amely segít a Windows legtöbb problémájának elhárításában. Az eszköz használatához tegye a következőket:
- nyomja meg Windows billentyű + R hogy kinyissa a Fuss Hasznosság.
- típus Cmd és nyomja meg a gombot Ctrl + Shift + Enter hogy a parancsot rendszergazdaként futtassa.
- Ezután írja be sfc / scannow és nyomja meg az Enter billentyűt.
- A folyamat eltart egy ideig. Miután elkészült, újrakezd számítógépére.
8. megoldás: Futtassa a DISM-et
A DISM eszközzel futtathatja a Windows néhány problémáját. Az eszköz használatához kövesse az alábbi lépéseket.
- nyomja meg Windows billentyű + R hogy kinyissa a Fuss Hasznosság.
- típus Cmd és nyomja meg Ctrl + Shift + Enter hogy a parancsot rendszergazdaként futtassa.
- Írja be a következő parancsot, és minden parancs után nyomja meg az Enter billentyűt.
- Dism / Online / Cleanup-Image / CheckHealth
- Dism / Online / Cleanup-Image / ScanHealth
- Dism / Online / Cleanup-Image / RestoreHealth
- típus kijárat a parancssorablakok bezárásához és újrakezd számítógépére.
Ha hiszed, ha nem, a képernyővédő alapértelmezés szerint nincs aktiválva a Windows 10 rendszerben, ezért érdemes ellenőrizni, hogy aktiválva van-e. Ha ezen trükkök egyike sem oldja meg a problémát (és egyiküknek meg kell oldania), akkor előfordulhat, hogy ellenőriznie kell a rendszerét. Ha harmadik féltől származó képernyővédő alkalmazást használ, akkor fontolóra kell vennie egy másik alkalmazást, vagy vissza kell térnie az alapértelmezetthezWindows 10 képernyővédő.