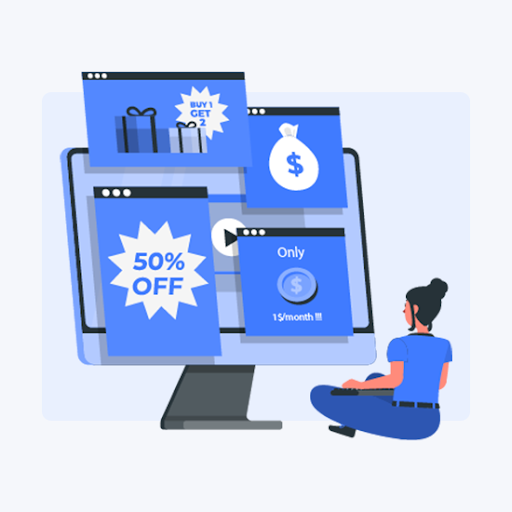Az Excel a leghatékonyabb eszköz a nagy adatkészletek elemzésére. A fejlécek képernyőn való tartásához azonban meg kell tanulnia hogyan fagyasztható le egy sor az excelben mac-on. Így a táblázat görgetésekor nem veszíti szem elől az értékes adatokat a felső sorban vagy oszlopban.
Feltételezve, hogy számos adatsorod van az excelben. Lefelé görgetve a fejlécek eltűnnek. Így nehéz megállapítani az oszlopokban szereplő értékeket. A megoldás a sorok befagyasztása és a fejlécek bentmaradásának biztosítása Kilátás miközben görgeti a táblázatot.
Ez az útmutató megtanítja az egyszerű lépésekre hogyan fagyasztható le egy sor az excel mac-ban.
Az első sor befagyasztása az Excel 2011 Mac programban
1. módszer: Fagyassza le a paneleket
További oszlopok és sorok az adatok szem elől tévesztésének összetett problémáját jelentik. Ilyen esetekben meg kell értened hogyan lehet befagyasztani egy sort az excel 2011 mac-ban. Ezekkel az egyszerű lépésekkel győződjön meg arról, hogy sorai a helyükön maradnak, függetlenül a görgetés helyétől. Azonban vegye figyelembe, hogy ezek a lépések az oszlopok fagyasztásakor is érvényesek.
USB eszköz nem ismerhető fel a Windows 10 eszközleíró kérése nem sikerült
- Először nyissa ki a táblázat az excel-en
Tipp: Győződjön meg arról, hogy a táblázata Normál nézetben van. Kattintson a Nézet elemre. Ezután válassza a Normál lehetőséget a normál nézethez.
- Ezután válassza ki a Elrendezés menü az eszköztáron található.

- Most kattintson a gombra Fagyasztott panelek gomb található az ablakon.
Az Excel négy lehetőséget kínál, amelyek közül választhat. Mac-ben azonban a Fagyasztópanelek opciói nincsenek megmagyarázva, ellentétben a Windows rendszerrel.
hogyan távolíthatom el a krómot a számítógépről
- Fagyasztott panelek: Ezzel a lehetőséggel lezárhatja a kiválasztott sorokat vagy oszlopokat, a felső és a bal oszlopon kívül.
- Fagyasztja a felső sort: Ezzel az opcióval csak a felső sort láthatja, amikor a táblázat többi részét görgeti.
- Az első oszlop befagyasztása: Erre az opcióra kattintva az első oszlop láthatóvá válik, miközben görgeti a fennmaradó táblázatot.
- Kiolvaszt: Ez az opció feloldja az összes oszlopot és sort. A fagyasztás azonban elválik a Mac többi lehetőségétől.
- Kattintson a felbukkanó ablakban a Felső sor befagyasztása elemre a sor lezárásához.
Tipp: Ez az opció a táblázat jobb sarkában található.
Miután kiválasztotta ezt a műveletet, a felső sor a helyén marad, miközben lefelé görgeti a táblázat többi részét. És amikor visszafelé görget, a felső sor még mindig sértetlen. Hatásos. Jobb?
A választott sorok befagyasztása
Akarsz fagy minél több sor? Lehetséges. Fagyasztáskor azonban a legfelső sorral kell kezdeni. Ha befagyasztja a választott sorokat, kövesse az alábbi egyszerű lépéseket:
- Először kattintson a zárolni kívánt sor alatti cellára
- Például, ha zárolni szeretné az első három sort, akkor kattintson az A4 cellára. Most válassza ki Elrendezés és válassza a Ablak csoport.
- Kattintson Fagyasztott panelek gombra, és a legördülő menüből válassza a Fagyasztott panelek lehetőséget
Az A4-es cellán vagy bármely más aktív cellán felül minden lefagyott. A Fagyasztás opció alkalmazásakor egy szürke vonal jelenik meg a cellarácsvonalakon. Ezt követően a választott sorok a képernyőn maradnak, miközben görgeti a táblázat többi részét. Vegye figyelembe, hogy ezek a lépések hasonlóak, ha tanulni szeretne hogyan fagyaszthat le egy sort az excel mac 2017-ben .
Az oszlopok befagyasztása az Excelben Mac-hez
De mi van, ha ehelyett be akarja fagyasztani az oszlopokat? Ha állandóan a táblázatok egyes oszlopait szeretné látni, akkor az egyszerű.
hogyan lehet hozzáadni a youtube linket a powerpointhoz
- Először nyissa ki a Exel táblázat.
- Válassza a lehetőséget a oszlopok meg akar fagyni.
- Most kattintson a gombra Elrendezés fülre az eszköztáron
- Navigáljon aAblakcsoportot és kattintsonFagyasztott panelekszalag.
- A legördülő menüből válassza a lehetőséget Fagyassza le az üvegtáblákat
A kiválasztott oszlop lezárásra vagy rögzítésre kerül, ahogy azt a szürke vonalak mutatják. Így láthatja oszlopát, amikor végiggörgeti a táblázatot.
Az első oszlop és a felső sor befagyasztása
Valószínűleg egyszerre szeretné lezárni a táblázat első oszlopát és felső sorát. Győződjön meg arról, hogy a felső sor alatti és az első oszlop jobb oldalán lévő cellát választotta.
- Először válassza a B2 cellát
- Ezután kattintson a gombra Elrendezés fül és navigáljon a Ablak csoport
- Kattintson a gombra Fagyasztott panelek szalag
- Most a legördülő menüből válassza a Fagyasztó panelek lehetőséget
Ennek a műveletnek a végrehajtása lefagyasztja a táblázat felső sorát és az első oszlopot, függetlenül attól, hogy hová görget.
2. módszer: Hasított panelek
Alternatív megoldásként használhatja a Hasítás opciót a sorok lefagyasztására és külön munkalapokra történő szétválasztására. A panelek lefagyasztásával bizonyos sorokat vagy oszlopokat láthatóan tarthat, miközben görgeti a táblázatot. Ugyanakkor, ahogy a neve is sugallja, az ablaktáblák felosztásával a munkalap területe két vagy négy görgethető régióra oszlik. Ráadásul az egyik szakasz görgetése a cellákat a helyén tartja vagy rögzíti.
Ahelyett, hogy időt vesztegetne a táblázat előre-hátra görgetésével, egyszerűen ossza fel a táblázatot két görgethető ablaktáblára. A sorok felosztása lehetővé teszi a felső és az alsó ablaktábla megtekintését a munkalap görgetése közben. Itt van, hogyan
- Először nyissa ki a kívánt táblázatot
- Ezután válassza ki a felosztani kívánt oszlop alatti és jobb oldali sort. Válassza ki a 11. sor A11 celláját a 10. sor felosztásához .
- Ezután kattintson a gombra Elrendezés fül a szalag
- Válassza ki az Ablak csoportot, majd válassza a lehetőséget Split gomb.
Az Excel két területet ad, amelyek görgethetők és tartalmazzák a teljes munkalapot. Így kiterjedt adatokkal dolgozhat, amelyek nem jelennek meg egyszerre a képernyőn.

A sor feloldásához vagy feloldásához kattintson újra a felosztás gombra.
hogyan törölhető a formátum szóban
Egy sor feloldása az Excelben
Miután megtanulta hogyan fagyaszthat le egy sort az excel mac 2011-ben , lehetséges egy sor lefagyasztása.
Itt van, hogyan:
- Kattints a Elrendezés menü
- Ezután válassza ki a Panefagymentesítés
Ha rákattint a Fagyasztás törlése panelre, az összes sor fel lesz oldva. Ha azonban a Táblák feloldása opciót választja, akkor csak ez válik láthatóvá a táblázaton.
Ha a széles adatokkal való munka frusztráló, miért nem a sorok befagyasztását vagy felosztását választja? Tudva hogyan lehet befagyni egy sort excel mac vagy osztott sorok a fejléceket folyamatosan láthatóvá teszi a képernyőn. Sőt, munkaórákat takarít meg, miközben az adatok összehasonlításával lefelé görgeti a táblázat többi részét.
Ha olyan szoftvercéget keres, amelyben megbízhat integritása és becsületes üzleti gyakorlata miatt, ne keresse tovább a -et. Mi vagyunk a Microsoft minősített partnere és egy BBB akkreditált vállalkozás, amely törődik azzal, hogy ügyfeleinknek megbízható, kielégítő tapasztalatokat szerezzen a szükséges szoftvertermékekkel kapcsolatban. Veletek leszünk minden értékesítés előtt, alatt és után.