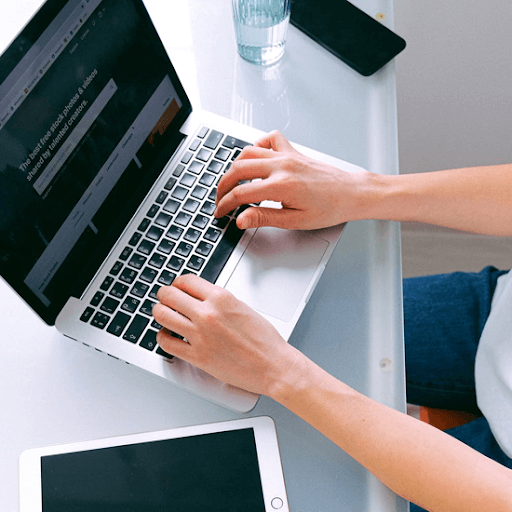Ha megpróbált szöveget, képeket vagy fájlokat másolni és beilleszteni Mac gépen, de továbbra is a „Sajnáljuk, a vágólappal nem lehet manipulálni” hibaüzenetet kap – ne aggódjon! Ebben az útmutatóban bemutatunk néhány különböző módszert a probléma elhárítására.

A Mac egy nagy teljesítményű gép, amely számos funkcióval és képességgel rendelkezik. Használhatja elsődleges számítógépként vagy másodlagos eszközként egy másik Windows PC kiegészítésére. A MacBookok például jók grafikus tervezéshez és más csúcskategóriás feladatokhoz, amelyek több energiát igényelnek, mint egy átlagos laptop.
A Windows 10 nem jelentkezhet be a Microsoft fiókba
De a Mac egyik hátránya, hogy néha szoftverkompatibilitási problémák adódhatnak bizonyos programokkal (még akkor is, ha ezeknek MacOS-en kellene működniük). Az egyik ilyen probléma akkor merül fel, ha szöveget, képeket vagy fájlokat próbál másolni és beilleszteni Mac számítógépére. Előfordulhat, hogy „Sajnáljuk, a vágólappal nem lehet manipulálni” hibaüzenet jelenik meg.
Ha ez történik veled, ne aggódj! Ez a cikk számos megoldást tartalmaz, amelyek segítenek a probléma elhárításában.
Mit jelent a „Sajnáljuk, a vágólappal történő manipuláció tilos”?
Szöveg vagy fájlok másolása az eszközön olyan, mintha feltöltené őket egy úgynevezett virtuális vágólapra. A Mac gépeken van egy ideiglenes tárolóterület, amit másol, és amíg az eszközt le nem állítják, ezek az adatok is ott maradnak. Ha egy hibaüzenet jelenik meg a következővel: „Sajnáljuk, a vágólappal nem lehet manipulálni”, az azt jelenti, hogy nem tud hozzáférni a Mac vágólapra, vagy nem írhat rá.
Ha nincs engedélye a vágólap használatára, a macOS megakadályozza, hogy bármit másoljon ki bármely alkalmazásból, beleértve a böngészőket, a PhotoShopot és még a Skype-ot is. Ez óriási visszalépést jelent mindenkinek, aki a másolás-beillesztés funkciót használja a tartalom egyik alkalmazásból a másikba való átvitelének felgyorsítására.
A másolás-beillesztési hiba frusztráló lehet, különösen akkor, ha éppen egy projekt kellős közepén van. De ne aggódj! Összeállítottuk az összes megoldást, így a másolás-beillesztés újra működni fog anélkül, hogy beleütközne ebbe a kellemetlen problémába.
A „Sajnáljuk, a vágólappal történő manipuláció nem engedélyezett” kijavítása Mac rendszeren
Íme a megoldás, amellyel megpróbálhatja kijavítani a Mac vágólap hibáját:
1. módszer. Indítsa újra a rendszert
Mivel a MacOS vágólapja minden alkalommal törlődik, amikor leállítja a számítógépet, egyszerű újraindítása segíthet a probléma megoldásában. Íme a Mac újraindításához szükséges utasítások.
- Lépjen az asztalra, majd kattintson a gombra Apple ikonra a képernyő bal felső sarkában. Ezzel megnyílik a főmenü.
- Kattintson a Újrakezd opciót a helyi menüből.

- Várja meg, amíg a rendszer újraindul. Ezután megpróbálhatja a másolás és beillesztés funkció használatával ellenőrizni, hogy visszatér-e a „Sajnáljuk, nem engedélyezettek a vágólappal történő manipulációk” hibaüzenet.
2. módszer. Indítsa újra a „pboard” szervert az Activity Monitor segítségével
A pasztalapszerver gondoskodik a vágólapról. Lehetséges, hogy egy ideiglenes hiba okozza a problémát. Ebben az esetben újraindíthatja a pboard folyamatot, és javíthatja a hibát.
- Kattintson a Indítóállás a Dokkjában.

- A keresősáv segítségével keresse meg a Activity Monitor Alkalmazás. Kattintson rá egyszer az elindításához.

- Használja a keresőmezőt a ' pboard ”. Kattintson duplán a folyamatra az eredmények közül.

- Kattintson a Kilépés gombot a képernyőn megnyíló új ablakban.

- Kattints a Kilépés kényszerítése gombot, amikor a rendszer kéri. Ezzel teljesen kilép a folyamatból, és biztosítja, hogy ne zavarja a vágólap működését.

3. módszer: Állítsa vissza a „pboard” szervert a terminálon keresztül
A kartonkiszolgáló újraindításának másik módja a terminálon keresztül. Ha korábban használta a Windows rendszert, a terminál a parancssor megfelelője. Különféle parancsok végrehajtására és a rendszer közvetlen módosítására használható.
hogyan aktiválható a Microsoft Office 2010 termékkulccsal
- Kattintson a Indítóállás a Dokkjában. A keresősáv segítségével keresse meg a Terminál Alkalmazás.

- Miután megnyílik a Terminal alkalmazás, írja be a következő parancsot, és nyomja meg az Enter billentyűt a végrehajtásához: sudo killall fórumon

- Írja be a Mac jelszavát, és nyomja meg a gombot Belép kulcs újra. Várja meg, amíg a folyamat befejeződik, majd próbálkozzon újra a másolás és beillesztés használatával.
4. módszer: Kényszerített kilépés a WindowServer folyamatból
Egyes felhasználók arról számoltak be, hogy a WindowServer folyamatból való kilépés segít megoldani a vágólap hibáját. A WindowServer folyamat a Mac grafikus felületét (GUI) alkotó összetevőket kezeli, beleértve a dokkolót és a menüsort.
Ezek a folyamatok létfontosságúak a macOS megfelelő működéséhez; a visszaállításhoz való erőltetett kilépésük bizonyos helyzetekben megoldhatja a másolás/beillesztés funkcióval kapcsolatos problémákat!
- Navigáljon ide Indítóállás > Activity Monitor . A kereséshez használja a keresési beviteli mezőt WindowServer , majd kattintson duplán a folyamatra.
- Kattintson Kilépés > Kilépés kényszerítése .
5. módszer: Frissítse a macOS-t
A rendszer frissítése megoldhat néhány problémát, és csökkentheti azoknak a hibáknak a számát, amelyek a „Sajnáljuk, a vágólappal nem lehet manipulálni” hibához vezethetnek.
- Lépjen az asztalra, majd kattintson a gombra Apple ikonra a képernyő bal felső sarkában. Ezzel megnyílik a főmenü.
- Kattintson a Rendszerbeállítások opciót a helyi menüből.

- Kattintson a Szoftver frissítés gomb. Az ablak jobb felső sarkában található keresési bevitellel is kereshet a „Frissítés” kifejezésben.

- Várja meg, amíg a macOS azonosítja, hogy elérhető-e új frissítés. Ha rendszere nem naprakész, kattintson a gombra Frissítse most gombot a frissítési folyamat elindításához. Ez a frissítés méretétől és a konfigurációtól függően több percig is eltarthat.

- Miután a Mac befejezte a frissítést, ellenőrizze, hogy tudja-e használni a másolás-beillesztés funkciót a hiba megjelenése nélkül.
6. módszer. Vizsgálja meg Mac számítógépét, hogy keressen-e rosszindulatú programokat
Bár a Mac-eket dicsérik a vírusfertőzés csekély valószínűsége miatt, mindig fennáll annak a lehetősége, hogy a macOS rendszert rosszindulatú program fertőzte meg. Ez különösen akkor fordul elő, ha gyakran tölt le fájlokat, vagy módosítja a biztonsági beállításokat, hogy engedélyezze a harmadik féltől származó alkalmazásokat.
Javasoljuk a használatát Malwarebytes for Mac hogy gyorsan és egyszerűen megtalálja a számítógépén található kártékony fájlokat, szkripteket vagy rosszindulatú programokat. Ha egy teljesebb víruskereső élményt keres, amely blokkol minden fenyegetést, mielőtt azok elérnék a Mac-et, vásároljon ESET Cyber Security Pro for Mac .
Az eszköz átvizsgálása és a fenyegetések eltávolítása után próbáljon meg másolni és beilleszteni néhány szöveget vagy fájlt. Azonnal megtudhatja, hogy ez a megoldás működött-e.
Végső gondolatok
Ezekkel a megoldásokkal kijavíthatja a „Sajnáljuk, a vágólappal történő manipuláció tilos” üzenetet Mac számítógépen. Reméljük, hogy ez a cikk hasznos és informatív volt az Ön számára!
Ezen a cikken kívül megtekintheti a mi Segítség Központ rengeteg információért a különféle műszaki problémák elhárításával kapcsolatban. Megnézheti nálunk is Blog a legfrissebb hírekért és további hasznos cikkekért – örömmel látunk!
A Microsoft gyanús tevékenységet észlelt
Még egy dolog
Iratkozzon fel hírlevelünkre, és mielőbb hozzáférjen blogbejegyzéseinkhez, promócióinkhoz és kedvezményes kódjainkhoz. Köszönöm, hogy elolvasta! Reméljük hamarosan újra találkozunk.
Ajánlott cikkek
» A Mac indítólemeze majdnem megtelt: 10 módszer a hely felszabadítására a Mac gépen
» Javítva: A merevlemez nem jelenik meg Macen
» A mappa színének megváltoztatása Mac rendszeren
Tessék szabadon nyúlj ki olyan kérdésekkel vagy kérésekkel, amelyekre szívesen válaszolunk. Köszönjük, hogy elolvasta, reméljük hamarosan újra találkozunk!