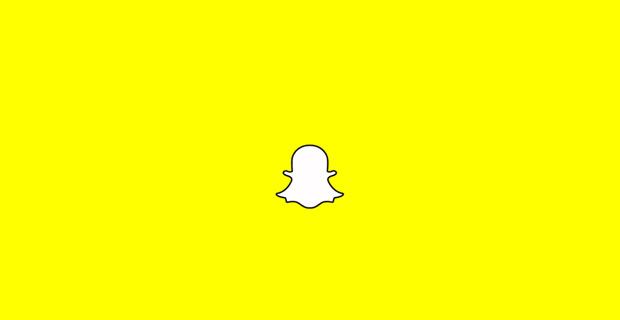Mint más hatalmas vállalatok,Microsoftfelhasználóra és fiókjára néz ki.Emberek rossz szándékok megpróbálhatja bejelentkezni a fiókjába, és az engedélye nélkül használni.
Amikor a Microsoft észleli a gyanús bejelentkezési kísérlet , megkapja megjelölve . A Microsoft automatikusan küld egy e-mailt a bejelentkezési kísérletről , valamint egy SMS riasztás.
Ez biztosítja a második védelmi réteg. Még akkor is, ha tudják a fiókjához tartozó megfelelő jelszót, nem fogják tudni teljes mértékben irányítani felettük.
Okok, amelyek miatt szokatlan bejelentkezési tevékenységet tartalmazó e-mailt kapott
Számos oka lehet annak, hogy a Microsoft e-maileket küld Önnek az Önről bejelentkezési tevékenység .
Bár ezeket az e-maileket Ön is kiválthatja, valódi fenyegetés esetén mindig fontos ezeket felülvizsgálni.
Néhány a leggyakoribb kiváltja egy szokatlan jel az e-mailben a következőek:
- Bejelentkezés a új eszköz ezt soha nem használták a fiókjába való bejelentkezéshez.
- Bejelentkezés a más helyszínen míg távol van otthonról.
- Bejelentkezés a idegen ország.
- Bejelentkezés egy ismeretlen IP-cím.
- Az alkalmazások hozzáférésének engedélyezése a Microsoft-fiókjához.
Hogyan védi a Microsoft a fiókját
A Microsoft veszi két biztonsági intézkedés hogy megvédje fiókját hackerek , fióktolvajok, online csalók és az emberek másokkal rosszindulatú szándék .
Biztonsági kód
Amikor megpróbál hozzáférni fiókjához egy szokatlan hely vagy eszköz , megjelenik egy üzenet az észlelésről gyanús bejelentkezési tevékenység .
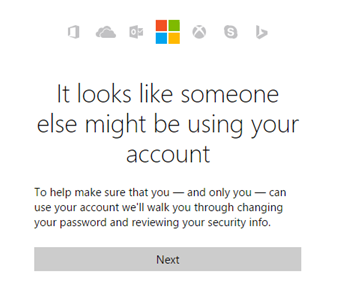
Ez a Microsoft módja a megelőzésnek hackerek és csalók attól, hogy teljes hozzáférést szerezzen a fiókjához, még akkor is, ha ismerik a helyes jelszót .
Meg kell adnia a biztonsági kód. Kiválaszthatja a fiókjához hozzáadott alternatív kapcsolattartási módszerhez elküldendő kódot. Használhat például hozzáadott másodlagos e-mail címet vagy telefonszámot.
Értesítések
Mindig gyanús bejelentkezések észlelik, akkor értesítéseket fog kapni mindegyikről alternatív kapcsolatfelvételi módszerek. Ez azt jelenti, hogy a Microsoft keresztül riaszt e-maileket és szöveges üzeneteket .
Mindig győződjön meg arról, hogy ellenőrizte a feladót, amikor a Microsofttól gyanús e-maileket kap bejelentkezési kísérletek . Az online csalók a „ adathalászat ’, Hogy elküldésével hozzáférhessen a Microsoft-fiókjához hamis e-maileket .

Az egyetlen valódi Microsoft-fiókcsapat, ahonnan a Microsoft felveszi Önnel a kapcsolatot account-security-noreply@accountprotection.microsoft.com .
Mi a teendő, ha új eszközről vagy helyről jelentkezik be Microsoft-fiókjába
Az összes támadás hatékony blokkolásához a Microsoft megteheti ártalmatlan próbálkozások zászlaja hogy még az általad készítetteket is bejelentkezhesse.
Windows 10 nem azonosítja az internet-hozzáférést
A bejelentkezési kísérleteket nagy valószínűséggel blokkolják, ha új eszközt használ, vagy ha máshonnan jelentkezik be.
Ez azért történik, hogy megőrizze fiókját biztonságos akkor is, ha másnak megvan a helyes bejelentkezési adata. Bár bejelentkezhetnek az Ön fiókjába, addig nem folytathatják, amíg hozzáférnek az alternatív kapcsolatfelvételi módokhoz is.
Hogyan jelentkezhet be Microsoft-fiókjába egy új eszközről vagy helyről
Biztonsági kóddal erősítse meg személyazonosságát
Ha bejelentkezni próbál, de blokkolva van, oldja fel a fiókját úgy, hogy kiválasztja, hová szeretne érkezni biztonsági kód . Ez lehet akár a másodlagos e-mail cím vagy a telefonszám korábban hozzáadta a fiókjához.
Hozzáférés megszerzése egy megbízható eszközhöz
Ha te nem szerezhet biztonsági kódot , hozzáférést kell kapnia a megbízható eszköz. Megbízható eszköz egy telefon, táblagép, számítógép vagy laptop, amelyet gyakran használ a fiókjába való bejelentkezéshez. A megbízható eszközöket manuálisan kell hozzáadni aBiztonsági beállításokoldalt.
Használja egyik megbízható eszközét a fiókjához való hozzáféréshez.Ha utazik, és otthon hagyott egy megbízható eszközt, próbáljon kapcsolatba lépni valakivel, akiben megbízik, aki hozzáférhetne hozzá. Ellenőrizhetik a biztonsági kódot, és továbbíthatják azt Önnek, amellyel hozzáférhet fiókjához.
Ha nem tudja, miért kapott gyanús bejelentkezési üzenetet
Riasztás fogadása
Ha nem emlékszel arra, hogy mást tettél, amikor nemrég bejelentkeztél a fiókodba, akkor azonnal meg kell védened a fiókodat.
Kövesse az alábbi lépéseket fiókja biztonságának ellenőrzéséhez:
- Navigáljon aBiztonsági alapokoldalt.

2. Kattintson a gombra Felülvizsgálati tevékenység gomb.

3. Megkérik, hogy jelentkezzen be a következőbe: Microsoft fiók.
A jelszava nem működik? A cikk következő szakaszában megtudhatja, mi történhetett.
4. Biztonsági kóddal kell igazolnia személyazonosságát. Válassza ki a kód fogadásának módját. Ez lehet e-mail vagy szöveges üzenet.

5. Ellenőrizze az e-mail postafiókjában vagy a szöveges üzeneteiben a kódot. Győződjön meg arról, hogy a feladó jogos. Csak a Microsoft-fiók csapata , amelynek e-mail címe account-security-noreply@accountprotection.microsoft.com .

6. Írja be a biztonsági kód nak nek fejezze be az ellenőrzést személyazonosságát.

7. Nézze meg a fiókjába a legutóbbi bejelentkezéseket. Láthatja a bejelentkezés időpontját, valamint az IP-címet, a webböngészőt, az eszköz típusát és a hozzávetőleges helyet.

8. Ha bármi gyanúsnak tűnik, akkor megjelölheti azt kinyitva és a gombra kattintva Biztosítsd a fiókod link.
Fiókjának védelme
Miután azonosította egy nem ön által végrehajtott gyanús bejelentkezést, az első dolog, amit meg kell tennie, az a fiókjának biztonsága. A legjobb módja ennek az, ha megváltoztatja Jelszó és megnehezíti a találgatást vagy a lopást.
A Microsoft-fiók jelszavának módosításához kövesse az alábbi lépéseket:
- Navigáljon aBiztonsági alapokoldalt.

2. Kattintson a gombra Jelszó módosítása .

3. Írja be jelenlegi jelszavát, majd hozzon létre egy újat. Erős jelszavak legalább 12 karakter hosszúak, és ezek keverékét tartalmazzák kisbetűk , Nagybetűk, számok és szimbólumok.
Győződjön meg arról, hogy létrehozott egy új jelszót, amelyet még soha nem használt egyetlen online fiókjában sem.
4. Lehetősége van megszerezni az automatikus jelszóváltás 72 naponta kéri a Microsoft-tól. Ez biztosítja, hogy a jelszó mindig friss legyen, és ne lehessen könnyen kitalálni.

Nem fér hozzá a fiókjához?
Ha a jelszó, amellyel bejelentkezni próbál, nem működik, akkor valószínű, hogy valaki megváltoztatta. Kövesse az alábbi lépéseket a fiókjához való hozzáféréshez:
- Állítsa vissza a jelszavát a következő lépések végrehajtásával:Amikor nem tud bejelentkezni aMicrosoft fiókoldalt.
- Ha nem tudja visszaállítani a jelszavát, próbáljon meg újra bejelentkezni, és:
- Kattintson Elfelejtettem a jelszavam .
- Válassza a lehetőséget Azt hiszem, valaki más használja a Microsoft-fiókomat .
- Kövesse a képernyőn megjelenő utasításokat fiókja helyreállításához.
Reméljük, sikerült kiderítenie, miért kap e-maileket és szöveges üzeneteket a szokatlan bejelentkezési kísérletekről, és hogyan lehet túljutni ezeken.
Ha olyan szoftvercéget keres, amelyben megbízhat integritása és becsületes üzleti gyakorlata miatt, ne keresse tovább a -et. Mi vagyunk a Microsoft minősített partnere és egy BBB akkreditált vállalkozás, amely törődik azzal, hogy ügyfeleinknek megbízható, kielégítő tapasztalatokat szerezzen a szükséges szoftvertermékekkel kapcsolatban. Veletek leszünk minden értékesítés előtt, alatt és után.
Ez a 360 fokos garancia. Mire vársz még? Hívjon minket még ma a +1 877 315 1713 telefonszámon, vagy küldjön e-mailt a sales@softwarekeep.com címre. Élő csevegésen keresztül is elérhet minket.