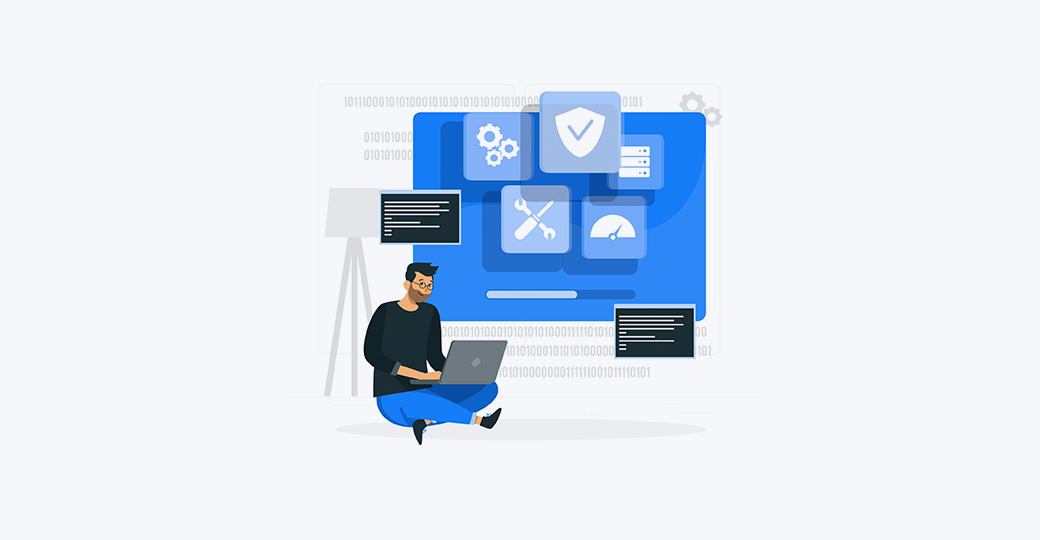Bár javítható, a merevlemez, amely nem jelenik meg a Windows 10 hibában, külön probléma. A számítógépnek merevlemezre van szüksége a helyi információk, például a fájlok, a szoftverek (beleértve a Windows 10 rendszert is) és más fontos adatok tárolásához, amelyek lehetővé teszik a számítógép működését.
Ha a Windows 10 nem ismeri fel a merevlemezt, itt az ideje kijavítani. Ebben az útmutatóban megismerheti a probléma elhárítását az egyszerűen követhető lépésekkel. Ismerje meg a megoldást, függetlenül attól, hogy új rendszert telepít-e, vagy már futtatta a Windows 10 rendszert, és hirtelen nem ismeri fel a merevlemezt.
a realtek nagyfelbontású audio nincs csatlakoztatva
Hogyan javítható a Windows 10 nem ismeri fel a merevlemezemet?
A merevlemezek, legyenek azok, újak vagy régiek, belső vagy külső, hirtelen elkezdhetnek megjelenni a Fájlkezelőben vagy a Lemezkezelőben. Ne essen pánikba - ez az egyik leggyakoribb probléma, amellyel a Windows 10 felhasználói találkoznak.
Először is meg kell kérdezned magadtól miért nem ismeri fel a Windows 10 kemény sofőrök. A probléma kisebb kellemetlenségektől kezdve súlyos ügyekig vagy akár rosszindulatú programok fertőzéséig terjedhet. Ha el tudja indítani az eszközt, nincs sok aggodalma, mivel a lemeze még mindig működik. Másrészt elveszítheti hozzáférését a fájljaihoz, ha a Windows 10 nem tud elindulni a problémás meghajtókról.
A jó hír az, hogy megmutathatunk néhány módszert a probléma megoldására és a fájlok potenciális mentésére. Először határozzuk meg, honnan származik a probléma.
Itt van egy olyan eset, amikor előfordulhat, hogy a Windows 10 merevlemez nem jelenik meg a jobb gombbal az „Ez a PC” elemre, és kiválasztja a „Kezelés” lehetőséget. Lépjen a „Lemezkezelés” oldalra, és keresse meg, hogy a merevlemez hiányzik vagy nem inicializált és nem kiosztott helyként jelenik meg. Ha itt látja a merevlemezt, akkor a probléma lehet, hogy egy vagy több okból nem jelenik meg a File Explorerben, például az eszköz állapota ismeretlen vagy nincs inicializálva, vagy a lemezterület nincs kiosztva. Próbáljuk meg ezeket a lépéseket inicializálja a lemezt :
- Jobb klikk ' Ez a PC '(a Windows 10 File Explorerben) és válassza a' lehetőséget Kezelés . ”

- Menj ' Lemezkezelés és kattintson a jobb gombbal az új merevlemezre. Válaszd a ' Inicializálja a lemezt. '

- A párbeszédpanelen válassza ki az inicializálni kívánt lemezt, majd válassza a MBR vagy GPT partíció.
Ezenkívül próbáljon partíciókat létrehozni:
- Jobb klikk ' Ez a PC 'és válaszd' Kezelés '>' Lemezkezelés . ”
- Kattintson a jobb gombbal a lefoglalatlan helyre, és válassza a ' Új egyszerű kötet . ”

- Az Új egyszerű kötet varázslóban kattintson a gombra. Következő ' folytatni.
- Kövesse a varázslót a kötetméret, rendeljen meghajtóbetűjelet a kötethez , és akkor formázza a partíciót.
A Windows 10 rendszerben nem észlelt új merevlemez javítása
Ha az új merevlemezt a Disk Manager vagy a Disk Manager nem észleli, annak oka lehet illesztőprogram, csatlakozási probléma vagy hibás BIOS-beállítás. Ezeket meg lehet javítani. A csatlakozási problémák hibás USB-portból vagy sérült kábelből származhatnak. A helytelen BIOS-beállítások az új merevlemez letiltását okozhatják. Vizsgáljuk meg a problémák megoldásának módjait, és nézzük meg, sikerül-e újra útba állítani.
- Ellenőrizze a kapcsolatot . Ez általában az leggyorsabb javítás .Először csatlakoztassa a merevlemezt SATA-kábellel USB-kábel helyett. Változtassa meg a kábelportot is, hogy lássa, van-e ebben különbség. Csatlakoztathatja a merevlemezt egy másik számítógéphez, hogy megnézze, működik-e, vagy a probléma lokális-e az eszközén. Ezzel értesítjük, ha a merevlemezzel, a számítógéppel vagy a kábelekkel van a probléma.
- Frissítse az illesztőprogramokat . Mivel a merevlemez nem található, nem tudja frissíteni az illesztőprogramokat, mint általában, ha jobb gombbal kattint az eszközre, és kiválasztja aIllesztőprogram frissítése. ” Ehelyett keresse fel a hardvergyártó hivatalos támogatási webhelyét, és töltse le a legújabb illesztőprogramot, amely megfelel a vásárolt terméknek.
- Engedélyezze a merevlemezt a BIOS-ban . Indítsa újra a számítógépet, és nyomja meg a BIOS gombot a számítógép utasításainak megfelelően. Használja a billentyűzet nyílbillentyűit, és válassza a 'Integrált perifériák, majd ütniBelép. ” A nyílbillentyűkkel válassza ki a 'USB vezérlő.'Ellenőrizze, hogy le van-e kapcsolva, és módosítsa az opciót'Engedélyezve. ” Mentse a beállításokat, és indítsa újra a számítógépet, hogy lássa, megoldódott-e a probléma.
A Windows 10 merevlemez javítása nem látható
Mi van, ha a lemez nem jelenik meg hiba figyelmeztetés nélkül a Windows 10 rendszerben? Sokat kap ez a probléma, különösen a használt meghajtóknál. Jobb klikkEz a PCés válaszdKezelés. Válassza a lehetőségetLemezkezelés. Látja a lemezt? Nem jelenik meg a File Explorerben? Ennek oka lehet, hogy konfliktus van, nincs lefoglalva hely, vagy illesztőprogram-hiba van.
1. módszer Módosítsa a hozzárendelt betűt
Minden meghajtó létrehozásakor azonosító betűhöz van rendelve. Például a Windoes meghajtók alapértelmezett betűje „C:”. Bizonyos esetekben a betű egyszerű megváltoztatása megoldhatja a láthatósági problémákat, amennyiben a számítógép elindul.
- A Lemezkezelésben kattintson a jobb gombbal a kötetre, és válassza a 'Meghajtóbetű és útvonal módosítása. ”
- Az új ablakban kattintson aváltozás. ” Itt új meghajtóbetűjelet rendelhet az USB-hez, és kattintson az 'OK' gombra. Ez megoldja a problémát.
Egy használt eszköz hirtelen kioszthatatlan helyet hozhat létre. A fel nem osztott hely nem használható adatok tárolására. A tér használatához létre kell hoznia egy partíciót, vagy fel kell osztania több partícióra. A partíció véletlen törlése, vírustámadások vagy más okok miatt ilyen típusú partíciók elvesztését okozhatja a lemezen. Egyszerűen el kell végeznie az adatok helyreállítását a fel nem osztott helyről, majd az újbóli használathoz létre kell hoznia egy új kötetet a lemezen.
2. módszer. Helyezze vissza az adatokat a fel nem osztott helyről
- Kattintson a jobb gombbal aC: meghajtó a Lemezkezelésbenés kattintsonBővítse a kötetet.
- Csak kattintani kell Következő a képernyőkön keresztül. Ha a Lemezkezelés nem engedi megtenni, mert ez a rendszer OS partíciója, akkor letöltheti és telepítheti a sok erre tervezett program egyikét. MiniTool Partíció varázsló ajánlásunk.
- A fájlok letöltése után létre kell hoznia egy új partíciót. Ban benLemezkezelés, kattintson a jobb gombbal a lefoglalatlan helyre, és válassza a 'Új egyszerű kötet.'A folyamat befejezéséhez egyszerűen kövesse a varázslót.Ha ez nem működik, frissítse az illesztőprogramokat. Az illesztőprogramok súlyos problémákat okozhatnak a számítógépén, ha nem tartják naprakészen.
3. módszer. Formázás
Lehetséges, hogy a lemezt egyszerűen nem formázta. Ha külső meghajtót használ, akkor előfordulhat, hogy azt formázni kell a Windows 10 megfelelő működése érdekében. Ehhez kattintson a jobb gombbal a külsőre aLemezkezelésés megtalálja aFormátumválasztási lehetőség.
Hogyan tekinthető meg a processzor használatának Windows 10
Ha a merevlemezt nem találja a Lemezkezelő alkalmazásban, problémás kapcsolatokat, elavult illesztőprogramokat vagy fizikai sérüléseket okozhat. Ha a kapcsolatok ellenőrzése, az illesztőprogramok frissítése és az ebben a cikkben szereplő lépések végrehajtása után a helyzet nem javul, akkor nagyon lehet, hogy csak rossz merevlemezzel rendelkezik.
Végső gondolatok
Úgy gondoljuk, hogy ez a cikk informatív és hasznos volt a merevlemez megnyitásához a Windows 10 rendszerben. A Windows hibák kijavításával kapcsolatos további információkért kérjük, térjen vissza weboldalunkra. Ezenkívül jobb ajánlatokat fog kapni a Microsoft Office szoftverekkel kapcsolatban, hasznos útmutatókkal és cikkekkel együtt.
Szeretne promóciókat, ajánlatokat és kedvezményeket kapni, hogy termékeinket a legjobb áron szerezhesse be? Ne felejtse el feliratkozni hírlevelünkre az alábbi e-mail cím megadásával! Fogja a legújabb technológiai híreket a postaládájába, és elsőként olvassa el tippjeinket, hogy produktívabbá váljon.
Olvassa el a következőt
> A Steam képernyőkép mappájának elérése és használata a Windows 10 rendszeren
> Hogyan szerezhetjük be és használhatjuk végső affiliate eszköztárunkat
> Az Outlook beérkező levelek optimalizálása 5 egyszerű lépésben