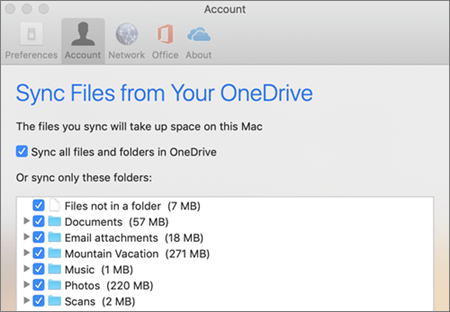Különösen a rendszerfrissítés után fel kell készülnie arra, hogy új hibák és hibák jelenjenek meg a képernyőn. Azonban látva a A Windows nem tudott csatlakozni a Rendszeresemény-értesítési szolgáltatáshoz hiba a Windows 7-en pusztító lehet. Vagy nem tud bejelentkezni a fiókjába, vagy pedig még több hibaüzenettel bombázza, miután sikerült.
Higgadjunk egy kicsit: ez nem hardveres probléma, ezért egyelőre ne keressen új számítógépet. Olvassa el cikkünket, hogy megtudja, mi ez a hiba, mi okozza azt, és hogyan oldhatja meg otthona kényelméből néhány percen belül.

A „Windows nem sikerült csatlakozni a rendszeresemény-értesítési szolgáltatáshoz” hiba okai?
Csakúgy, mint sok más Windows-probléma esetében, ennek a hibának nincs egyetlen végleges oka.
Felhasználói jelentések és a Microsoft csapatának válaszai alapján összeállítottunk egy listát azokról a lehetséges dolgokról, amelyek miatt a Windows nem tud csatlakozni a Rendszeresemény Értesítési szolgáltatás felugró ablak.
kilátások mappakészlete nem nyitható meg 2016-ban
- A hibát egy Windows frissítés okozza . Sok felhasználó számolt be arról, hogy különösen a KB2952664 frissítés úgy tűnik, hogy megtöri a Windows 7 rendszeresemény-értesítési szolgáltatását.
- A SENS szolgáltatás sérült . Lehetséges, hogy maga a Rendszeresemény-értesítési szolgáltatás (SENS) is sérült. Gyanítania kell erre, ha gyakran helytelenül állítja le számítógépét.
- A Windows Font Cache Service nem működik megfelelően . A Windows 7 rendszerben sok szolgáltatás a Font Cache szolgáltatástól függ. Ha valami történik vele, az dominóhatást vált ki, és ennek következtében a számítógépének problémái lehetnek a SENS szolgáltatással.
- A DHCP kliens szolgáltatás nem fut . Előfordulhat, hogy a rendszere jelenleg nem képes az IP-címek és a DNS-rekordok címzésére és kezelésére, ami a SENS szolgáltatás hibás működéséhez vezet.
- Helytelen Winsock Catalog beállítások . A Winsock egy fejlett eszköz, amelynek beállításai fontosak. A felhasználók arról számoltak be, hogy a Winsock katalógus visszaállítása gyakran segít a SENS hibákban.
- Valami zavarja a SENS szolgáltatást . Egyes antivírus alkalmazások prémium csomagjaik részeként hálózati és végpontvédelmet kínálnak. Például a Symantec Endpoint Protection közismerten zavarja a Windows 7 SENS szolgáltatását, gyakran hibákat okozva.
- Elavult videokártya-illesztőprogramok . Ne felejtse el frissíteni az illesztőprogramokat! Egy régi, elavult illesztőprogram több problémát okozhat, mint gondolná.

A Windows kijavítása nem tudott csatlakozni a Rendszeresemény-értesítési szolgáltatás hibához
Most, hogy megvizsgáltuk az okokat, itt az ideje, hogy megfelelően kezeljük a hibát. Ha nem tud bejelentkezni a szokásos felhasználói fiókjába, rendszergazdai fiókba történő bejelentkezéskor hozzáférést kell biztosítania a rendszerhez . Minden rendszernek legalább egy rendszergazdai felhasználója van, ezért próbálja meg kézben tartani a fiókot vagy annak tulajdonosát.
Most, hogy rendszergazdaként van bejelentkezve, itt az ideje elkezdeni hibaelhárítás !
Tipp : Bár a módszereinket elsősorban a Windows 7-re írták, ez a hiba régebbi rendszerekben fordul elő, mint például a Windows Vista és még a Windows XP is. Ha e rendszerek egyikét használja, próbálja ki módszereinket! Lehet, hogy csak trükköznek.
1. módszer: Indítsa újra és automatizálja a Rendszeresemény-értesítési szolgáltatást
Az első dolog, amit meg kell próbálnia, annak ellenőrzése, hogy maga a problémás szolgáltatás megfelelően működik-e. Ezt a következő lépések végrehajtásával teheti meg.
- Nyomja le a gombot Windows + R a billentyűzet egyidejű megnyomásával a Fuss hasznosság.
- Begépel szolgáltatások.msc és nyomja meg rendben . Ez elindítja a Szolgáltatások ablakot.

3. Várja meg, amíg az összes szolgáltatás betöltődik, majd keresse meg és válassza ki a Rendszeresemény-értesítési szolgáltatás .

4. Kattintson a jobb gombbal a Rendszeresemény-értesítési szolgáltatás elemre, majd válassza a lehetőséget Újrakezd a helyi menüből. Ha az Újraindítás nem érhető el, kattintson a gombra Rajt helyette.

5. Ezután kattintson ismét a jobb gombbal a Rendszeresemény-értesítési szolgáltatás elemre, és válassza a lehetőséget Tulajdonságok .

6. Győződjön meg arról, hogy a Indítási típus értékre van állítva Automatikus , majd kattintson a gombra rendben .

hogyan lehet három oszlopot szóban elkészíteni
7. Indítsa újra a számítógépet.
Most tesztelheti, hogy a hiba megoldódott-e.
2. módszer: Indítsa újra és automatizálja a Windows Font Cache Service szolgáltatást
Ha maga a Rendszeresemény-értesítési szolgáltatás nem indult el, akkor azonnal kövesse nyomon, ellenőrizve, hogy a Windows Font Cache Service megfelelően működik-e.
- Nyomja le a gombot Windows + R a billentyűzet egyidejű megnyomásával a Fuss hasznosság.
- Begépel szolgáltatások.msc és nyomja meg rendben . Ez elindítja a Szolgáltatások ablakot.

3. Várja meg, amíg az összes szolgáltatás betöltődik, majd keresse meg és válassza ki a Windows Font Cache Service .

4. Kattintson a jobb gombbal a Windows Font Cache Service elemre, majd válassza a lehetőséget Újrakezd a helyi menüből. Ha az Újraindítás nem érhető el, kattintson a gombra Rajt helyette.
5. Ezután kattintson ismét a jobb gombbal a Windows Font Cache Service elemre, és válassza a lehetőséget Tulajdonságok .

6. Győződjön meg arról, hogy a Indítási típus értékre van állítva Automatikus , majd kattintson a gombra rendben .

7. Indítsa újra a számítógépet.
Próbálja meg használni a fiókokat, hogy megnézze, a hiba továbbra is fennáll-e.
Microsoft Office kattintson az sxs lemezhasználat futtatásához
3. módszer: Engedélyezze a DHCP szolgáltatást
A szolgáltatás felhasználói utoljára arról számoltak be, hogy problémák vannak. Ez a DHCP szolgáltatás, amely gyakran valamilyen oknál fogva leálltnak tűnik. Ha továbbra is ugyanaz a hiba jelentkezik, győződjön meg arról, hogy fut.
- Nyomja le a gombot Windows + R a billentyűzet egyidejű megnyomásával a Fuss hasznosság.
- Begépel szolgáltatások.msc és nyomja meg rendben . Ez elindítja a Szolgáltatások ablakot.

3. Keresse meg, majd kattintson duplán a gombra DHCP kliens .

4. Győződjön meg róla, hogy a Tábornok fülre.

5. Változtassa meg a Indítási típus nak nek Automatikus .

6. Győződjön meg arról, hogy a Szolgáltatás állapota kijelenti, hogy a szolgáltatás jelenleg futás . Ha nem, akkor kattintson a gombra Rajt gombot az engedélyezéséhez.

7. Kattintson a gombra rendben gombot, és indítsa újra a készüléket.
A számítógép indítása után ellenőrizze, hogy vannak-e még problémái a Rendszeresemény-értesítési szolgáltatással kapcsolatban.
4. módszer: Frissítse a víruskeresőt
Sok felhasználó szerint a víruskereső kliens frissítése után a rendszeresemény-értesítési szolgáltatással kapcsolatos problémák megszűntek. Ez nagy valószínűséggel az egyes víruskereső alkalmazások által kínált hálózati és végpontvédelemnek köszönhető.
Legtöbbször a víruskereső alkalmazást frissítheti abból beállítások lapra vagy egy dedikált frissítés fülre . Sok alkalmazáshoz automatikus frissítés vagy emlékeztető érkezik a szoftver frissítésére is.

Példa: A Norton Antivirus LiveUpdate funkcióval rendelkezik.
Forrás: mnorth1984 a Norton Community-től
Ha nem biztos abban, hogyan frissítse az ügyfelet, látogasson el a csomag webhelyére, vagy keressen oktatóanyagokat online. Mivel minden alkalmazás különböző, lehetetlen csak egy útmutatót elkészíteni.
5. módszer: Állítsa vissza a Winsock katalógust
Lehetséges, hogy a Winsock katalógus nem szándékos módosítása problémákat okozott a Rendszeresemény-értesítési szolgáltatással. Ebben az esetben a legjobb fogadás a Winsock katalógus visszaállítása.
állítsa be az alapértelmezett betűtípust a 2007-es szóban
Ehhez a Parancssor használatát fogjuk használni. Ha még nem jártas a parancsok használatában, egyszerűen kövesse lépéseinket, és másolja be a beírt szöveget ezt a betűtípust . Ezek olyan parancsok, amelyeket be lehet illeszteni a Parancssorba.
- Nyomja le a gombot Windows + R a billentyűzet egyidejű megnyomásával a Fuss hasznosság.
- Begépel cmd majd nyomja meg a gombot Ctrl + Shift + Enter billentyűket. Ez elindítja a megemelt parancssort.

3. Írja be a következő parancsot, majd nyomja meg az Enter billentyűt: netsh winsock reset

4. Indítsa újra a számítógépet, és ellenőrizze, hogy a hiba továbbra is fennáll-e.
6. módszer: Távolítsa el a Windows KB2952664 frissítést
Amint arról a Mi okozza a Windows nem tud csatlakozni a Rendszeresemény-értesítési szolgáltatás hibához című cikkben tárgyaltunk? szakaszban az egyik leggyakoribb ok a KB2952664 frissítés.
A SENS szolgáltatáson kívül a frissítés sok felhasználó számára problémás volt. Jelentős teljesítménycsökkenést okozhat az internet böngészése, az ablakok lefagyása, sőt fájdalmasan lassú leállítás esetén.
Ha a fenti módszerek egyike sem működött, javasoljuk, hogy távolítsa el ezt a frissítést. Ehhez egyszerűen kövesse a következő lépéseket.
- Kattintson a ablakok ikont a képernyő bal alsó sarkában a Start menü . Most kattintson a gombra Vezérlőpult .

2. Változtassa meg a Megtekintés módba Kategória .

hogyan lehet fekete-fehéret nyomtatni a szóra
3. Alatta Programok , kattintson a Távolítsa el a programot link.

4. Kattintson a gombra A telepített frissítések megtekintése link az ablak bal oldalán.

5. Keresse meg a KB2952664 frissítés, majd kattintson rá a jobb gombbal, és válassza a lehetőséget Eltávolítás . Ez eltávolítja a problémás frissítést a számítógépről.
6. Indítsa újra készülékét, és ellenőrizze, hogy a hiba továbbra is fennáll-e.
Reméljük, hogy útmutatóink segítségével meg tudott szabadulni a Windows-tól, és nem tudott csatlakozni a Rendszeresemény-értesítési szolgáltatás hibájához a Windows 7 rendszeren.
Ha további információkra van szüksége a Microsoft Windows egyéb problémáiról, segítségre van szüksége a hibaelhárításhoz, vagy ha többet szeretne megtudni az operációs rendszerről, olvassa el a többi cikkünket itt .
Ha azonban olyan szoftvercéget keres, amelyben megbízhat integritása és becsületes üzleti gyakorlata miatt, ne keresse tovább a -et. Mi vagyunk a Microsoft minősített partnere és egy BBB akkreditált vállalkozás, amely törődik azzal, hogy ügyfeleinknek megbízható, kielégítő tapasztalatokat szerezzen a szükséges szoftvertermékekkel kapcsolatban. Veletek leszünk minden értékesítés előtt, alatt és után.
Ez a 360 fokos garancia. Mire vársz még? Hívjon minket még ma a +1 877 315 1713 telefonszámon, vagy küldjön e-mailt a sales@softwarekeep.com címre. Élő csevegésen keresztül is elérhet minket.

![Mi az Msmpeng.exe, és el kell távolítania [Új útmutató]?](https://gloryittechnologies.com/img/help-center/14/what-is-msmpeng-exe.png)