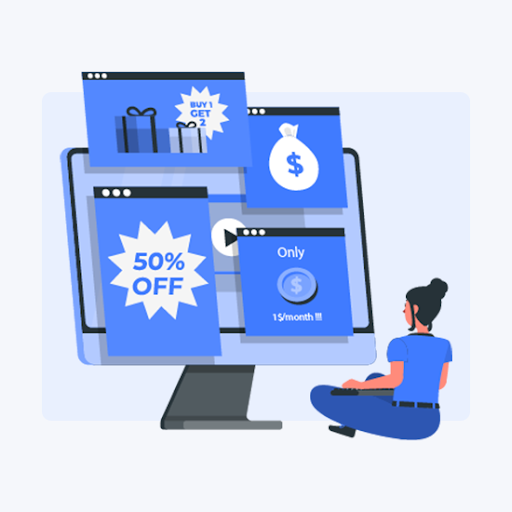A Windows Server 2012 telepítése előtt győződjön meg arról, hogy számítógépe megfelel a minimális rendszerkövetelményeknek.
Windows Server 2012 esetén ezek:
- Processzor: 1,4 GHz-es 64 bites processzor (vagy gyorsabb)
- RAM: legalább 512 MB
- Szabad lemezterület: legalább 32 GB
A megerősítést követően készen áll a telepítésre Windows Server 2012 . Csak kövesse az alábbi lépéseket:
Lépésről lépésre útmutató bekapcsolva A Windows Server telepítése 2012
1. lépés: Ha a telepítőcsomag DVD-n vagy indítható USB-n van, először meg kell változtatnia a számítógép rendszerindítási sorrendjét, hogy az indításkor futtassa a telepítőcsomagot.
Meg tudod változtatni a rendszerindítási sorrend a számítógép BIOS-beállító segédprogramjából.
2. lépés: Ha megváltozott a rendszerindítási sorrend, behelyezheti a Windows Server 2012 DVD-t vagy a rendszerindító USB-t, majd elindíthatja a számítógépet.
- Megjegyzés: A rendszer kérheti, hogy indítsa el a DVD-ről vagy az USB-ről; csak kövesse a képernyőn megjelenő utasításokat

3. lépés: A telepítő most betölti az összes szükséges fájlt, ami eltarthat néhány percig
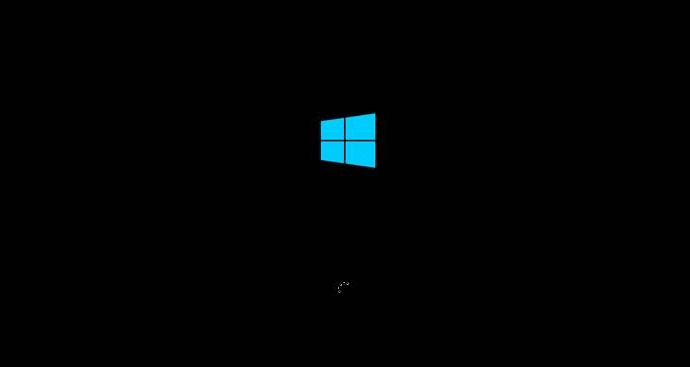
Ha elkészült, a következő képernyő jelenik meg.
- Megjegyzés: vagy megtarthatja az alapértelmezett értékeket, vagy módosíthatja azokat igényeinek megfelelően
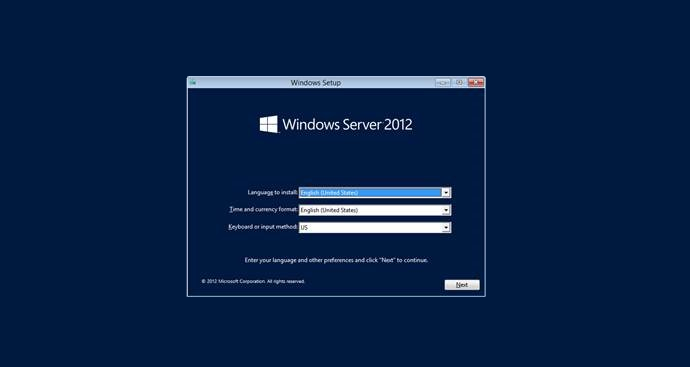
a billentyűzet nem működik a Windows 10
4. lépés: Kattintson a Tovább gombra a telepítés folytatásához, majd kattintson a Telepítés most gombra a következő képernyőn.
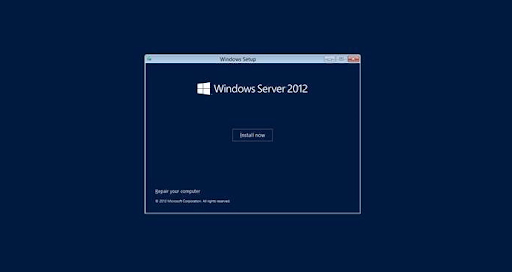
A telepítés megkezdődik, csak várja meg, amíg befejeződik a betöltés
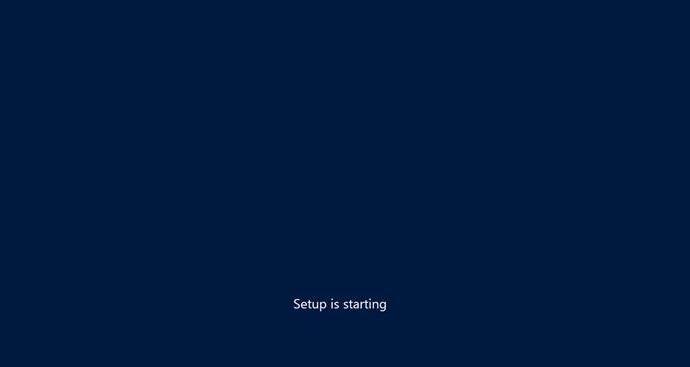
5. lépés: A következő képernyőn válassza ki a telepíteni kívánt kiadást. Ha Standard vagy Datacenter kiadást telepít, akkor azt is ki kell választania, hogy Server Core vagy Desktop Experience (grafikus felhasználói felülettel) kívánja-e telepíteni.
- Megjegyzés: A Server Core a Windows-kiszolgáló lecsupaszított változatát kínálja, kisebb helyigénnyel, amely kevesebb CPU-t és RAM-ot foglal, de távolról kezelhető, és helyileg nehezebb lehet adminisztrálni. A grafikus felhasználói felület ezzel szemben felhasználóbarát élményt nyújt, amelyet egy kényelmes műszerfal segítségével könnyebben kezelhet
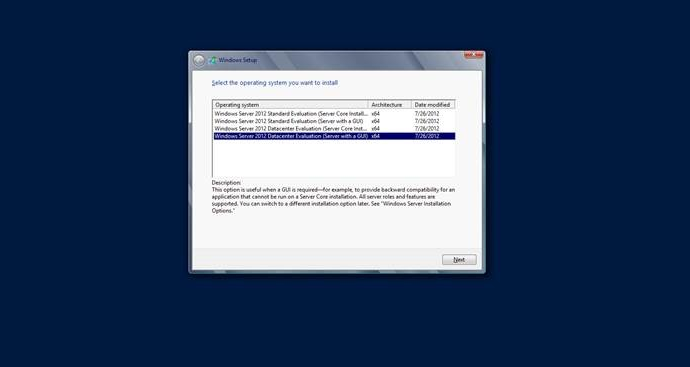
6. lépés: Miután kiválasztotta a telepítési lehetőséget, kattintson a Tovább gombra, és megjelennek a licencfeltételek. Ezek elolvasása után jelölje be az Elfogadom a licencfeltételeket, majd kattintson ismét a Tovább gombra
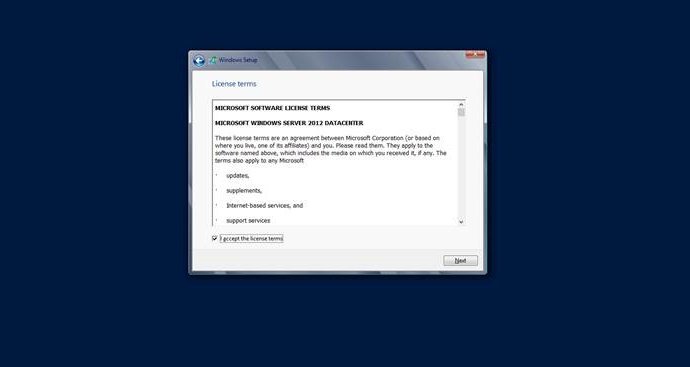
8. lépés: Ezután a rendszer megkérdezi, hová szeretné telepíteni a Windows Servert. Telepítheti a listában szereplő meghajtók vagy partíciók egyikére, vagy létrehozhat egy új partíciót a Meghajtóbeállítások elemre kattintva, majd az Új elemet választva.
- Megjegyzés: ha még nem tette meg, a folytatás előtt mindenképpen készítsen biztonsági másolatot a merevlemez tartalmáról, ellenkező esetben a kiválasztott meghajtón/partíción lévő adatok elveszhetnek a telepítés során.
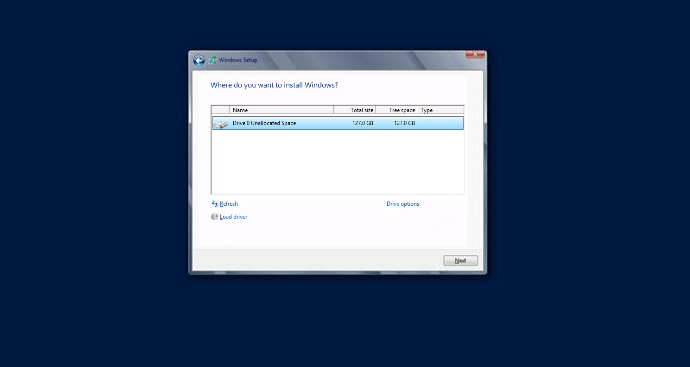
9. lépés: Miután kiválasztotta a Windows Server telepítési helyét, kattintson a Tovább gombra. Ez a lépés eltarthat egy ideig, és a számítógép újraindulhat a telepítési folyamat során; ez normális
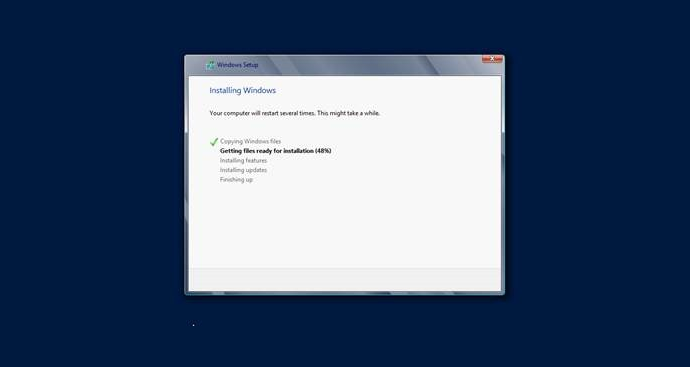
10. lépés: A telepítés befejezése után a számítógép újraindul, és elindul Windows Server 2012 először. Ekkor a rendszer felkéri a felhasználónév és a jelszó beállítására. Ne felejtsen el erős jelszót választani, majd kattintson a Befejezés gombra.
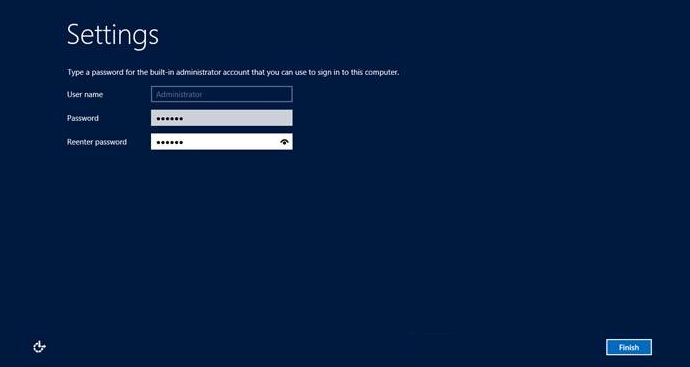
11. lépés: A beállítás most véglegesíti a beállításokat. Ha elkészült, a gombra kattintva bejelentkezhet a Windows Server rendszerbe Ctrl+Alt+Delete , a fent létrehozott felhasználónévvel és jelszóval
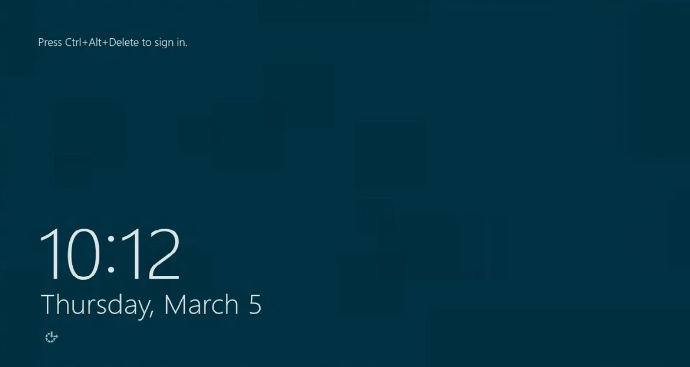
Bejelentkezés után a Windows Server megjeleníti a Kiszolgálókezelőt
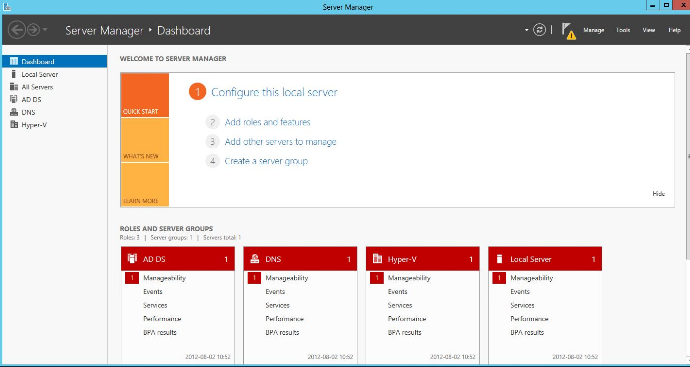
Ez az! Most telepítette Windows Server 2012 és indulásra készen állnak! Ön is elolvashatja a mi útmutató itt a Windows Server 2012 R2 telepítéséről.
Ha olyan szoftvercéget keres, amelynek tisztessége és becsületes üzleti gyakorlata miatt megbízhat, ne keressen tovább . Veled leszünk az értékesítés előtt, alatt és után.
Ez a mi 360 fokos garanciánk. Mire vársz még? Hívjon minket még ma a +1 877 315 1713 telefonszámon, vagy e-mailt a sales@softwarekeep.com címre. Emellett az élő chaten is elérhetsz minket.