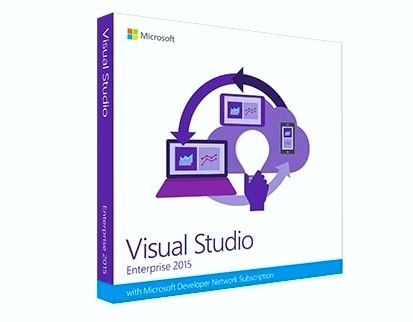A Windows Media Player lehetővé teszi a média egyszerű streamelését. Előre telepítve van az összes legújabb Windows rendszerre, így azonnali hozzáférést biztosít a videókhoz, filmekhez és audiofájlokhoz akár új telepítéskor is. A felhasználók azonban olyan hibába ütköztek, amely a kiszolgáló végrehajtását olvassa el, amikor fájlokat próbáltak megnyitni a Windows Media Player alkalmazásban.
króm magától kikapcsol

Ebben a cikkben megtudhatja, hogyan javíthatja ki a kiszolgáló végrehajtásának sikertelen hibáját a fájlok megtekintésekor a Windows Media Player alkalmazásban. Használjuk Windows 10 a megfelelő javítások bemutatása céljából.
Megoldva: A kiszolgáló végrehajtása nem sikerült a Windows Media Player programban
1. módszer: Indítsa el a számítógépet tiszta rendszerindítással
A számítógép tiszta indításakor történő elindításával biztosíthatja, hogy egyetlen alkalmazás sem ütközzen egymással, és harmadik féltől származó konfliktusok ne okozzanak hibákat a rendszeren. Ha a nem Microsoft alkalmazásokat és szolgáltatásokat letiltotta, akkor láthatja, hogy a Windows Media Player képes-e működni.
Így hajthat végre tiszta rendszerindítást a Windows 10 rendszerén:
Windows 10 eltűnt az akkumulátor ikonom
- megnyomni a Windows + R billentyűket. Ez elő fogja hozni a Run segédprogramot.
- Begépel msconfig idézőjelek nélkül, és nyomja meg a gombot Belép billentyű a billentyűzeten. Ez elindítja a Rendszerkonfiguráció ablakot.

- Váltson át a Szolgáltatások fülre. Ügyeljen arra, hogy ellenőrizze a Az összes Microsoft-szolgáltatás elrejtése doboz. Ez biztosítja, hogy csak harmadik féltől származó szolgáltatásokat láthasson.

- Az összes rendszerszolgáltatás elrejtése után kattintson a gombra Az összes letiltása gombra kattintva ideiglenesen letilthatja eszközén a harmadik féltől származó szolgáltatásokat.

- Kattints a Alkalmaz gombot, és indítsa újra a számítógépet. Most tiszta rendszerindítási állapotban lesz, és csak a Microsoft hivatalos szolgáltatásai futnak.
- Nézze meg, képes-e problémamentesen használni a Windows Media Playert. Ha igen, az egyik harmadik féltől származó szolgáltatás zavarja a szoftvert - derítse ki, melyiket, és tiltsa le.
2. módszer: Állítsa le a wmplayer folyamatot
Alapértelmezés szerint a számítógépnek nem kell képesnek lennie egy alkalmazás több példányának elindítására. Egyes ritka esetekben ezt megkerülik, és előfordulhat, hogy a rendszeren párhuzamos folyamatok futnak. Az összes Windows Media Player folyamatból való kilépés, majd az alkalmazás újbóli megnyitása kijavíthatja a hibát.
- Kattintson a jobb gombbal a tálca üres helyére, és válassza a lehetőséget Feladatkezelő .

- Ha a Feladatkezelő kompakt módban indult, győződjön meg arról, hogy a részre kattintva bővíti a részleteket A mód részletei gomb.

- Váltson a Részletek fülre a Feladatkezelő fejléc menüjével. Itt keresse meg a megnevezett folyamatot wmplayer.exe és válassza ki, majd kattintson Utolsó feladat .
- Keressen több wmplayer.exe folyamatot, és fejezze be mindet. Miután megbizonyosodott arról, hogy nincs aktív Windows Media Player folyamat, indítsa újra az alkalmazást, és ellenőrizze, hogy a hiba továbbra is jelentkezik-e.
3. módszer: Használja a Windows áruház alkalmazásainak hibaelhárítóját
A Windows 10 beépített hibaelhárítókkal rendelkezik, amelyek segítenek a hibák gyors azonosításában és kijavításában. Lehetséges, hogy a Windows áruház alkalmazásainak hibaelhárítójának futtatásával a Windows Media Player hibáját automatikusan kijavítják.
- Kattintson a képernyő bal alsó sarkában található Windows ikonra a Start menü . Választ Beállítások , vagy alternatív megoldásként használja a ablakok + én parancsikon.

- Kattintson a Frissítés és biztonság csempe.

- Váltson a Hibaelhárítás fülre a bal oldali ablaktábla segítségével. Itt látnia kell egy hibaelhárítót címmel Windows Store alkalmazások .

- Ha nem osztja meg a teljes diagnosztikai adatokat a Microsoftnak, kattintson a gombra További hibaelhárítók linket és keresse meg a Windows Store alkalmazások hibaelhárító ott.

- Kattintson a Futtassa a hibaelhárítót gomb.
- Várja meg, amíg a hibaelhárító azonosítja a problémát, és alkalmazza az esetleges javításokat. Felhívjuk figyelmét, hogy készüléke leállhat és újraindulhat a folyamat során. Ha elkészült, ellenőrizze, hogy tudja-e használni a Windows Media Playert.
4. módszer. A DLL fájlok újraregisztrálása a Parancssorba
A Parancssor segítségével két speciális parancsot futtathat a Windows Media Player javításához. Ezek a parancsok újraregisztrálják azokat a kulcsfájlokat, amelyek gyakran a kiszolgáló végrehajtásának sikertelenségét okozzák.
- Nyissa meg a Keresés funkciót, vagy alternatív megoldásként használja a Ctrl + S billentyűparancsot a keresősáv előhívásához és felkutatásához Parancssor .
- Kattintson a jobb gombbal az eredmények közül, majd válassza a lehetőséget Futtatás rendszergazdaként .

- Amikor a felhasználói fiókok felügyelete (UAC) kéri, kattintson a gombra Igen hogy az alkalmazás adminisztrátori engedélyekkel indulhasson.
Kell segítség? Nézze meg a mi Hogyan lehet helyi felhasználót rendszergazdává tenni a Windows 10 rendszerben útmutató.
- Írja be a következő parancsokat. A parancs végrehajtásához nyomja meg az Enter billentyűt minden sor után:
regsvr32.exe jscript.dll
regsvr32.exe vbscript.dll

- Indítsa újra a számítógépet, és ellenőrizze, hogy a Windows Media Player hibája továbbra is előfordul-e.
5. módszer: ideiglenesen tiltsa le a víruskeresőt
Ismert, hogy a víruskereső alkalmazások problémákat okoznak a számítógépeken azáltal, hogy zavarják az internetkapcsolatot vagy blokkolják az alkalmazások és szolgáltatások megfelelő működését. Ideiglenesen letiltva tesztelheti, hogy a jelenleg használt víruskereső okozza-e a hibát.
távolítsa el az üres oldalt a google docs-ból
jegyzet : Ez a módszer nem ajánlott, mivel nem biztonságos a számítógép védelem nélküli használata. Csak akkor folytassa, ha tisztában van a lehetséges kockázatokkal, és rendelkezik biztonsági másolattal a rendszerről az esetleges károk helyreállításához.
- Kattintson a jobb gombbal a tálca üres helyére, és válassza a lehetőséget Feladatkezelő .
- Ha a Feladatkezelő kompakt módban indult, győződjön meg arról, hogy a részre kattintva bővíti a részleteket A mód részletei gomb.

- Váltson a Üzembe helyezés fülre az ablak tetején található fejléc menü segítségével.
- Keresse meg a víruskereső alkalmazást a listából, és kattintson rá egyszer kattintva.

- Kattintson a Letiltás gomb látható az ablak jobb alsó sarkában. Ez letiltja az alkalmazás indítását a készülék indításakor.
- Indítsa újra a számítógépet.
6. módszer: Adjon teljes hozzáférést a helyi felhasználónak a felhasználói mappához
Néhány közelmúltbeli rendszermódosítás befolyásolhatja helyi felhasználói engedélyeit. Ez azt eredményezheti, hogy elveszíti teljes hozzáférését a felhasználói mappához, ami a Windows Media Player hibáját okozza.
- Nyissa meg a Fájlkezelő . Ezt úgy teheti meg, hogy rákattint a tálcán az Explorer ikonra, vagy a ablakok + IS billentyűket.
- Navigáljon ide Ez a PC → C: hajtás → Felhasználók . Keressen egy mappát a helyi fiók felhasználónevével.
- Kattintson a jobb gombbal a felhasználói mappára, majd válassza a lehetőséget Tulajdonságok .

- Váltson a Biztonság fülre, majd kattintson a Fejlett gomb. Ezzel meg kell nyitnia a Speciális biztonsági beállítások ablakot.

- Kattintson a változás link a mappa jelenlegi tulajdonosa mellett. Ehhez adminisztratív engedélyekre lesz szüksége.

- Írja be felhasználói fiókjának nevét a Írja be a kiválasztandó objektum nevét mezőre, majd kattintson a Ellenőrizze a neveket gomb. A rendszernek automatikusan meg kell adnia a teljes fióknevét. Ha kész, kattintson a gombra rendben gomb.

- Ezután kattintson a gombra Hozzáadás gomb.

- Kattintson a Válasszon megbízót link a Megbízó rész mellett. Válassza ki felhasználói fiókját a fent leírt módszer (ek) használatával, majd kattintson az OK gombra.

- Helyezzen egy pipát a Teljes felügyelet négyzetet az Alapvető engedélyek részben.

- Lépjen ki a Tulajdonságok ablakból, és indítsa újra a számítógépet. Ellenőrizze, hogy a Windows Media Playerrel kapcsolatban továbbra is fennállnak-e problémák.
7. módszer: Adja hozzá az Adminisztrátor csoportot a Helyi szolgáltatáshoz
Az engedélyekkel kapcsolatos problémák elhárításának másik módja az, hogy a teljes rendszergazdai csoportot hozzáadja a Helyi szolgáltatáshoz. Ezt megteheti a Parancssor segítségével.
- Nyissa meg a Keresés funkciót, vagy alternatív megoldásként használja a Ctrl + S billentyűparancsot a keresősáv előhívásához és felkutatásához Parancssor .
- Kattintson a jobb gombbal az eredmények közül, majd válassza a lehetőséget Futtatás rendszergazdaként .

- Amikor a felhasználói fiókok felügyelete (UAC) kéri, kattintson a gombra Igen hogy az alkalmazás adminisztrátori engedélyekkel indulhasson.
- Írja be a következő parancsot, majd a végrehajtáshoz minden sor után nyomja meg az Enter billentyűt: net localgroup Administrators NT Authority Local Service / add

- Indítsa újra az eszközt, és ellenőrizze, hogy képes-e használni a Windows Media Playert a fenti lépések végrehajtása után.
8. módszer: Tiltsa le a Windows Media Player hálózati megosztási szolgáltatását
Néhány felhasználó arról számolt be, hogy a szolgáltatáskezelőbe lépés és a Windows Media Player szolgáltatás letiltása kijavította problémáikat.
hogyan lehet futtatni a Bluetooth-t a Windows 10 rendszeren
- Nyissa meg a keresősávot a tálcán a nagyító ikonra kattintva. Azt is felhozhatja a ablakok + S billentyűparancs.
- Begépel Szolgáltatások és kattintson az első keresési eredményre.

- Görgessen lefelé, és keresse meg a Windows Media Player hálózati megosztási szolgáltatás . Kattintson a jobb gombbal rá, majd válassza a lehetőséget Tulajdonságok .

- Állítsa az Indítás típusát Tiltva , majd kattintson az Alkalmaz gombra. Ez teljesen kiveszi a szolgáltatást a rendszeréből, amíg manuálisan újra engedélyezi.

- Indítsa újra a számítógépet, és ellenőrizze, hogy tudja-e használni a Windows Media Playert a Kiszolgáló végrehajtása sikertelen hiba nélkül.
9. módszer. Telepítse újra a Windows Media Player programot
Ha eddig semmi sem működött, akkor lehet, hogy újratelepítenie kell a Windows Media Playert. Mivel ez egy rendszeralkalmazás, a folyamat kissé eltér a szokásos alkalmazás-eltávolításokétól.
- megnyomni a Windows + R billentyűket. Ez elő fogja hozni a Run segédprogramot.
- Begépel ellenőrzés idézőjelek nélkül, és nyomja meg a gombot Belép billentyű a billentyűzeten. Ez elindítja a Vezérlőpult alkalmazást.

- Kattintson a Programok fejléc. Ha ezt nem látja, a jobb felső sarokban állítsa a nézet módját Kategóriára.

- Kattintson a A Windows szolgáltatásainak be- vagy kikapcsolása . A művelet végrehajtásához adminisztratív engedélyekre lesz szüksége.

- Görgessen lefelé, és bontsa ki a Média funkciók kategóriába, majd távolítsa el a pipát a Windows médialejátszó jelölőnégyzetet.

- Kattintson a gombra rendben és indítsa újra a számítógépet. Az újraindítás befejezése után lépjen vissza ugyanabba az ablakba, és válassza ki újra a Windows Media Player alkalmazást.
Végső gondolatok
Reméljük, hogy ez segít Önnek. Ha tetszett ez a cikk, kérjük ossza meg. Továbbá a mi Segítség Központ több száz útmutatót nyújt segítségül, ha további segítségre van szüksége. Tájékozódjon informatívabb cikkekért, ill felveszi a kapcsolatot szakértőinkkel az azonnali segítségért.
Még egy dolog
Szeretne promóciókat, ajánlatokat és kedvezményeket kapni, hogy termékeinket a legjobb áron szerezhesse be? Ne felejtse el feliratkozni hírlevelünkre az alábbi e-mail cím megadásával! Legyen Ön az első, aki megkapja a legfrissebb híreket a postaládájába.
Érdekelhet még
0xc00d5212 számú hiba elhárítása a Windows Media Player programban
A HEVC kodek Windows 10 ingyenes beszerzése
Hogyan javítsuk ki a hangot és a videót a szinkronból a Windows 10 rendszerben