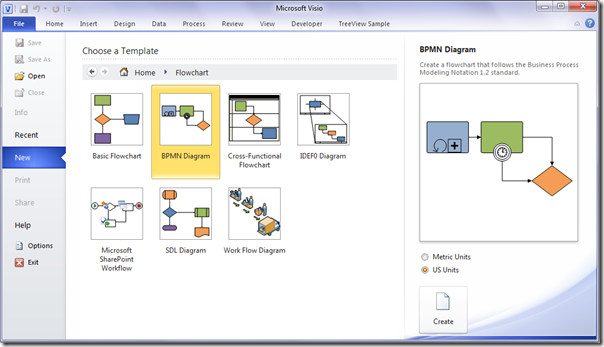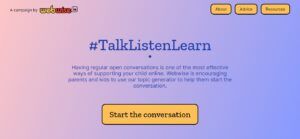A Windows 10 felhasználóknak problémába ütköztek az úgynevezett tételek Windows Modules Installer Worker nagy mennyiségű fogyasztása processzor bekapcsolják a készüléküket. Gyakran a CPU-erőforrások több mint 50% -át foglalja el, és súlyos esetekben akár 100% -ra is ugrik. Ez lassú számítógéphez vezet, és különféle kockázatokat jelent, mint például a túlmelegedés vagy a sérült hardver.
 Ne aggódjon - a Windows Modules Installer Worker nem vírus vagy rosszindulatú program. Teljesen biztonságos folyamat a számítógépen, azonban vannak problémái. Ez a cikk arra összpontosít, hogyan lehet kijavítani a magas processzorhasználati hibát és helyreállítani a számítógépet.
Ne aggódjon - a Windows Modules Installer Worker nem vírus vagy rosszindulatú program. Teljesen biztonságos folyamat a számítógépen, azonban vannak problémái. Ez a cikk arra összpontosít, hogyan lehet kijavítani a magas processzorhasználati hibát és helyreállítani a számítógépet.
Ha azt hallja, hogy a számítógép rajongói felpörögnek, és úgy érzi, hogy minden ok nélkül forróbbá válik, ellenőrizze a Feladatkezelőt, és a Windows Modules Installer Worker programot láthatja a PC-vel kapcsolatos probléma okaként. Ez a folyamat, más néven TiWorker.exe, a Windows operációs rendszer része.
Itt található a fontos információ, amelyet tudnia kell a Windows Modules Installer Worker programról.
Mi a Windows Modules Installer Worker?

ablakok Modul telepítő munkás egy fontos számítógépes eszköz, amely segíti a számítógépet a ablakok frissítéseket automatikusan. Elengedhetetlen eszköz, ha W-t akar indows hogy automatikusan ellenőrizze a frissítéseket számítógépén vagy laptopján, mert az automatikusan fut a Windows frissítések ellenőrzése és telepítése közben.
Lényegében a Windows Modules Installer Worker (vagy TiWorker.exe ) egy Windows Update Service . Megkeresi az újonnan elérhető Windows rendszerfrissítéseket, és telepíti azokat a számítógépre. Amikor a rendszer automatikusan keresi a frissítéseket, vagy ha manuálisan elindítja a frissítések keresését, akkor ez a folyamat futni fog.
Amikor a felhasználók hirtelen lassulást észlelnek, és kinyitják a Feladatkezelő hogy lássák, mi történik, láthatják, hogy a Windows Modules Installer Worker akár 100% -os CPU-felhasználást fogyaszt. Néhány felhasználó ezért kapcsolja össze a Windows Update Installer alkalmazását A CPU használatával kapcsolatos problémák miközben az eszköz keresi az elérhető frissítéseket.
A Windows Modules Installer Worker vírus vagy rosszindulatú program?
Néhány felhasználó, amikor észreveszi, hogy a Windows modulok telepítőjének dolgozója magas CPU-t használ, vagy ha a modulokat telepítő munkásnak nagy a lemezhasználata, azt gondolhatja, hogy ez vírus.
Nem, ez nem rosszindulatú program vagy vírus.
A Windows modulok telepítőmunkája csak a Windows frissítésekhez használt Windows rendszer elengedhetetlen része. Tehát nem kell aggódnia emiatt. Ha mégis aggódik ugyanezért, akkor bármelyik víruskeresést futtathatja minőségi víruskereső megoldás segítségével, vagy használhatja a Windows Defender segítségét.
az Ethernet 2 javításának nincs érvényes ip konfigurációja
Miért tölti be a Windows Modules Installer Worker a rendszer CPU-ját?
A magas CPU-felhasználás gyakran a Windows Modules Installer Worker folyamatos frissítéskeresése miatt következik be. A Windows rendszerben az operációs rendszer kiemelkedő szerepet játszik. Általában a frissítéseket úgy állítják be, hogy éjszaka telepítsék őket - amikor a számítógép inaktív. Bizonyos esetekben, amikor a rendszert éjszaka kikapcsolják, az egyetlen megoldás az, ha a frissítések naponta töltik le és telepítik a frissítéseket, vagy amikor a számítógép aktív.
Bizonyos ritka esetekben a Windows modulok telepítőjének magas a processzorfelhasználása a RAM betöltésekor vagy az elavult PC-illesztőprogramok miatt. Ez akkor fordulhat elő, amikor manuálisan vagy automatikusan keresi a Windows 10 frissítéseit, vagy telepíti azokat. Legtöbbször akkor is előfordul, amikor laptopot vagy PC-t szervizelnek.
Egy másik gyakori kérdés, hogy mennyi ideig zajlik a modulok telepítőjének dolgozói tevékenysége? Erre nincs helyes válasz. A folyamat befejezéséig vagy a következő Windows indításáig láthatja.
Ha azonban úgy látja, hogy a TiWorker.exe folyamat 80–100% -os terhelést okoz egy, két vagy több órán keresztül, akkor először is próbálja meg újraindítani a számítógépet vagy laptopot. Hagyja a rendszert könnyen újraindítani, majd várjon körülbelül 5 percet, és figyelje meg a telepítő folyamatának aktivitását. Rendszerint egy újraindítás után a Windows modulok telepítőjének dolgozói művelete / tevékenysége jelentősen csökken.
Olvas : A Sedlauncher.exe teljes lemez használatának kijavítása Windows 10 rendszeren
Letilthatom a Windows Modules Installer Worker alkalmazást?
A Windows Modules telepítőjének magas CPU-használatot igénylő megoldására irányuló törekvése során találkozhat néhány olyan javaslattal, amely azt javasolja, hogy tiltsa le. Igen, letilthatja a Windows Modules Installer munkásrendszerszolgáltatását. De ez megakadályozza, hogy a Windows megfelelően telepítse a frissítéseket, és ezt nem szabad megtennie.
Fontos, hogy a Windows operációs rendszert mindig naprakészen tartsa.
Tehát a legjobb, ha csak megharapja a golyót, és hagyja, hogy a TiWorker.exe folyamat alkalmanként a magas CPU vagy magas lemezhasználat mellett tegye a dolgát. A Windows telepíti a frissítéseket csak így működik, és ez a saját érdekében.
Javítsa meg a Windows Modules Installer Worker magas CPU használatát
A következő módszerekkel javíthatja ki a Windows Modules Installer Worker - Magas processzorhasználatot
1. módszer Távolítsa el a SoftwareDistribution mappát
Az első dolog, amit meg kell próbálnia a probléma elhárításakor, egy adott SoftwareDistribution nevű mappa törlése. Ezt a mappát alapértelmezés szerint az új frissítések tárolására használják. Ha itt egy sérült fájlt tárol, az számos hibához vezethet a Windows Modules Installer Worker alkalmazásban.
A mappa törlésének nincsenek kockázatai, mivel a Windows 10 automatikusan új azonos nevű mappát generál, amikor új frissítést talál. Felhívjuk figyelmét, hogy a módszer végrehajtásához szükség lehet rendszergazdai fiókhoz való hozzáférésre.
- Ideiglenesen tiltsa le a Windows Update szolgáltatást a következő lépésekkel:
- megnyomni a ablakok + R a billentyűzeten a Fuss hasznosság.
- Begépel szolgáltatások.msc idézőjelek nélkül, és kattintson a gombra rendben gomb. Megnyílik a Szolgáltatások ablak.
- Keresse meg a Windows Update szolgáltatás. Kattintson a jobb gombbal rá, majd válassza a lehetőséget Szünet / Leállítás .
- A File Explorer segítségével navigáljon a C: Windows .

- Válaszd ki a SoftwareDistribution jobb egérgombbal kattintson rá. Üsd a Töröl opciót a helyi menüből.

- Indítsa újra az eszközt, és ellenőrizze, hogy a Windows Modules Installer Worker probléma megoldódott-e.
2. módszer. Indítsa újra a Windows Update Service szolgáltatást

(Lifewire)
Lehetséges, hogy a Windows Modules Installer Worker sok erőforrást fogyaszt, mert a frissítési szolgáltatás nem működik megfelelően. Ennek ellenőrzéséhez és javításához egyszerűen kövesse az alábbi lépéseket.
- megnyomni a Windows + R billentyűket. Ez elő fogja hozni a Run segédprogramot.
- Begépel szolgáltatások.msc és kattintson a gombra rendben gombot a Szolgáltatások elindításához. Ez egy pillanatig eltarthat a teljes betöltésig.
- Görgessen lefelé, amíg meg nem találja a Windows Update szolgáltatás. Kattintson a jobb gombbal rá, és válassza ki a Álljon meg választási lehetőség.
- Várjon 30 másodpercet.
- Kattintson a jobb gombbal a Windows Update szolgáltatást, és válassza a lehetőséget Rajt . Ennek teljesen újra kell indítania a szolgáltatást.
3. módszer: Használja a Windows Update hibaelhárítóját
Maguk a Microsoft kiadtak egy kijelölt eszközt a Windows frissítésekkel kapcsolatos problémák megoldására. Ez az eszköz ingyenes, és bárki számára letölthető, Microsoft-fiók nélkül is. Csak annyit kell tennie, hogy egyszerűen futtatja az eszközt, és megnézi, képes-e azonosítani és kijavítani a hibákat.
- Töltse le a Windows Update hibaelhárító . Ez a letöltési link közvetlenül a Microsoft webhelyéről származik, amely ellenőrzött, megbízható és teljesen biztonságos.
- Nyissa meg a WindowsUpdate.diagcab az imént letöltött fájlra duplán kattintva. Ez elindítja a hibaelhárító ablakot.
- Kövesse a képernyőn megjelenő utasításokat. Ha a hibaelhárító képes bármilyen problémát azonosítani, egyszerűen kattintson rájuk a javítás automatikus alkalmazásához vagy további információkért a problémáról.
Vegye figyelembe, hogy a Windows Update hibaelhárítója nem tökéletes. Még akkor is, ha önállóan nem talál hibákat, addig folytassa a módszerünket, amíg nem talál valamit, ami működik a Windows Modules Installer Worker High CPU hiba kijavításához.
4. módszer: Futtassa a Rendszerfájl-ellenőrzőt (SFC-vizsgálat)

A Rendszerfájl ellenőrző egy olyan eszköz, amely alapértelmezés szerint elérhető a Windows 10 rendszerben. SFC-vizsgálatnak is hívják, és ez a leggyorsabb módja a sérült rendszerfájlok és egyéb problémák automatikus javításának.
Néhány felhasználó arról számolt be, hogy ennek a vizsgálatnak a futtatása kijavította a Windows Modules Installer Worker High CPU problémáját.
- megnyomni a Windows + R billentyűket. Ez elő fogja hozni a Run segédprogramot.
- Begépel cmd és nyomja meg a gombot Ctrl + Shift + Enter billentyűket. Ezzel adminisztrátori engedélyekkel elindítja a Parancssorot.
- Ha a rendszer kéri, kattintson a gombra Igen hogy a Parancssor megváltoztathassa az eszközét.
- Miután belépett a Parancssorba, írja be a következő parancsot, és nyomja le az Enter billentyűt a végrehajtáshoz: sfc / scannow
- Várja meg, amíg az SFC-vizsgálat befejezi a számítógép beolvasását és a sérült fájlok javítását. Ez hosszú időt vehet igénybe, biztosítva, hogy ne zárja be a Parancssorot, vagy állítsa le a számítógépet.
- Újrakezd készüléket a vizsgálat befejezése után.
5. módszer. Használja a DISM parancsot
A DISM eszköz lehetővé teszi a rendszer hibáinak felismerését és kijavítását a parancsok egyszerű futtatásával a Parancssor alkalmazásban. Ellenőrzi, hogy az egész rendszerben sérült-e, és automatikusan megpróbálja helyreállítani a sérült vagy hiányzó fájlokat.
- megnyomni a Windows + R billentyűket. Ez elő fogja hozni a Run segédprogramot.
- Begépel cmd és nyomja meg a gombot Ctrl + Shift + Enter billentyűket. Ezzel adminisztrátori engedélyekkel elindítja a Parancssorot.
- Ha a rendszer kéri, kattintson a gombra Igen hogy a Parancssor megváltoztathassa az eszközét.
- Miután belépett a Parancssorba, el kell indítania a DISM-vizsgálatot, amely lefut, és az egész rendszerre keresi a problémákat. Írja be a következő parancsot, és nyomja le az Enter billentyűt a végrehajtáshoz: DISM.exe / Online / Cleanup-image / Scanhealth.
- Ezután egy parancsot kell végrehajtania a rendszeren talált problémák kijavításához. Egyszerűen írja be a következő sort, és nyomja meg újra az Enter billentyűt: DISM.exe / Online / Cleanup-image / Restorehealth
- Várja meg a folyamat befejezését. A befejezés után zárja be a Parancssor ablakot, és indítsa újra az eszközt.
6. módszer: Kapcsolja ki az automatikus frissítéseket a Windows 10 rendszerhez

(Lifewire)
Mivel a Windows Modules Installer Worker a Windows Update része, megpróbálhatja letiltani az automatikus frissítéseket a magas CPU-használat kijavításához. Ezt az alábbi lépések követésével teheti meg.
- megnyomni a ablakok + én billentyűket a Beállítások alkalmazás megnyitásához. A Beállításokat a Rajt menüre kattintva a fogaskerék ikonra.
- Kattintson Frissítés és biztonság .
- Válassza a lehetőséget Windows Update a bal oldali panel menüjéből.
- Kattintson Haladó beállítások .
- Válassza ki, hogy mennyi ideig szüneteltesse a frissítéseket a legördülő menü használatához.
Egyszerre 35 napig letilthatja a frissítéseket - mindenképpen ismételje meg ezeket a lépéseket minden hónapban, hogy ne kapjon automatikus frissítéseket. Ha véglegesen le szeretné tiltani a Windows 10 frissítéseket, feltétlenül olvassa el a cikkünket A Windows 10 frissítések letiltása .
7. módszer Módosítsa az internetbeállításokat
1. eset: Wi-Fi-kapcsolata van
- megnyomni a ablakok + én billentyűket a Beállítások alkalmazás megnyitásához. A Beállításokat a Rajt menüre kattintva a fogaskerék ikonra.
- Kattintson Hálózat és internet .
- Nyissa meg a Wi-Fi fülre a bal oldali panel menüjével.
- Válassza ki az aktuálisat Wi-Fi hálózat .
- Görgessen le a Mért kapcsolat részt, és kapcsolja be a Állítsa be mért kapcsolatként opciót a Wi-Fi hálózathoz.
2. eset: Ethernet kapcsolata van
- megnyomni a Windows + R billentyűket. Ez elő fogja hozni a Run segédprogramot.
- Begépel regedit idézőjelek nélkül, és nyomja meg az OK gombot. Ezzel egy új ablakban elindítja a Beállításszerkesztőt.
- Keresse meg a következő kulcsot: HKEY_LOCAL_MACHINE → SZOFTVER → Microsoft → Windows NT → Jelenlegi verzió → NetworkList → DefaultMediaCost
- Kattintson a jobb gombbal a DefaultMediaCost mappát, és válassza a lehetőséget Engedélyek…

- Kattintson a Hozzáadás ... gomb. Írja be felhasználónevét a Írja be a kiválasztandó objektumneveket mezőbe és kattintson Ellenőrizze a neveket .

- Kattints a rendben gomb.
- Válassza ki az imént hozzáadott felhasználót, és jelölje be a ikont Lehetővé teszi négyzet a Teljes felügyelet sor. Kattintson az OK gombra az ablak bezárásához és a Beállításszerkesztőbe való visszatéréshez.

- Kattintson duplán a Ethernet érték a DefaultMediaCost mappát, és ellenőrizze a Adatérték értékre van állítva kettő .

- Kattints a rendben gombot, és indítsa újra a számítógépet.
Végső gondolatok
Reméljük, hogy ez a cikk segíthetett megválaszolni a „mi a Windows modulok telepítő dolgozója” választ, és kijavítani a Windows Modules Installer Worker magas CPU használatát a Windows 10 rendszeren. Ha hasonló problémákba ütközik a jövőben, ne féljen visszatérni weboldalunkra és a súgóba. Megtalálja a megoldást.
Még egy dolog
Szeretne promóciókat, ajánlatokat és kedvezményeket kapni, hogy termékeinket a legjobb áron szerezhesse be? Ne felejtse el feliratkozni hírlevelünkre az alábbi e-mail cím megadásával! Fogja a legfrissebb technológiai híreket a postaládájába, és elsőként olvassa el tippjeinket, hogy produktívabbá váljon.
Olvassa el a következőt
> Mi a Windows Service Host SuperFetch és hogyan javítható
> Mi az Msmpeng.exe, és el kell távolítania [Új útmutató]?
> Javítva: A merevlemez nem jelenik meg Mac-en







![A Disney Plus 73-as hibakód javítása [Frissítve]](https://gloryittechnologies.com/img/help-center/66/how-fix-disney-plus-error-code-73.png)