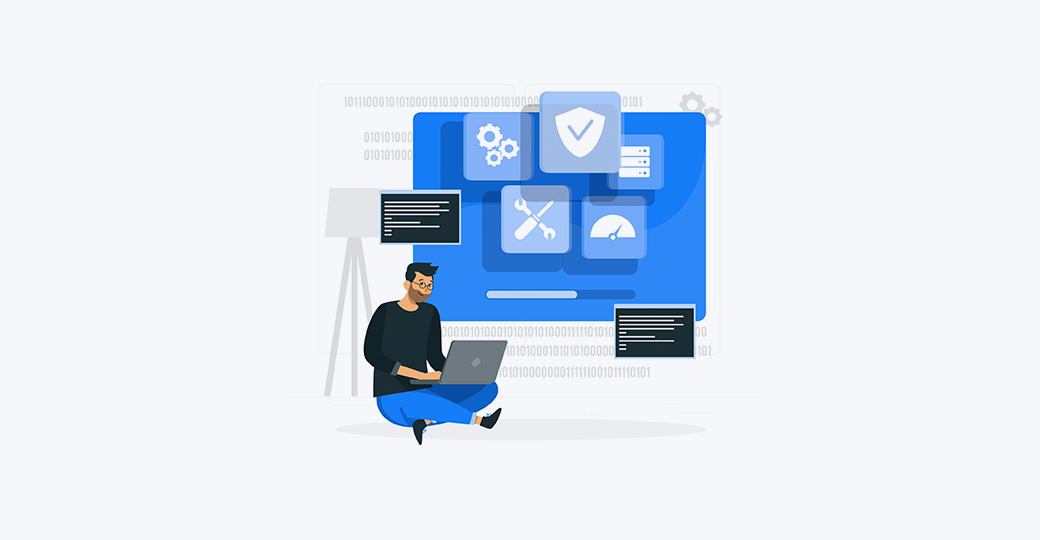A számítógépe IP (Internet Protocol) címet használ az internethez való csatlakozáshoz. Ez egy cím, amely azonosítja az eszközt a hálózaton. Más eszközökkel vagy az internettel való kommunikációra szolgál.

Ha hibát észlel, az Ethernet nem rendelkezik érvényes IP-konfigurációval, hanem azért, mert az Ethernet-kapcsolata nem kap érvényes IP-címet a DHCP-től (dinamikus hoszt konfigurációs protokoll). Ez egy olyan hálózati protokoll, amely lehetővé teszi a szerverek számára, hogy egy adott hálózat számára automatikusan IP-címet rendeljenek a számítógéphez. Ennek eredményeként a számítógép nem rendelhet érvényes IP-címet, vagyis nem tud csatlakozni a hálózathoz és az internethez.
Ezt a hibát számtalan ok okozhatja, a hibás hálózati illesztőprogramoktól kezdve a helytelen hálózati konfigurációig. Ebben az útmutatóban bemutatjuk a különböző javításokat, amelyek segítenek kijavítani a hibát. Az Ethernet nem rendelkezik érvényes IP-konfigurációval.
Javítás # 1. Indítsa újra a modemet, az útválasztót és a számítógépet.
Néha ez a bosszantó probléma megoldható az érintett hardver újraindításával. Kezdje az összes előrehaladás és munka mentésével, majd állítsa le a számítógépet:
- Nyissa meg a Rajt menüre kattintva a tálcán található Windows ikonra.

- Kattintson a Erő ikonra, majd kattintson a Újrakezd választási lehetőség. Ez automatikusan kikapcsolja a készüléket, és bármiféle kézi bevitel nélkül újraindítja.

- Jelentkezzen be újra felhasználói fiókjába, és engedélyezze a Windows 10 biztonsági mentését.
Ezután indítsa újra az útválasztót vagy a modemet is.
- Húzza ki az útválasztót vagy a modem eszközt, majd hagyja kihúzva néhány percig. Javasoljuk, hogy legalább 2-5 percet várjon a megfelelő újraindítás érdekében.
- Dugja vissza és várja meg, amíg beindul. A LED-es lámpáknak jelezniük kell, amikor a készülék újra be van kapcsolva és üzemkész.
- Ellenőrizze, hogy a Az Ethernet nem rendelkezik érvényes IP-konfigurációval hiba javítva. Győződjön meg róla, hogy ellenőrizte a használt Ethernet kábelt. Próbálja meg tesztelni a kapcsolatot egy másik kábellel.
Ez az. Végeztél!
az akkumulátor ikon nem jelenik meg a Windows 10
2. javítás: Tiltsa le a Gyors indítás funkciót
Kikapcsolhatja a Gyors indítás funkciót is a probléma megoldásához Az Ethernet nem rendelkezik érvényes IP-konfigurációval hiba. Ez a szolgáltatás alapértelmezés szerint a legtöbb Windows 10 számítógépen elérhető, és lehetővé teszi a hibernálás vagy a leállítás gyorsabb helyreállítását, vagyis a számítógép gyorsabban indul. A szolgáltatás kikapcsolásához kövesse az alábbi lépéseket:
- Menj a kereső sáv a jobb alsó sarokban és írja be Vezérlőpult ”. A kereső funkciót a Windows + S billentyűparancs. Kattintson a Vezérlőpult alkalmazás elindításához.

- Állítsa be a nézet mód egyiknek sem kicsi vagy nagy ikonok az összes Vezérlőpult elemei , majd kattintson a gombra Energiagazdálkodási lehetőségek.

- Kattintson a Válassza ki a bekapcsológombok működését link az ablak bal oldalán.

- Kattintson aA jelenleg nem elérhető beállítások módosításalink. Ehhez adminisztrátori jelszó megadására lehet szükség.
Kell segítség?Nézze meg a mi Hogyan lehet helyi felhasználót rendszergazdává tenni a Windows 10 rendszerben útmutató.

- Törölje a négyzet bejelölését Kapcsolja be a gyors indítást (ajánlott) opciót a Leállítás beállításai alatt a funkció kikapcsolásához és rákattintásra Változtatások mentése. Ez letiltja a Gyors indítás funkciót, amely megoldhatja az Ethernet kapcsolat problémáit.

- Kattintson a Változtatások mentése gombra, majd indítsa újra a számítógépet. Újraindítás után ellenőrizze, hogy a probléma továbbra is fennáll-e.
Javítás # 3. Konfigurálja a hálózati adapter beállításait.
Az útválasztó alapértelmezés szerint automatikusan kijelöli az összes hozzá csatlakoztatott eszközt IP-címmel, bár ezt a beállítást úgy konfigurálhatja, hogy csak egy statikus IP-címet rendeljen hozzá. Javasoljuk, hogy próbálja ki, hogy ez működik-e az Ön számára, hogy kijavítsa az Ethernet nem rendelkezik érvényes IP konfigurációs hibával. Vezessük végig a lépéseket.
- megnyomni a Windows billentyű + R hogy felhozza a Fuss funkció. Belép ncpa.cpl és kattintson a gombra rendben . Ez megnyitja a Hálózati kapcsolatok ablakot.

- Kattintson a jobb gombbal a Ethernet adapter beállításai és válaszd Tulajdonságok .

- Az Ethernet tulajdonságai párbeszédpanelen keresse meg Internet Protocol 4-es verzió (TCP / IPv4) és kattintson rá duplán.

- Ez megnyitja az Internet Protocol 4 (TCP / IPv4) tulajdonságait. Itt engedélyeznie kell a következő lehetőségeket:
- Automatikusan szerezzen be egy IP-címet
- Szerezze be automatikusan a DNS-kiszolgáló címét

- Ha ez nem oldja meg a problémát, manuálisan beállíthatja az IP-címet és a DNS-t. Ehhez hajtsa végre az alábbi lépéseket:
- Kövesse az előző lépéseket, és az Internet Protocol Version 4 (TCP / IPv4) tulajdonságainál válassza ki és szerkessze a következő lehetőségeket.Használja a következő IP-címet, és töltse ki a részleteket ezekkel a számokkal.
- IP-cím: 192.168.1.15
- Alhálózati maszk: 255.255.255.0
- Alapértelmezett átjáró 192.168.1.1

- Ezután használja a következő DNS-kiszolgáló címeket, és töltse ki a részleteket ezekkel a számokkal:
- Előnyben részesített DNS-kiszolgáló: 8.8.8.8
- Alternatív DNS-kiszolgáló: 8.8.4.4

- Kövesse az előző lépéseket, és az Internet Protocol Version 4 (TCP / IPv4) tulajdonságainál válassza ki és szerkessze a következő lehetőségeket.Használja a következő IP-címet, és töltse ki a részleteket ezekkel a számokkal.
Ha elkészült, kattintson a gombra rendben a változások mentéséhez. Ne feledje, hogy ezek a Google DNS-beállításai.
Javítás # 4. A TCP / IP visszaállítása.
Ehhez a módszerhez a Parancssor és a netsh Parancs . Lehetővé teszi a számítógép hálózati konfigurációjának megjelenítését vagy módosítását. Vizsgáljuk meg, hogyan alkalmazható ez a javítás.
- Begépel Parancssor a képernyő bal alsó sarkában található keresési területen. Alternatív megoldásként megnyomhatja a gombot Windows billentyű + S hogy felszólítsa a keresősávot.
- Ezután kattintson a jobb gombbal a gombra Futtatás rendszergazdaként hogy megnyissa a Emelt parancssort. Kattintson a jobb gombbal a Parancssor ikonra, és válassza a Futtatás rendszergazdaként lehetőséget. Ha engedélyt kér, kattintson a gombra rendben .

- Kattintson az UAC (Felhasználói fiókok felügyelete) parancsra Igen lehetővé teszi az alkalmazás számára, hogy módosításokat hajtson végre az eszközön. Erre a szoftver elindításához van szükség.
- A Magasított parancssorba írja be a következő parancsokat (végrehajtásukhoz minden parancs után nyomja meg az Enter billentyűt):
- netsh Winsock
- Visszaállítás netsh int IP visszaállítás

- Az első parancs futtatásakor egy üzenetet kap, amely a számítógép újraindítását kéri. Egyelőre figyelmen kívül hagyhatja és futtathatja a második parancsot.
- Miután mindkét parancs sikeresen végrehajtásra került, indítsa újra a számítógépet, és nézze meg, megkapja-e még a Az Ethernet nem rendelkezik érvényes IP-konfigurációval hiba.
5. javítás. Törölje a hálózati gyorsítótárat.
Ez a módszer magában foglalja az ipconfig parancs használatát a Magasabb parancssorban. Ez a parancs a telepített IP-verem aktuális konfigurációját jeleníti meg. Használatával visszaállíthatja a DNS kliens felbontó gyorsítótár tartalmát és megújíthatja a DHCP konfigurációt.
- Begépel Parancssor a képernyő bal alsó sarkában található keresősávon. Alternatív megoldásként megnyomhatja a gombot Windows billentyű + S hogy felszólítsa a keresősávot. Ezután kattintson a gombra Futtatás rendszergazdaként hogy megnyissa a Emelt parancssort. Kattintson a jobb gombbal a Parancssor ikonra, és válassza a Futtatás rendszergazdaként lehetőséget. Ha engedélyt kér, kattintson a gombra rendben .

- Írja be a következő parancsokat a Emelt szintű parancssorba:
- ipconfig / release
- ipconfig / flushdns
- ipconfig / uu

- Miután megadta a parancsokat, indítsa újra a számítógépet, és ellenőrizze, hogy kijavították-e a hibát.
Javítás # 6. Telepítse újra / frissítse a hálózati adapter illesztőprogramját.
Az Eszközkezelő segítségével újratelepítheti vagy frissítheti a hálózati adapter illesztőprogramját. Ez segíthet a Az Ethernet nem rendelkezik érvényes IP-konfigurációval hiba. Merüljünk bele:
- Begépel Eszközkezelő a képernyő bal alsó sarkában található keresősávon. Alternatív megoldásként megnyomhatja a gombot Windows billentyű + S hogy felszólítsa a keresősávot. Megnyomhatja a gombot is Windows billentyű + R és írja be hdwwiz . cpl a beviteli mezőben, és kattintson a gombra rendben .

- Ez felhozza a Eszközkezelő és megjelenik a számítógépéhez csatlakoztatott eszközök listája. Keres Hálózati adapterek , bontsa ki, kattintson jobb gombbal az eszközre, és válassza a lehetőséget Távolítsa el az eszközt .

- Kap egy megerősítő párbeszédpanelt, kattintson a gombra Eltávolítás . Jelölje be a négyzetet Törölje az eszköz illesztőprogramját ha látja.

- Indítsa újra számítógépét, és ellenőrizze, hogy a probléma továbbra is fennáll-e. Ha a Windows nem telepíti automatikusan az eltávolított illesztőprogramokat, akkor térjen vissza az Eszközkezelőhöz, kattintson a jobb gombbal a számítógép nevére, és válassza a Ellenőrizze a hardver változtatásait . Ez észleli a hiányzó illesztőprogramokat és telepíti őket.

Az illesztőprogramok frissítéséhez kövesse ugyanazokat a lépéseket, de az Illesztőprogramok eltávolítása helyett válassza az Illesztőprogramok frissítése lehetőséget (2. lépés).

Ekkor a rendszer megkérdezi, hogy a frissített illesztőprogram-szoftvert automatikusan meg akarja-e keresni, vagy a számítógépen keresi-e az illesztőprogram-szoftvert. Az első opció kiválasztásával a számítógépen és az interneten keresi a kiválasztott eszköz legújabb illesztőprogramját. A második opció kiválasztása esetén manuálisan kell megkeresnie és telepítenie az illesztőprogramokat. Az opció használatához az illesztőprogram előzetes letöltését igényli. Ha az első lehetőség nem oldja meg a problémát, töltse le a legújabb hálózati adapter illesztőprogramokat a gyártó webhelyéről.

Végső gondolatok
Reméljük, hogy ezek a javítások segíthettek megszabadulni a Az Ethernet nem rendelkezik érvényes IP-konfigurációval 'hiba. Ha módszereink továbbra sem teszik meg a trükköt, forduljon internetszolgáltatójához (Internet Service Provider), ha bármilyen probléma merül fel a végén.
Köszönöm, hogy elolvasta! Ha folytatni szeretné a Windows 10 hibák kijavításának megismerését, tegyen egy utat lefelé Segítség Központ . Feliratkozhat hírlevelünkre, és kedvezményes kódot kaphat a következő vásárláshoz!
Ha olyan szoftvercéget keres, amelyben megbízhat integritása és becsületes üzleti gyakorlata miatt, ne keresse tovább a -et. Mi vagyunk a Microsoft minősített partnere és egy BBB akkreditált vállalkozás, amely törődik azzal, hogy ügyfeleink számára megbízható, kielégítő tapasztalatokat szerezzen a szükséges szoftvertermékekkel kapcsolatban. Veletek leszünk minden értékesítés előtt, alatt és után.
Érdekelhet még
A lassú indítás kijavítása Windows 10 rendszeren
A Windows Hello frissítésének kijavítása a Windows 10 frissítés után nem működik
A Windows 10 rendszeren eltűnt asztali ikonok javítása