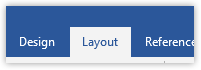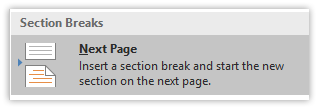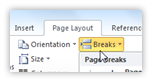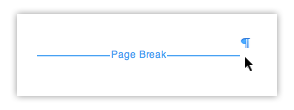Szeretett volna már egy dokumentumot különböző szakaszokra formázni? Ha igen, akkor a Breaks in Word lehetővé teszi a dokumentumok jobb és gyorsabb személyre szabását.
A Word sok stílusával és témájával meglehetősen nehéz csak egy dologhoz ragaszkodni a teljes dokumentumban. Oldaltörések használatakor a dokumentumokat szakaszokra bonthatja. Ez lehetővé teszi a hatékonyabb működést formázás az egész fájljában.
Gyors válaszok az oldalszünetek beszúrásáról vagy törléséről
Ban bena Word újabb verziói, két helyen találhat oldaltöréseket. Az egyik a Helyezze be fülre. Innen válassza a lehetőséget Oldaltörés gomb.

További szünetek állnak rendelkezésre, ha a Elrendezés fülre, majd kattintson a Szünetek gomb. Megnyílik egy menü az összes elérhető oldaltöréssel. Amikor beilleszti őket, akkor az oldalakat feltörik, bárhol is van a villogó kurzor a dokumentumban.
A Wor régebbi verzióihozd,mint példáulOffice 2007 vagy 2010, egyszerűen kattintson a gombra Oldaltörés tól Helyezze be fülre. Egyéb szünetek állnak rendelkezésre a Oldal elrendezés fülre. Keresse meg a Szünetek gomb,hasonlóúj Word kiadásokhoz.
Az oldaltörés eltávolításához lépjen a itthon fülre, és kattintson az ikonra a szakaszok és oldal törések megjelenítéséhez. Keresse meg a dokumentumban az eltávolítani kívánt oldaltörést. Kattintson duplán rá, majd nyomja meg a gombot Töröl gombot a billentyűzeten.
A Word szüneteinek típusai
- Oldaltörés
- Oszlopszünet
- Szövegburkolás
- Következő oldal, szakasz törés és páros / páratlan oldal törések
Oldaltörés beszúrása a Word-be
A Word újabb verziói
- Nyissa meg a dokumentumot a Word programban, és keresse meg azt a részt, ahová be akar szúrni egy oldaltörést.
- Kattintson arra a dokumentumra, ahol a törést szeretné végrehajtani.
- Navigáljon a Elrendezés fülre.
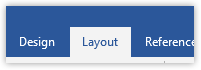
- Választ Szünetek és válassza ki a beilleszteni kívánt törés típusát.
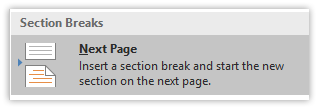
- A szünetre kattintva illessze be a dokumentumba.
A Word régebbi verziói
- Nyissa meg a dokumentumot a Word programban, és keresse meg azt a részt, ahová be akar illeszteni egy oldaltörést.
- Kattintson arra a dokumentumra, ahol a törést szeretné végrehajtani.
- Navigáljon a Oldal elrendezés fülre.
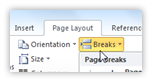
- Kattintson Szünetek az elérhető oldaltörések listájának megnyitásához.
- Válassza ki a kívánt törést, és egyszer kattintva helyezze be a dokumentumba.
Oldaltörés törlése
- Kattintson a ikonra a Főoldal lapon. Ez az összes nem nyomtató karaktert megjeleníti, beleértve az oldal töréseket is.
- Keresse meg a oldaltörés eltávolítani, majd kattintson rá duplán.
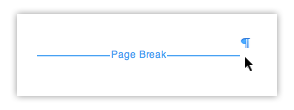
- megnyomni a Töröl billentyű a billentyűzeten.
Ha olyan szoftvercéget keres, amelyben megbízhat integritása és becsületes üzleti gyakorlata miatt, ne keresse tovább a -et. Mi vagyunk a Microsoft minősített partnere és egy BBB akkreditált vállalkozás, amely törődik azzal, hogy ügyfeleinknek megbízható, kielégítő tapasztalatokat szerezzen a szükséges szoftvertermékekkel kapcsolatban. Veletek leszünk minden értékesítés előtt, alatt és után.
Ez a 360 fokos garancia. Mire vársz még? Hívjon minket még ma a +1 877 315 1713 telefonszámon, vagy küldjön e-mailt a sales@softwarekeep.com címre. Élő csevegésen keresztül is elérhet minket.