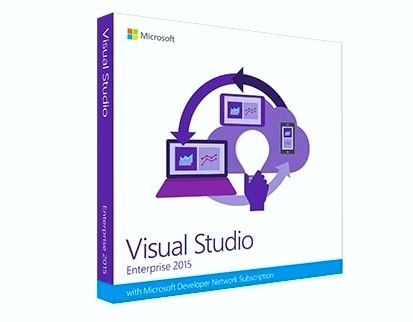A Windows 10 felhasználói arról számoltak be, hogy furcsa hibát tapasztalnak az alkalmazás megnyitásakor. Az üzenet felugró ablak azt mondja, hogy az egymás mellett konfiguráció nem megfelelő , 'és nem folytatja az alkalmazás indítását.

Ha ezzel a frusztráló problémával is foglalkozik, amikor megpróbálja megnyitni, telepíteni vagy eltávolítani az alkalmazásokat, akkor nem vagy egyedül. Ez a Windows 10 ismert problémája, azonban nem olyan, amelyet nem lehetne megoldani.
A hiba gyakori oka a C ++ futásidejű könyvtárak és az alkalmazás, amelyet megpróbál megnyitni vagy telepíteni. Cikkünk célja a leghatékonyabb megoldások eljuttatása a Windows 10 hibájának kezeléséhez, függetlenül attól, hogy mi a forrás.
Az „egymás melletti konfiguráció helytelen” hiba kijavításának lépései
Ezt a meglehetősen frusztráló hibát többféleképpen lehet kijavítani a Windows 10 rendszerén. Feltétlenül felvázoltuk az ilyen problémák elhárításához használt legjobb módszereket, lehetővé téve, hogy még egyszer élvezhesse készülékének teljes körű használatát.
1. módszer: Töltse le újra a telepítőfájlt
Ha problémái vannak egy alkalmazás telepítésével, egyszerűen megteheti töltse le újra a telepítőjét és még egyszer megkísérli a folyamatot. Néhány telepítő hibába ütközik a letöltés folyamán bekövetkezett sérülés vagy sérülés miatt, vagy egyszerűen elavultak és már nem működnek az operációs rendszerrel.
Keresse meg a gyártó webhelyét, és töltse le a szoftveréhez rendelkezésre álló legújabb telepítőt. Javasoljuk, hogy csak megbízható forrásokból töltsön le, mivel bárhonnan máshonnan történő letöltés veszélyezteti a rosszindulatú programok fogadását.
2. módszer: Telepítse újra a problémás alkalmazást

A Windows 10 nem tudja használni a Windows gombot
Az első dolog, amelyet meg kell próbálnia, ha egy alkalmazás nem indul el, az újratelepítése. Ezt úgy teheti meg, hogy először eltávolítja a szoftvert, majd letölti vagy futtatja a telepítőt, hogy visszakerüljön a rendszerébe. Az alábbiakban bemutatjuk azokat a lépéseket, amelyek bemutatják, hogyan lehet eltávolítani az alkalmazást és megszerezni a legújabb verziót.
- Nyissa meg a Start menü gombra kattintva Windows ikonra a képernyő bal alsó sarkában. A menü megjelenítéséhez nyomja meg ezt a billentyűt a billentyűzeten is.
- Kattintson Beállítások az előugró menü bal oldaláról. Fogaskerék ikon jelzi. A gyorsabb hozzáférés érdekében egyszerűen használja a Windows + S billentyűparancs.
- Megjelenik egy új ablak, amely számos rendszeropciót tartalmaz. Kattintson Alkalmazások .
- Maradjon az alapértelmezett oldalon, és várja meg az alkalmazások betöltését. Ez a készülékre telepített alkalmazások számától függően eltarthat egy ideig.
- Használja a Keresés funkció segítségével gyorsan megtalálja a problémás alkalmazást.
- Válassza ki az újratelepíteni kívánt alkalmazást, majd válassza a lehetőséget Eltávolítás választási lehetőség.
- A szoftver eltávolításához hajtsa végre a képernyőn megjelenő utasításokat. Indítsa újra a számítógépet az eltávolítás befejezése után az összes fájl végleges törlése érdekében.
- Kövesse a lépéseinket 1. módszer új telepítőcsomag letöltéséhez és a szoftver visszaszállításához a számítógépére.
3. módszer: Ellenőrizze a rendszerleíró adatbázist
A Iktató hivatal az operációs rendszer számos részéért felelős. A rosszul konfigurált beállításjegyzék-bejegyzés problémákat okozhat a rendszerében, beleértve a hibát, amelyet éppen megpróbál megoldani.
Szerencsére az alábbi lépések végrehajtásával könnyen ellenőrizheti, hogy a rendszerleíró adatbázis megfelelően van-e konfigurálva. Lehet, hogy ez a folyamat bonyolultnak tűnik, de biztosítani kell, hogy nem helytelen beállításkulcsot használ.
Figyelem : Az útmutató megkezdése előtt javasoljuk, hogy készítsen biztonsági másolatot a rendszerleíró adatbázisáról. Ha nem biztos abban, hogyan hozhatja létre és importálja a rendszerleíró adatbázis biztonsági másolatait, akkor nézze meg A rendszerleíró adatbázis biztonsági mentése, visszaállítása, importálása és exportálása a Windows Ninja-ból.
- megnyomni a Windows + R gombokat a képernyőn megjelenő billentyűzeten Fuss , majd írja be regedit a beviteli mezőbe. megnyomni a rendben gombra a Beállításszerkesztő elindításához.
- A Beállításszerkesztőben navigálhat, ha kibontja a mappákat a nevük melletti nyíl ikon segítségével. Ennek használatával keresse meg a következő rendszerleíró kulcsot: Számítógép HKEY_LOCAL_MACHINE SOFTWARE Microsoft Windows NT CurrentVersion SideBySide Winners x86_policy.9.0.microsoft.vc90.crt_1fc8b3b9a1e18e3b_none_02d0010672fd8219 9.0 A második és az utolsó bejegyzés számítógépről számítógépre változik - példánként a miénket használtuk. Bejegyzést kell keresnie mindkettővel 9.0 és katódsugárcső a névben.
- Ha a megfelelő rendszerleíró kulcsot használja, akkor három értéket kell látnia: az egyiket az Alapértelmezettnek, majd a két számsort.
- Ellenőrizd a az Alapértelmezett bejegyzés adatértéke , és gondoskodjon arról megegyezik a hosszabb szám bejegyzéssel (lásd az alábbi képet.)

- Ha az Alapértelmezett érték nem egyezik meg a leghosszabb számmal, kattintson duplán az Alapértelmezett értékre és kézzel írja be a számot . Győződjön meg róla, hogy ezt helyesen tette, hogy minden szám és karakter megegyezzen.
- Zárja be a Beállításszerkesztőt, és indítsa újra a számítógépet.
4. módszer: Telepítse a legújabb Microsoft Visual C ++ újrafelosztható csomagokat
Annak biztosítására, hogy problémája ne sérült vagy sérült legyen Visual C ++ fájlokat, könnyedén letöltheti és telepítheti a legújabb verziókat a Microsoft hivatalos webhelyéről. Kattints ide és telepítse ezeket a fájlokat, majd egyszerűen indítsa újra a számítógépet, hogy ellenőrizze, hogy a probléma továbbra is fennáll-e.
5. módszer: Végezzen egy rendszerfájl-ellenőrző vizsgálatot

A Rendszerfájl ellenőrző egy olyan eszköz, amely alapértelmezés szerint elérhető a Windows 10 rendszerben. SFC-vizsgálatnak is hívják, és ez a leggyorsabb módja a sérült rendszerfájlok és egyéb problémák automatikus javításának.
A vizsgálat futtatása bebizonyította, hogy megszabadul a Windows 10 problémáitól. Az alábbiak szerint kell tennie a futtatásához.
- megnyomni a Windows + R billentyűket. Ez elő fogja hozni a Run segédprogramot.
- Begépel cmd és nyomja meg a gombot Ctrl + Shift + Enter billentyűket. Ezzel adminisztrátori engedélyekkel elindítja a Parancssorot.
- Ha a rendszer kéri, kattintson a gombra Igen hogy a Parancssor módosítsa az eszközét.
- Miután belépett a Parancssorba, írja be a következő parancsot, és nyomja le az Enter billentyűt a végrehajtáshoz: sfc / scannow
- Várja meg, amíg az SFC-vizsgálat befejezi a számítógép beolvasását és a sérült fájlok javítását. Ez hosszú időt vehet igénybe, biztosítva, hogy ne zárja be a Parancssorot, vagy állítsa le a számítógépet.
- Újrakezd készüléket a vizsgálat befejezése után.
6. módszer: A Windows 10 alaphelyzetbe állítása

Noha ez a legkevésbé kívánatos lehetőség, minden bizonnyal segíthet komoly rendszerproblémák kezelésében. Sok felhasználó fordul a Windows 10 alaphelyzetbe állításához annak érdekében, hogy tiszta kezdéshez jusson, és kijavítsa azokat a rendetlen problémákat, amelyek egyébként órákig és hibákig elhúzódnának.
A Windows 10 alaphelyzetbe állításának lépései: Lehetősége van összes személyes adatának megőrzésére, de dönthet úgy is, hogy teljesen törölje az összes adatot, és egy új rendszerrel indul.
- Kattintson a Start menü és válaszd Beállítások . Alternatív megoldásként használhatja a Windows + I billentyűparancs is.
- Kattintson a Frissítés és biztonság csempe.
- Váltson a Felépülés fülre.
- Látnia kell egy fejlécet, amely azt mondja Állítsa vissza a számítógépet . Egyszerűen kattintson a gombra Fogj neki gomb alatt.
- Válassza ki, hogy meg szeretné-e őrizni a személyes fájlokat. Mindkét lehetőség ezt jelenti az alkalmazásokat eltávolítjuk , de könnyen biztonságban tudja tartani a személyes dokumentumokat.
- Folytassa a képernyőn megjelenő utasításokat, és állítsa alaphelyzetbe a számítógépet.
Reméljük, hogy tippjeink téves hibát jelentettek a számítógép visszaállításakor, miután belépett az egymás melletti konfigurációba. Élvezheti az alkalmazásokat, újakat telepíthet vagy eltávolíthatja a nem kívánt programokat anélkül, hogy ugyanazt az előugró ablakot kellene látnia.
Ha a jövőben azt észleli, hogy rendszere hasonló problémákat tapasztal, térjen vissza cikkünkhöz és alkalmazzon további javításokat. Ha semmi sem működik, javasoljuk, hogy forduljon a Microsoft ügyfélszolgálatához, vagy keressen informatikust a számítógépe egészségével kapcsolatban.
A Windows nem tud kommunikálni az eszközzel vagy az erőforrás-reddittel
Szeretne többet megtudni a Windows 10-ről? Segítségre van szüksége a Windows 10 egyéb hibáinak és problémáinak kijavításához? Böngészhet a dedikált Súgó szakaszunkban, és cikkeket találhat a Microsoft úttörő operációs rendszerével kapcsolatban. Kattintson ide a folytatáshoz.
Ha olyan szoftvercéget keres, amelyben megbízhat integritása és becsületes üzleti gyakorlata miatt, ne keresse tovább a -et. Mi vagyunk a Microsoft minősített partnere és egy BBB akkreditált vállalkozás, amely törődik azzal, hogy ügyfeleink számára megbízható, kielégítő tapasztalatokat szerezzen a szükséges szoftvertermékekkel kapcsolatban. Veletek leszünk minden értékesítés előtt, alatt és után.
Ez a 360 fokos garancia. Mire vársz még? Hívjon minket még ma +1 877 315 1713 vagy e-mailben sales@softwarekeep.com . Ezen kívül keresztül is elérhet minket Élő chat.