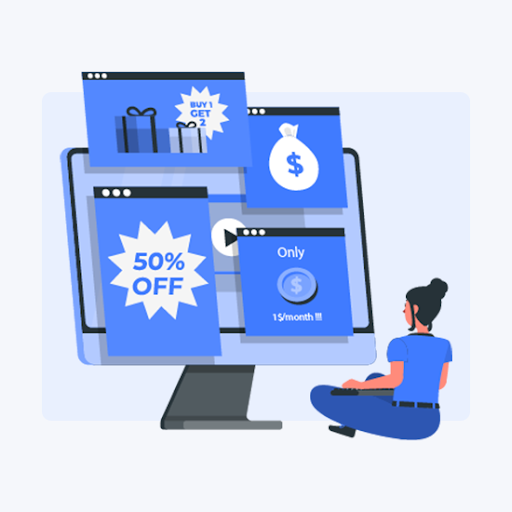Első látásra az új Microsoft Word for Mac úgy tűnik, mint az elődje - a 2016-os verzió. Számos változtatással és frissítéssel együtt a 2019-es verzió újszerű módszereket kínál a dokumentumok kezelésére.
Szeretne egy szövegszerkesztőt, amely a használhatóságra és a gazdag funkciókra összpontosít. Hatékony eszközt szeretne a mindennapi üzleti tevékenységéhez. A Word 2019 for Mac-et szeretné!
Az MS Word töretlen, hibátlan és legyőzhetetlen 2019-es verziója olyan fejlesztésekkel jár, mint továbbfejlesztett tanulási eszközök, fordítási szolgáltatások, vizuális frissítések, fókusz mód és még sok más.
Microsoft Word 2019 funkciók
Ez az írás kiemeli a Word for Mac 2016 óta végrehajtott legfontosabb frissítéseket.
1. Továbbfejlesztett akadálymentesség-ellenőrzés
A Microsoft alkotói a Word 2019 for Mac átalakításakor a fogyatékkal élők igényeit tartották szem előtt. Csak egyetlen kattintással ellenőrizheti a tartalmának akadálymentességét! A nemzetközi szabvány ellenőrző megajánlja a szükséges ajánlásokat, ha a dokumentumának problémái vannak a hozzáférhetőséggel.
Az akadálymentességgel nem rendelkező tartalmak könnyen olvashatók és írhatók a fogyatékossággal élő személyek számára. A praktikus ellenőr hibákat, figyelmeztetéseket és tippeket sorol a problémák közé.
A hibák és figyelmeztetések olyan tartalmat mutatnak, amelyet nehéz olvasni és megérteni a fogyatékossággal élő személyek számára készült dokumentumban. A tippek érthető tartalmat mutatnak, de a fogyatékossággal élő személyekre vonatkozó jobb élmény érdekében javíthatók.
Az Accessibility Checker funkció használata
- Vigye a kurzort a szalag tetejére, és kattintson a gombra Felülvizsgálat fülre.
- Kattintson a gombra Ellenőrizze a Kisegítő lehetőségeket feltárni az akadálymentességet, ha van ilyen.

- Megjelennek az ellenőrzési eredmények, amelyek minden figyelmeztetést és hibát tartalmaznak. Ezenkívül az ellenőr felsorolja a kérdések megoldásait.
- Minden hiba vagy figyelmeztetés alatt olvassa el a problémák kijavításának okait. Kövesse a lépésenkénti útmutatásokat a dokumentum módosításához.

Fontosabb fejlesztések, mint a IntelliSense Services győződjön meg arról, hogy a dokumentumban szereplő összes kép alt szöveget tartalmaz. Az Alt szövegeket mesterséges intelligencia technológiával állítják elő. Az alt szövegek olyan képeket vagy nem szöveges tartalmakat is leírnak, amelyeket a látássérültek nem láthatnak.
2. Jobb Visual Basic Editor funkció
A megújult Visual Basic Editor A Word 2019 for Mac olyan extrákkal rendelkezik, mint a hibakereső eszközök, az IntelliSense, az objektumböngésző és a VBA menük. A makrók Microsoft Word-ben történő létrehozásához, szerkesztéséhez vagy rögzítéséhez nincs szükség programozási ismeretekre. A feladatok automatizálása útközben történik, amikor makrókat ír és szerkeszt a Word 2019 for Mac programban.
Szóval, hogyan használja a Visual Basic Editor alkalmazást?
Itt olvassa el, hogyan találhatja meg és aktiválhatja a Fejlesztő fület az MS Word alkalmazásban, nyissa meg a Visual Basic Editor alkalmazást, és szerezzen bejegyzést a Visual Basic for Applications alkalmazásba.
- Navigáljon a Fejlesztő fülre és kattintson Visual Basic . Ha a Fejlesztő fül nem létezik, kövesse az alábbi lépéseket, hogy hozzáadja a szalaghoz:
- A File fülre kattintva Opciók .
- megtalálja A szalag testreszabása és navigáljon ide Fő lapok . Jelölje be a szomszédos négyzetet a kiválasztáshoz Fejlesztő .
- Találat rendben hogy visszatérjen a Word felületére.
- A nyitáshoz ismételje meg az (i) lépést Visual Basic for Applications .
- A Segítség fülre kattintva Microsoft Visual Basic for Applications súgó .
- Az első felhasználóknak ki kell választaniuk a kívánt böngészőt, amelyen folytatni szeretnék a súgó weboldallal való kapcsolattartás során.
- A kiválasztott böngészőben navigáljon a Szó a bal oldali ablaktáblán. Kattintson Word VBA hivatkozás hogy megmutassam a részleteket.
- Navigáljon ide Fogalmak vagy Objektum modell segítségre van szüksége a bal oldali ablaktáblán.
- Használhatja a keresés funkció a böngésző legfelső jobb sarkában található. Írjon be bármilyen lekérdezést, és kap releváns segítséget vagy eredményt.
A Word 2019 for Mac-felhasználók kiváltsággal rendelkeznek a IntelliSense funkció a Visual Basic Editorban. Az IntelliSense egy praktikus automatikus kitöltési szolgáltatás - a funkció gépelés közben automatikusan kitölti a kurzor melletti függvényeket, felsorolásokat vagy argumentumokat. Ezt a hihetetlen funkciót szeretné használni a feladatok gyors végrehajtásához.
3. Fókusz üzemmód fejlesztései
Öld meg a zavarokat, és az új szavakra koncentrálj Fókusz mód funkció. A zavaró rendetlenség törlése, valamint a szalagfülek és -parancsok elrejtése a fókusz üzemmóddal biztosítja, hogy a koncentráció a dokumentumon legyen.
A Fókusz mód aktiválásához a Word 2019 for Mac programban navigáljon a következőre: Nézet fülre > akkor Fókusz . Találat Kilépés a fókusz módból való kilépéshez.
Ha Fókusz módban akar maradni, de hozzáférni szeretne a szalagfülekhez és parancsokhoz, vigye az egérmutatót az interfész tetejére, és válassza a ... ”.
hogyan lehet csoportot alkotni kilátásokban
4. Vizuális frissítések
A Microsoft Word 2019 for Mac számos vizuális frissítést tartalmaz. Új grafikai könyvtár létezik, amely sok ikont, háromdimenziós képet és méretezhető vektorgrafikát (SVG) tartalmaz.
-
Ikonok beszúrása a Word for Mac 2019 programba
- A Helyezze be fülre, kattintson a gombra ikonok .

A különböző kategóriákba sorolt ikonok hatalmas gyűjteménye jelenik meg. A kategóriák közé tartoznak a művészetek, a nyilak, a járművek, az állatok, az épületek, a sport és még sok más. Szüksége van a kategóriák szűrésére, és kattintson a kívánt ikon (ok) ra.

- Adjon hozzá egyszerre több ikont a kívánt ikon kiválasztásával, rájuk kattintva, majd kattintsonHelyezze be.

Az ikonokat tetszés szerint testre szabhatja. Készítheti őket nagyobbak vagy kisebbek, szélesebbek vagy rövidebbek, vagy körbeforgathatják őket. Az ikonok színének megváltoztatásához keresse meg a ikont Grafikus Formátum fül> válassza Grafikus kitöltés , Grafikai vázlat, vagy Grafikai effektusok .

- A Grafikus kitöltés funkció megváltoztatja az ikonok színét. Rengeteg szín közül lehet választani, és a választott szín az egész ikonra vonatkozik.
- A Grafikus vázlat választási lehetőség megváltoztatja az ikonok körüli élek színét.
- A Grafikai effektusok A funkció számos effektust mutat be, mint például a Soft Edges, a 3D Rotation, a Glow, a Reflection és még sok más.
- A Szöveg becsomagolása Ez a funkció segít szabályozni, hogy a szöveg hogyan áramlik az ikon körül.
- A Küldés visszafelé és Terjesszen elő az eszközök hasznosak az ikon rétegezésekor. Helyezze a dokumentumot vagy bármely tárgyat az ikon mögé vagy elé.
- A Igazítsa funkció segítségével elhelyezheti ikonját az oldal jobb szélén, közepén vagy bal szélén.
- Olvasson össze sok ikont, hogy egyetlen objektummá váljon a Csoport funkció. Mit kell tennie, válassza ki az egyik ikont, tartsa lenyomva a ikont CRTL gombot, kattintson az összes kívánt ikonra, és nyomja meg a gombot Csoport . Kattintson a gombra Csoport > akkor Csoportosítás megszüntetése ha le akarja bontani az ikonjait.
- Létezik a méret funkció, amely eszközöket tartalmaz az ikonok átméretezéséhez vagy kivágásához. Ha a szélek húzása mellett a magasságot is meg akarja változtatni, beírhatja a kívánt méreteket a Magasság és Szélesség dobozok a jobb felső sarokban.
- Az ikont tetszés szerint kivághatja a Vág funkció. Az egyik oldal kivágásához húzza befelé a vágóélet a kívánt oldalról. Két oldal egyidejű kivágásához tartsa meg választási lehetőség és Váltás gombokat, és húzza befelé a vágóéleket.
- Forgassa vagy fordítsa meg az ikont vízszintesen vagy függőlegesen a gombbal Forog parancs.
- Az ikonok egyidejű megváltoztatásához a meglévő effektusok megtartásával lépjen a következőre: Grafika módosítása és válasszon egy fájl, online források vagy ikonok közül.
- A ... val Formátum panel , hozzáférést biztosít az ikonját megváltoztató eszközökhöz.
2. Helyezzen be méretezhető vektorgrafikus (SVG) fájlokat
Az SVG-k olyan különleges képek, amelyeket módosítani lehet eredeti minőségük elvesztése nélkül. Ez azt jelenti, hogy megpörgetheti, megváltoztathatja a színét és átméretezheti a vektorokat, és megőrizheti azok minőségét.
Helyezzen be egy SVG fájlt a Helyezze be fül> majd Képek > és Kép egy fájlból .
Számos lehetősége van az SVG-képek MS Word-ben való megjelenésének módosítására. Az SVG-képre kattintva érheti el a testreszabási eszközöket a Grafikus formátum fülre. Az SVG fájlok szolgáltatásainak testreszabása olyan, mint az ikonoké. Az SVG fájlok testreszabásához lásd a fenti ikonok beszúrási irányelveit.
5. A kreativitás fokozása 3D modellekkel
A legutóbbi MS Word for Mac frissítés lehetővé teszi interaktív 3D-s modellek beszúrását a dokumentumokba és projektekbe. A modelleket 360 fokkal elforgathatja, vagy felfelé és lefelé döntheti, hogy felfedje az objektum pontos jellemzőit.
Ne feledje, hogy a modellek Word 2019 for Mac támogatottak bizonyos macOS verziókban - 10.12, 10.13.4 és újabb. Sajnos a macOS 10.11-es és korábbi verziói nem támogatják a 3D-s modelleket. A MacOS 10.13.0-tól 10.13.3-ig nem támogatott. Ez azt jelenti, hogy frissítenie kell a macOS-t, hogy élvezhesse a 3D-s funkciót.
3D objektumok hozzáadása helyi fájlból
A háromdimenziós képek beszúrása olyan, mint az ikonok vagy képek
- Meg kellHelyezze befül> válassza3D modellek> akkorFájlból.

A háromdimenziós kép beszúrása után lépjen kapcsolatba a vezérlőkkel a modell manőverezéséhez:
- A 3D vezérlés minden irányba elforgatja és eldönti a képet. A modell kezeléséhez kattintson, tartsa lenyomva és húzza az egeret.
- Húzza befelé vagy kifelé a modell kiszélesítéséhez vagy szűkítéséhez.
- A forgató fogantyú segít a 3D modell forgatásában az óramutató járásával megegyező vagy az óramutató járásával ellentétes irányba is.
3D modellek hozzáadása az Online könyvtárból
- Válassza a lehetőséget 3D modellek > akkor Online forrásokból . Megjelenik egy párbeszédpanel, ahol 3D képeket kereshet az online katalógusban.

- Válasszon ki egy vagy több kívánt képet, majd kattintson Helyezze be .
A 3D-s modellek megjelenésének módosítása Wordben
Kontextusot kap Formátum fülre, miután behelyezett egy 3D-s modellt Word 2019 for Mac . A fül megjelenik az alatta lévő szalagon 3D modelleszközök . A formátum fülön más hasznos eszközök is találhatók, amelyek segítenek a képek tetszés szerinti módosításában.
A 3D modell nézetek a galéria rengeteg előre megtervezett nézetet kínál, amelyek segítenek a modellek csípésében. Például kiválaszthatja a head-on vagy a top-down nézetet.
Gondjai vannak a 3D-s modell kiválasztásával? Hozzáférés a Kiválasztó panel hogy bekapcsolja az objektumok listáját. Menj Főoldal fülre > rendezni > akkor Kiválasztó panel és válassza ki a kívánt képet.
Használja a Igazítsa eszköz a kép Word-ben való manőverezéséhez - alul, felül vagy oldalra. Kenyér & Zoomolás segít módosítani a modellek illeszkedését a keretbe. Az eszköz használatához kattintson a gombra Pan & Zoom gomb> kattintson és húzza a képet a pozícionálásához.
A Zoomolás a keret jobb oldalán található nyíl nullázza vagy kicsinyíti a képet.
6. A nyelvi akadályok megszüntetése a fordítóval
Elmúltak azok az idők, amikor nem tudott elolvasni egy idegen nyelven írt dokumentumot. A beépített fordítási funkciókkal immár kommunikálhat és megértheti az idegen nyelveket. A rajz és a kézírás továbbfejlesztései további eszközök azok számára, akik tollal rendelkező eszközöket használnak Mac-en. A Word 2019 for Mac izgalmas szolgáltatásokat tartalmaz, amelyeket az alábbiakban tárgyalunk.
Használja a Microsoft Translator szavakat, kifejezéseket vagy mondatokat lefordítani egy érthető nyelvre. A fordítási funkciók elérése a Felülvizsgálat fülre.
Fordítsa le a teljes dokumentumot
- Tovább Felülvizsgálat fül> kiválasztás fordít > akkor Dokumentum fordítása .
- Válassza ki a kívánt nyelvet a fordítás megtekintéséhez.
- Választ fordít és a lefordított tartalom másolata külön ablakban jelenik meg.

Specifikus szövegek fordítása
- Jelölje ki a fordításra szoruló kifejezéseket, szavakat vagy mondatokat.
- Választ Felülvizsgálat > válassza fordít > akkor Kijelölés fordítása .
- Válassza ki azt a nyelvet, amelyre a szövegeket lefordítja.
- Választ Helyezze be és a lefordított tartalom felváltja a kiemelt tartalmat.

7. Jobb olvasási élmény
Az új Word 2019 for Mac megújult olvasói élményt nyújt. Ne erőltesse tovább a szemét, amikor hátradőlhet és hallgathat, miközben az MS Word felolvassa a szövegeit. Keressen más kiváló funkciókat, például a szövegköz, az oldal színének és az oszlopszélesség beállítását, amely kiváló olvasási élményt nyújt.
Hűvös tanulási eszközök
Az új eszközök segítenek könnyedén elolvasni a dokumentumokat. Az eszköz elérése
Navigáljon a Kilátás fül> majd Tanulási eszközök és válasszon:
- Oszlop szélesség beállítja a vonal hosszát a koncentráció fokozása érdekében.
- Nagyszerű választás Az oldal színe megkönnyíti a szövegek beolvasását minimális zavaró tényezők nélkül.
- Szövegköz növeli a szóközöket, így a dokumentumok szépek és bemutathatóak.
- Szótagok felfedje a szótagok közötti szüneteket, fokozva ezzel a szavak felismerését és kiejtését.
- Hangosan olvas segít meghallani minden szót.
Megváltoztathatja az olvasási sebességet és a hangokat is.
A digitális tollal írhat és rajzolhat
Ha szereted az írást és a rajzolást természetes módon, ez a frissítés áldás! Itt számos testreszabható ceruzával és tollal rendelkezik. A Word 2019 for Mac digitális tollak segítségével emelje ki a szövegeket, matematikát készítsen, rajzoljon és alakítsa át a tintát alakzattá.
Kattints a Húz fülre, és válassza ki a kívánt tollat.

Kattintson a választott tollra a Vastagság és Szín válogatások. válassza ki a kívánt színt és vastagságot. A rajzeszközök 16 egyszínű, nyolc effektussal és vastagsággal rendelkeznek. Példák a hatásokra: óceán, arany, szivárvány, láva és még sok más.

Érintse meg a Rajz egy érintőpaddal lehetőséget
Válassza ki a rajzolás, az írás és a törlés használatát az érintőpadon az ujjaival. A nem kívánt rajzok vagy szövegek törléséhez kattintson a gombra Húz a szalag lapja> Eszközök > akkor Radír . Három radír közül lehet választani. Húzza az ujját a törölni kívánt tárgyra.
Általában a Word 2019 for Mac elengedhetetlen frissítés, amely a szövegszerkesztés legjavát kínálja az Apple rajongóinak. Az üzleti vállalkozások, magánszemélyek és hallgatók számára fontos napi eszközként a Word 2019 for Mac továbbra is az első helyen áll a világon leggyakrabban használt termelékenységi alkalmazások között.
A program tanulási eszközeinek módosítása boldoggá teszi az olvasást. A felhasználói felület az elődjéhez hasonlóan friss kialakítású, amely megkönnyíti az egyik parancsról a másikra való navigálást.
A legfontosabb elvihetők a következők:
- 3D-s modellek és prezentációk hozzáadásának lehetősége.
- A fókusz mód nagyon fontos a teljes koncentrációra az adott feladaton. A termelékenység javult a Word 2019 for Mac sokrétűségében.
- A fogyatékossággal élő személyek a programokat praktikusnak és könnyen használhatónak találják az olyan fejlett funkcióknak köszönhetően, mint az IntelliSense és az Accessibility Checker.
- A felolvasás funkció segít csökkenteni a szem fáradtságát és meghosszabbítja a látás élettartamát.
A Microsoft Word 2019 for Mac nem tartalmaz hibákat.
- Az MS Word for Windows rendszerben található egyes szolgáltatások nem érhetők el a Mac verzióban.
- A legjobb élmény érdekében frissítenie kell a macOS-t a legújabb verziókra.
A Word 2016 for Mac összes hibáját a legújabb verzióban töröljük. A Word 2019 for Mac továbbra is a nagyszerű akciót és funkciókban gazdag szövegszerkesztőt kereső Mac-felhasználók számára elérhető program. Elolvashatja a mi részletes összehasonlító Microsoft Word útmutató itt.
gazdagép folyamat a Windows szolgáltatások magas lemezen
Ha olyan szoftvercéget keres, amelyben megbízhat integritása és becsületes üzleti gyakorlata miatt, ne keresse tovább a -et. Mi vagyunk a Microsoft minősített partnere és egy BBB akkreditált vállalkozás, amely törődik azzal, hogy ügyfeleink számára megbízható, kielégítő tapasztalatokat szerezzen a szükséges szoftvertermékekkel kapcsolatban. Veletek leszünk minden értékesítés előtt, alatt és után.