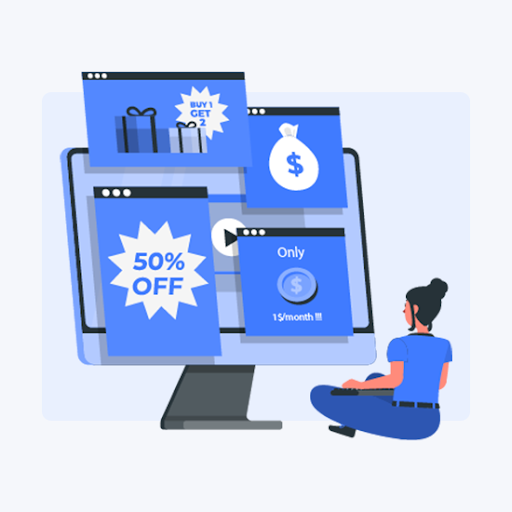Ami a szövegszerkesztést illeti, az MS Word még mindig aranybánya. A Microsoft Office termelékenységi csomag, a jelentések szerint naponta több mint egymilliárd felhasználó támaszkodik erre a programra, hogy lenyűgöző dokumentumokat készítsen.
Bár a legtöbb ember a Microsoft-ot használjaSzó, nem mindenki érti, hogyan lehet maximalizálni a program képességeit. A Word rengeteg olyan funkcióval rendelkezik, amelyek elősegíthetik a létrehozását dokumentumok, szöveges fájlok és jelentések sokkal igénytelenebb. Ha elsajátítja a Microsoft Word ezen trükkjeinek és tippjeinek egy részét, munkája stresszmentessé válik, produktívabbá és hatékonyabbá válik, ami minden szoftver végső célja.
Hogyan lehet könnyedén megkerülni a Microsoft Word alkalmazást
Az alábbiakban kiemeljük kedvenc tippjeink, hivatkozásaink és trükkjeink 14 legfontosabb titkát, amelyekkel feltöltheti a Microsoft Word elsajátítását. Ne feledje, hogy ezeknek a trükköknek a legtöbbnek az összes szóverzióval működnie kell.
1. Határozza meg a dokumentum olvashatósági statisztikáit
A bírálatán kívül helyesírás és nyelvtan , A Word meghatározhatja az írás stílusának összetettségét. Például megfelel-e az írás stílusa az 5 megértésénekthévfolyam valaki posztgraduális végzettséggel? A Word a A húsolvasás egyszerűsége teszt a pontszám kiszámításához egy 100 pontos skálán. Minél nagyobb a százalékos arány a skálán, annál könnyebben érthető. A legtöbb esetben az Office dokumentációja azt sugallja, hogy a pontszámnak 60 felett kell lennie.
Mellett Flesh-Kincaid fokozat A teszt azt jelzi, hogy az Egyesült Államok melyik szintjére íródott a szöveg bármilyen forgatókönyv esetén. Mindig a 7.0 és 8.0 közötti célra kell törekednie Microsoft dokumentáció .
az avast internetes biztonság lelassítja a számítógépet
A szolgáltatás aktiválásához kövesse az alábbi eljárást:
- Menj File > Opciók
- Válassza a lehetőséget Bizonyítás
- AlattA helyesírás és a nyelvtan helyesbítésekor a Wordbenjelölje be a négyzetetEllenőrizze a nyelvtant helyesírással.
- Ezután válassza az Olvashatósági statisztikák megjelenítése lehetőséget.
A funkció engedélyezése után nyissa meg az ellenőrizni kívánt fájlt, nyomja meg az F7 billentyűt vagy megy Felülvizsgálat > Helyesírás és nyelvtan. Amikor a Word befejezte a nyelvtan és a helyesírás ellenőrzését, megjeleníti a dokumentum olvasási szintjére vonatkozó információkat.
2. Generál Lorem Ipsum Véletlenszerű szöveg a dokumentumba
Szeretne véletlenszerű szöveget hozzáadni a dokumentumához? A Word lefedte. Ezt egyszerűen megteheti a Microsoft trükkjeivel és tippjeivel. Ezt csináld meg, típus = lorem (P 1) és cserélje le P-t a kívánt bekezdések számával, én pedig a szükséges mondatok számával. Miután meghatározta a változót (P, I), nyomja meg az Enter billentyűt a szöveg létrehozásához.
hogyan lehet visszakapni az akkumulátor ikonomat
Valamint használhat véletlenszerűt is Irodai dokumentáció gobbledygook mint a helyszolgáltató elsődleges forrásanyaga. Ehhez használja a egyenlet = rand (P, I).

3. Jelöljön ki egy mondatot egy kattintással
Egy teljes mondat kiemeléséhez tartsa lenyomva Ctrl billentyű + Windows . Ha Ön Mac felhasználó, használja a Parancskulcs és kattintson a mondat elejére, és a többi gondoskodik a Wordről.
4. Használja a dátum és idő automatikus frissítését
Van olyan dokumentumod, amelyet újra és újra használsz, csak néhány kulcsadatot frissítesz? Ha a dokumentumban szerepel az idő és a dátum, az egyik trükk az, hogy a Word engedélyezze a dátum automatikus frissítését.
miért mond a szavam engedély nélküli terméket
Az automatikusan frissülő dátum beillesztéséhez kövesse az alábbi eljárást
- Tól Fül beszúrása , a Szöveg csoportban kattintson a Dátum és idő elemre

- Tól Dátum idő párbeszédpanelen válassza ki a kívánt formátumot.
- Ezután válassza ki a Automatikus frissítés jelölőnégyzetet.

A dátum mezőként kerül beillesztésre, és automatikusan frissül.
5. Microsoft Word trükkök és tippek - Rejtett karakterek megjelenítése
Dolgozik egy komplexum különböző oszlopok, stílusok, és formátumok a szerkesztés unalmas gyakorlat lehet. Annak érdekében, hogy lássa, mi folyik a dokumentum formázása közben, ajánlatos minden láthatatlan jelet láthatóvá tenni, beleértve a szóközöket, a kemény visszatéréseket, a tabulátorokat és a soft visszatéréseket. Windows rendszerben ezt a megnyomásával érheti el Ctrl + Shift-8 Mac esetén használja Parancs-8.
6. Cserélje ki a Láthatatlan karaktereket és a formázást.
Keresse meg és cserélje le a Word szolgáltatás életmentő. Segít a gyors változtatásokban anélkül, hogy minden változtatandó esetet csipegetnünk és vadásznunk kellene. Emellett használhatja a Keresse meg és cserélje le rejtett karakterekért a dokumentumban.
A dokumentumban szereplő speciális karakterek megkereséséhez és cseréjéhez kövesse ezeket a lépéseket
- Tól itthon lapon, a Szerkesztés csoportot, válassza ki Cserélje ki .

iphone 6 letiltva csatlakozni az iTunes javításhoz
- Kattintson a gombra Több >> gombra

- Válaszd ki a Különleges gombra, és válassza ki azt az egyedi karaktert, amelyet meg szeretne találni és lecserélni.
- Helyezze a kurzort a Cseréld ki szövegdoboz.
- A Speciális gombból válassza ki a lehetőséget Különleges karakter, amelyet hozzá akar adni a Cseréld ki szövegdoboz.
Megjegyzés: Több karaktert is felvehet a szövegmezőbe.
- Biztosítsa mindezt Minden opció van kiválasztva a Keresés lista mezőből. Ha azonban korlátozni szeretné a keresési szöveget a beszúrási mutató után vagy előtt, válassza a lehetőséget Fel vagy Le lehetőségek a Keresőmező.
- Miután elkészült, a következőket teheti:
- Erősítse meg minden cserét egyenként, a használatával Keresse meg a következőt. Ezután kattintson a gombra Cserélje ki a szöveg helyettesítésére vagy Keresse meg a következőt a következő keresési eseményre ugráshoz. Vagy
- Kattintson az összes eseményre a kattintással Cserélje ki az összeset.
- Miután a csere munkamenet befejeződött, megjelenik egy párbeszédpanel, amelyben az elvégzett cserék száma látható. Kattintson a gombra Rendben a párbeszédpanel bezárásához
- Kattintson a gombra Bezárás hogy befejezzem a munkamenetet.
7.Szúrjon be összetett matematikai egyenleteket
A Microsoft Word új fejlesztésével most összetett matematikai egyenleteket illeszthet be a szavába. Ehhez kattintson a gombra Beszúrás> Egyenletek , majd válassza ki a dokumentumban használni kívánt egyenletet. Miután az egyenlet beillesztésre került a word dokumentumba, könnyen megváltoztathatja a formázást a betűk számokkal való helyettesítésével.
8.Megszabadulni a nem kívánt formázástól
A helytelen dokumentumformázás megzavarhatja munkáját, különösen akkor, ha egy másik forrásból másolt dokumentummal dolgozik. Ezért ellenőrizni és törölni kell az összes hibás formázást, hogy a dokumentum jobban bemutatható és vonzóbb legyen. Ennek elérése érdekében használja Ctrl + szóköz vagy használja Minden formázás törlése gombra, hogy megszabaduljon a kiemelt szöveg formázásától.
9.Protect You Document
A Microsoft Word különféle beépített védelemmel rendelkezik, amelyek segítenek az írás titkosításában.
- Kattintson a gombra Fájl> Információ > Védje a dokumentumot
- A legördülő menüből bármelyiket választhatja, Szerkesztés korlátozása, Jelszóval titkosítás vagy Hozzáférés korlátozása.
A Titkosítás jelszóval lehetőség kiválasztása lehetővé teszi kezelheti a megtekintést és szerkesztés engedélyeket.
tizenegy.Távolítsa el az Eszköztár szalagot
Ha megszakítás nélküli írást szeretne, elrejtheti a dokumentum tetején található eszköztár szalagot a Ctrl + F1 . Miután végzett a munkájával, megnyomhatja Ctrl + F1 hogy visszahozza a látótérbe.
12.Használja Mondja meg, mit tegyek.
Új szóverzió, például az MS Word 2016 szolgáltatásai Mondd meg, mit tegyek parancsikon, amely lehetővé teszi, hogy beírjon egy végrehajtani kívánt műveletet, és válaszokat adjon Önnek, amelyeket például kihasználhat Képek beszúrása lehetőséget nyújt arra, hogy képet illeszthessen be a dokumentumba. Az eszköz hihetetlenül hasznos, különösen, ha funkciót próbál keresni, de azért küzd navigálni a menükben vagy nem emlékszik a hivatkozások .
13.Gyorsan kereshet egy szót
Ha Word-jelentést szerkeszt, de kontextust igényel, használhatja a Intelligens keresés eszköz . Jelölje ki a szót , Jobb klikk rajta, és válassza ki Intelligens keresés . Ezzel megnyílik egy kis panel, amely a szóra vonatkozó információkat tartalmaz. Ez megkíméli Önt attól, hogy a kereséshez a böngészőjébe költözzön.
hogyan lehet letiltani az iphone-t az iTunes alkalmazással
14.Szavak törlése egyetlen gombnyomással
Ha egy nagy darab szöveget törölnie kell, ahelyett, hogy visszatartaná a visszalépési sávot, használja a Ctrl + Backspace . Ez lehetővé teszi, hogy a visszalépés gomb minden egyes megnyomásakor eltávolítson egy szót, ahelyett, hogy karakterrel törölné a visszalépést.
Mint a másolás és beillesztés parancsok, a billentyűzet elsajátítása hivatkozások webkapcsolatok hozzáadása a dokumentumhoz kritikus fontosságú. Te tudod használni Ctrl + K parancsot a Windows-ban, hogy gyorsan hozzáadhasson linkeket a munkájához.
A Microsoft Word használatának elsajátítása időt takaríthat meg és produktívabb lehet. A fentiekben csak a Microsoft Word tippjei és trükkjei jelentik, amelyek gyorsan feltölthetik az MS Word használatát.
Ha olyan szoftvercéget keres, amelyben megbízhat integritása és becsületes üzleti gyakorlata miatt, ne keresse tovább a -et. Mi vagyunk a Microsoft minősített partnere és egy BBB akkreditált vállalkozás, amely törődik azzal, hogy ügyfeleink számára megbízható, kielégítő tapasztalatokat szerezzen a szükséges szoftvertermékekkel kapcsolatban. Veletek leszünk minden értékesítés előtt, alatt és után.