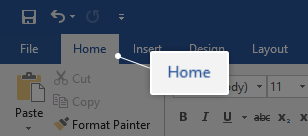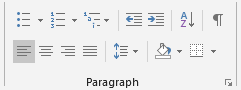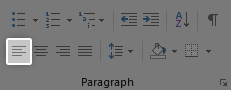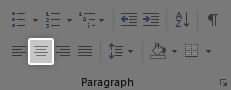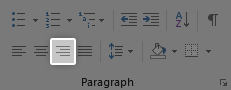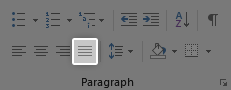Alapértelmezés szerint a szövegszerkesztő alkalmazások, például a Microsoft Word szövege balra igazodik. Ez azt jelenti, hogy az egyes bekezdések bal széle egybeesik a bal margóval. Vannak azonban esetek, amikor egy másik elrendezés választása előnyös lehet, hogy professzionálisabbá és kellemesebbé tegye az olvasást.
Négy különböző közül választhat igazítások a szöveghez: az alapértelmezett balra igazított szöveg, a jobbra igazított szöveg, a középre helyezett szöveg vagy az egyenletesen igazított, igazolt szöveg. Mindez segít abban, hogy az írás kiemelkedő és professzionálisabb legyen, ezért tanuljuk meg, mit csinálnak ezek az összehangolások, és hogyan tudja ezeket beépíteni a dokumentumaiba.
hogyan oldja fel a letiltott iphone 6-ot
Amire szükséged lesz
Eszköz, amelyre telepítve és aktiválva van a Microsoft Word.
csatlakozni szeretne a számítógépéhez egy otthoni csoporthoz, de nem lát semmilyen otthoni csoportot
Hogyan igazítsuk a szövegeket Word-ben
Most pedig az útmutatóra.
- Indítsa el a Word alkalmazást, majd nyisson meg egy meglévő dokumentumot, vagy hozzon létre egy újat az üdvözlő képernyő gombjaival.
- Az egérrel válassza ki a módosítani kívánt szöveget igazítás nak,-nek.

- Válaszd a itthon fülre a szalag felületen, amely a Word ablakának tetején található.
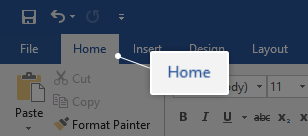
- Találd meg Bekezdés szakasz. Itt található a szöveg igazításához használt sok eszköz, ezért csak erre a szakaszra fogunk összpontosítani.
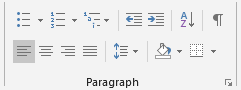
- Alapértelmezés szerint a szöveg igazodik a bal . Ezzel a gombbal ismét balra igazíthatja, ha megváltoztatta az elrendezést, de vissza szeretne térni az alapértelmezetthez.
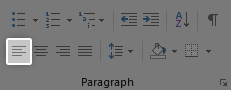
- A Bekezdés szakasz következő gombjával a szöveg illeszthető a központ . Ezt többnyire címekhez, feliratokhoz és kisebb szövegdarabokhoz használják.
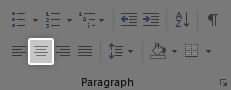
- A következő gombbal igazíthatja szövegét a jobb . Ez használható feliratokhoz is, vagy stílusosabb dokumentumban is.
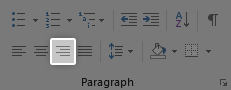
- Végül használja az utolsó gombot igazolja a te szöveged. Amikor te igazolja a szöveget , egyenletesen lesz igazítva a bal és a jobb margó mentén. Ez különösen hasznos a törzsszöveg esetében, mivel élesebbé és csiszoltabbá teszi a dolgokat.
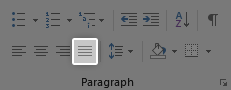
- Unod már a szalag használatát? A billentyűparancsok segítségével ezek az igazítási változtatások kissé gyorsabbá válhatnak:
- A szöveg balra igazításához válassza ki a módosítani kívánt szöveget, és használja a Ctrl + L billentyűzet kombináció.
- A szöveg jobbra igazításához válassza ki a módosítani kívánt szöveget, és használja a Ctrl + R billentyűzet kombináció.
- A szöveg középre igazításához válassza ki a módosítani kívánt szöveget, és használja a Ctrl + E billentyűzet kombináció.
- A szöveg indokolttá tételéhez válassza ki a módosítani kívánt szöveget, és használja a Ctrl + J billentyűzet kombináció.
Reméljük, hogy ez az útmutató segíthet megtanulni, hogyan lehet a szöveget másként igazítani a Microsoft Word alkalmazásban. Ismer valakit, aki kezdi a Word és más Microsoft Office termékek használatát? Ne felejtsd el megosztani velük ezt a cikket! Barátai, osztálytársai, kollégái vagy alkalmazottai mind segítséget kaphatnak a Word használatának megkezdéséhez. Ha többet szeretne megtudni a Wordről vagy más Microsoft Office csomagalkalmazásokról, böngésszen a következő részben: útmutatók .
telepítse újra a Microsoft Office termékkulcsát
Ha olyan szoftvercéget keres, amelyben megbízhat integritása és becsületes üzleti gyakorlata miatt, ne keresse tovább a -et. Mi vagyunk a Microsoft minősített partnere és egy BBB akkreditált vállalkozás, amely törődik azzal, hogy ügyfeleinknek megbízható, kielégítő tapasztalatokat szerezzen a szükséges szoftvertermékekkel kapcsolatban. Veletek leszünk minden értékesítés előtt, alatt és után.
Ez a 360 fokos garancia. Mire vársz még? Hívjon minket még ma a +1 877 315 1713 telefonszámon, vagy küldjön e-mailt a sales@softwarekeep.com címre. Élő csevegésen keresztül is elérhet minket.