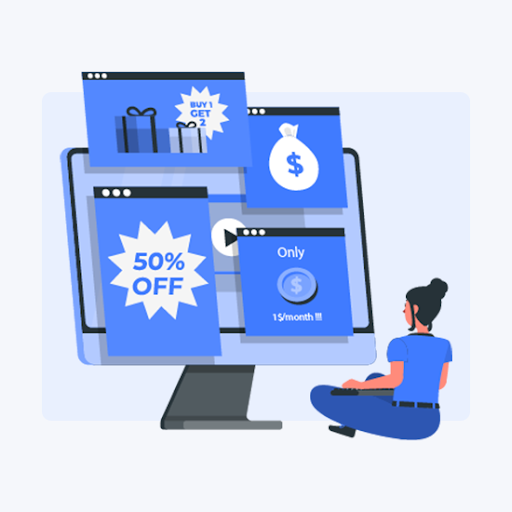Ha olyan területen élsz, ahol megbízhatatlan internet vagy alatt vannak szigorú sávszélesség-korlátozások, nehéz lehet, ha nem is lehetetlen i nstall frissítések és szoftver. Ebben az esetben ajánlott a offline telepítő a Microsoft Office számára.
Ez lehetővé teszi számodra telepítse az irodát bármikor, függetlenül az internet-hozzáféréstől, majd egyszerűen aktiválja azt, amikor internet-hozzáférése van.

Ha olyan területen élsz, ahol megbízhatatlan internet vagy alatt vannak szigorú sávszélesség-korlátozások, nehéz lehet, ha nem is lehetetlen i nstall frissítések és szoftver. Ebben az esetben ajánlott a offline telepítő a Microsoft Office számára.
Ez lehetővé teszi számodra telepítse az irodát bármikor, függetlenül az internet-hozzáféréstől, majd egyszerűen aktiválja azt, amikor internet-hozzáférése van.
Az Office telepítése a offline telepítő szükséged lesz egy Microsoft Office-fiók. Ha még nincs, akkor be kell állítania, mielőtt bármit tovább tenne.
Miután beállította fiókját, elkezdheti az Office telepítését.
Office Offline telepítő az Office Home alkalmazáshoz
Fontos azt is felismerni, hogy ezek a lépések csakis működnek Microsoft Office otthoni használatra . Ha keres telepíteni egy iskolai vagy üzleti számlára különféle lépéseket kell követnie. Ez is csak azoknak szól, akik előfizetéssel vásároltak Microsoft Office , nem pedig egyszeri vásárlás. Az offline telepítő használatához kövesse az alábbi lépéseket.
Első lépés
Jelentkeznie kell Microsoft-fiókjába a www.office.com webhelyre lépve, és meg kell adnia a felhasználónevét és a jelszavát. Fontos, hogy ellenőrizze, hogy be van-e jelentkezve a Microsoft Office példányához társított fiókba, ha több fiókja van.

Második lépés
Ha már az vagy bejelentkezve meg kell találnia a Telepítse az Office alkalmazást opciót, majd kattintson rá a kiválasztásához. A telepítési oldalon ki kell választania az Office telepítését is.
Harmadik lépés
Ezután meg kell találnia a Letöltés és telepítés ablakot, és kattintson a gombra Egyéb opciók . Ez lehetővé teszi, hogy kiválasszon egy offline telepítés , nem pedig a szabványos online verzió. Ha nem az Egyéb opciókat választja, hanem csak a Letöltés lehetőséget választja, akkor az internetkapcsolaton keresztül fog letölteni.

Negyedik lépés
Alatt Egyéb opciók, meg kell találnia Nyelv és telepítési lehetőségek . Ezután meg kell találnia és ki kell választania a offline telepítő opciót . Lesz egy jelölőnégyzet, amely megerősíti ezt a választást. Ki kell választania a kívánt nyelvet is.
Ötödik lépés
Lehetőséget ad rá mentés a telepítőfájlt, ha kiválasztotta a letöltés gomb, amit meg kell tennie. Győződjön meg arról, hogy a fájlt olyan meghajtóba menti, amely elegendő tárhelyet biztosít a fájl befogadásához.
Ha nincs elég üres hely, akkor a végén nem tud spórolni, ezért fontos megbizonyosodnia arról, hogy van-e idő előtt eltakarítva egy terület. A fájl egyetlenként jelenik meg lemezkép, más néven (.IMG) fájl.
Hatodik lépés
Ezután kiválaszthatja a letöltés gombra hogy elindítsa a offline telepítés . Arra kéri, hogy válassza a Mentés vagy a Megnyitás lehetőséget, attól függően, hogy milyen internetböngészőt használ.
Hetedik lépés
Ezután meg kell dupla kattintás a letöltött fájlra. Alatt nyílik meg File Explorer alkalmazás a virtuális meghajtóban.

nem hozhat létre otthoni csoportot ezen a számítógépen
Nyolcadik lépés
A telepítés befejezése után meg kell aktiválja a Microsoft Office frissített verziója egy számlaszám vagy aktivációs kulcs .
Ezt meg kell tenni a Microsoft Office webhely és szükség lesz egy i-re nternet kapcsolat. Megtalálhatja a adja meg a termékkulcsát szakaszban, majd válassza ki a bejelentkezést egy aktív fiókkal.
Ezután egyszerűen beírhatja aOffice 365engedélyt, amelyet akkor kaptál, amikor megvásároltad Microsoft Office előfizetés .
Miután ez befejeződött, teljesen be kell állítania és készen kell állnia az Office használatára.
Ha bármilyen probléma merült fel, fontos megbizonyosodnia arról, hogy nem kihagy egy lépést és beírta a megfelelő információkat. Ha 64 bites számítógépet használ, akkor lehet, hogy ki kell próbálnia a Setup32.exe helyette.
Arra is ügyelnie kell, hogy a jobb fiókadatok. Fontos megjegyezni azt is, hogy ez csak a Microsoft Office otthoni verziójára vonatkozik, és nem fog működni azok számára, akik üzleti vagy iskolai előfizetéssel rendelkeznek.
Ehhez más lépéseket kell használnia. Miután megerősítette, hogy minden lépése és információ pontos volt, próbálja meg újra kiválasztani a fájlt, és futtassa újra a telepítést. Ez azt jelentheti, hogy muszáj távolítsa el az Office alkalmazást programjaiban és telepítse újra . Ha továbbra is problémái vannak, akkor további információkért forduljon a Microsofthoz támogatás .
Ki kell választania a Setup32.exe vagy a Setup64.exe attól függően, hogy számítógépe a Microsoft Office 32 bites vagy 64 bites verzióját futtatja-e. Ezután megkezdődik az offline telepítés.
Ha olyan szoftvercéget keres, amelyben megbízhat integritása és becsületes üzleti gyakorlata miatt, ne keresse tovább a -et. Mi vagyunk a Microsoft minősített partnere és egy BBB akkreditált vállalkozás, amely törődik azzal, hogy ügyfeleink számára megbízható, kielégítő tapasztalatokat szerezzen a szükséges szoftvertermékekkel kapcsolatban. Veletek leszünk minden értékesítés előtt, alatt és után.
Ez a 360 fokos garancia. Mire vársz még? Hívjon minket még ma a +1 877 315 1713 telefonszámon, vagy küldjön e-mailt a sales@softwarekeep.com címre. Élő csevegésen keresztül is elérhet minket.