Az „fltmgr.sys” kék képernyő hiba gyakori Windows 10 olyan probléma, amelynek a hibaelhárítása bosszantó lehet. A kék képernyőket 'BSOD-nak' vagy 'halál kék képernyőjének' is nevezik. Bár a Windows 10 BSOD-hibái véletlenszerűnek tűnhetnek, valójában számos javítás áll rendelkezésre a leggyakoribb problémákra.

Ez a cikk bemutatja, hogyan lehet kijavítani az összes típusú „fltmgr.sys” kékképernyős hibát Windows 10 rendszeren, beleértve azokat is, amelyeket hardver-illesztőprogramok és rendszerhibák okoznak. Kezdjük el.
a rendszer címütközést észlelt az ip-címnél
Oldja meg az „fltmgr.sys” Blue Screen of Death problémát a Windows 10 rendszerben
Az alábbiakban felsoroljuk azokat a módszereket, amelyek segítségével megoldhatja és megelőzheti az „fltmgr.sys” kódú kékképernyős hibát a Windows 10 rendszerben.
1. módszer. Indítsa újra a Windows 10 rendszert csökkentett módban
Ha a számítógép újraindításakor az fltmgr.sys kék képernyő jelenik meg, indítsa el a Windows 10 operációs rendszert, és váltson csökkentett módú rendszerindításra (ha lehet). Ha nem tud biztonságos módba indítani, indítsa újra a számítógépet, és próbálja újra az alábbi lépéseket követve.
1. A csökkentett mód bekapcsolása rendszerindításkor
Ha nem tud bejelentkezni a Windows 10 rendszerbe, mert a rendszer összeomlik a rendszerindítási folyamat előtt, hajtsa végre ezeket a lépéseket a csökkentett módba való indításhoz.
- Kapcsolja ki teljesen a számítógépet, majd gyorsan kapcsolja be újra. Addig ismételje ezt, amíg meg nem látja: Automatikus javítás előkészítése ” a képernyőn.
- Kattintson Haladó beállítások amikor a Windows 10 befejezi a számítógép diagnosztizálását.
- Navigáljon ide Hibaelhárítás → Haladó beállítások → Indítási beállítások → Újrakezd .
- nyomja meg 5 a billentyűzeten az engedélyezéshez Csökkentett mód hálózattal .
2. A csökkentett mód bekapcsolása a Windows 10 rendszerben
Ha be tud jelentkezni a Windows 10-fiókjába, az alábbi módszerrel magából a rendszerből kapcsolhatja be a csökkentett módot.
- megnyomni a Windows + R gombokat a billentyűzeten. Ezzel megjelenik a Run segédprogram.
- Begépel ' msconfig ” idézőjelek nélkül, majd nyomja meg a gombot Belép gombot a billentyűzeten. Ezzel elindítja a Rendszerkonfigurációs alkalmazást.
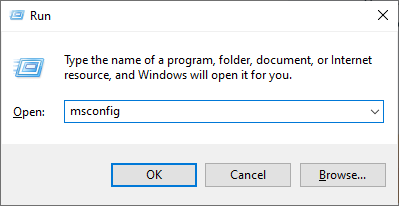
- Váltson a Csomagtartó lapon. A Rendszerindítási beállítások alatt jelölje be Biztonságos rendszerindítás és tartsa rajta Minimális beállítást, majd kattintson az OK gombra.
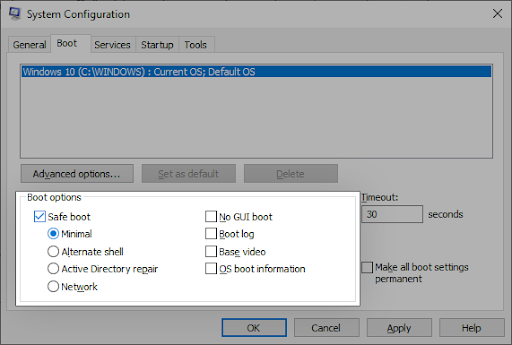
- Indítsa újra a számítógépet. Csökkentett módban kell elindulnia harmadik féltől származó alkalmazások nélkül, csak a szükséges szolgáltatások elindításával.
2. módszer. Használja a Windows Update szolgáltatást a legújabb operációs rendszer beszerzéséhez
Az operációs rendszer frissítése számos mögöttes problémát kijavíthat, például az fltmgr.sys kékképernyős hiba elsődleges okát. Próbálja meg letölteni a Windows 10 legújabb verzióját, hogy megbizonyosodjon arról, hogy az összeomlás ezután is fennáll-e.
- Kattintson a Windows ikonra a képernyő bal alsó sarkában a megjelenítéséhez Start menü . Választ Beállítások , vagy használja a ablakok + én parancsikon.
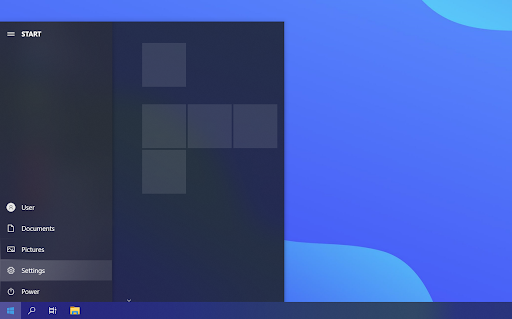
- Kattintson a Frissítés és biztonság csempe. Itt találhatja meg a legtöbb Windows Update-beállítást, és kiválaszthatja, hogy mikor kapja meg a frissítéseket.
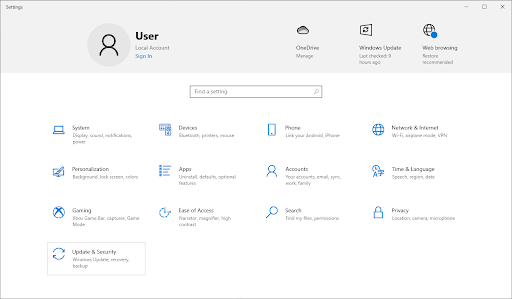
- Ügyeljen arra, hogy maradjon az alapértelmezett Windows Update lapon. Kattintson a Frissítések keresése opciót, és várja meg, amíg a Windows 10 megtalálja az elérhető frissítéseket.
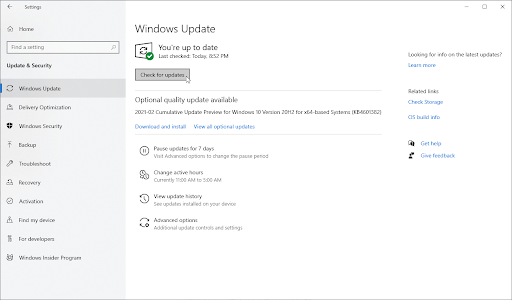
- Ha már lát frissítéseket, kattintson a gombra Az összes opcionális frissítés megtekintése linkre kattintva megtekintheti és telepítheti őket.
- Ha frissítést talál, kattintson a gombra Telepítés opciót, és várja meg, amíg a Windows 10 letölti és alkalmazza a szükséges frissítéseket.
3. módszer. Frissítse az illesztőprogramokat
Egyes esetekben a kék képernyő hibák az elavult vagy sérült illesztőprogramok miatt fordulhatnak elő az eszközön. Ebből az útmutatóból megtudhatja, hogyan frissítheti az illesztőprogramokat, és hogyan javíthatja ki az általuk okozott problémákat.
fejhallgató nem működik a Windows 10 frissítése után
- megnyomni a ablakok + x gombokat a billentyűzeten, majd válassza ki Eszközkezelő a helyi menüből.
- Bontsa ki az összes részt, és nézze meg, nem elavult-e valamelyik illesztőprogram. Általában, ha az illesztőprogramnak problémái vannak, egy sárga felkiáltójel jelenik meg, amely azt jelzi, hogy valami nincs rendben.
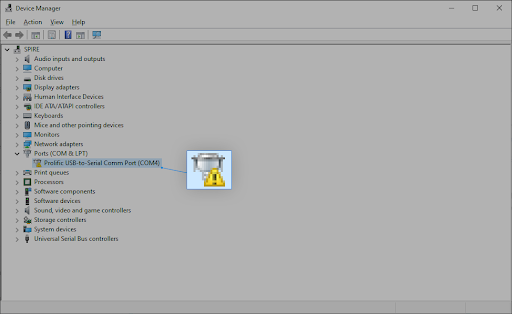
- Kattintson jobb gombbal a frissíteni kívánt illesztőprogramra, majd válassza ki a Tulajdonságok opciót a helyi menüből.
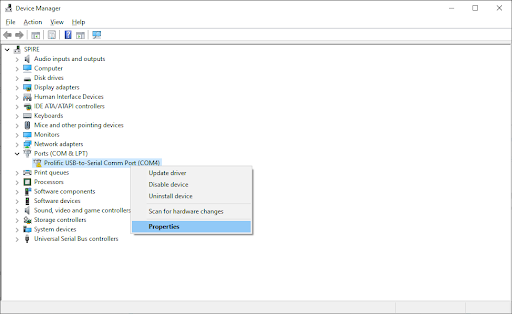
- Váltson a Sofőr fület, majd kattintson a Illesztőprogram frissítése gomb.
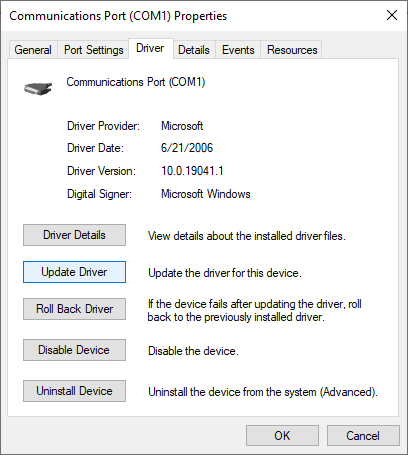
- Válassza ki az illesztőprogram frissítésének módját. Hagyhatja, hogy a Windows 10 automatikusan keressen egy illesztőprogramot, vagy manuálisan keressen meg egy új illesztőprogram-fájlt a számítógépén.
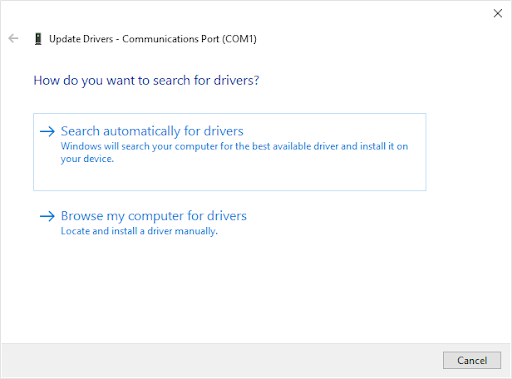
- Várja meg, amíg az illesztőprogram telepítése befejeződik. Frissítsen minden olyan illesztőprogramot, amely hibát jelez vagy elavult. Javasoljuk, hogy indítsa újra a számítógépet az új illesztőprogram(ok) által létrehozott módosítások véglegesítéséhez. Most meg kell vizsgálnia, hogy a kernelhiba továbbra is fennáll-e.
- Az illesztőprogram-frissítés csak egy lehetséges gyorsjavítás a kék képernyő problémájára. Ha ez a módszer nem működik az Ön számára, folytassa a következő megoldással!
4. módszer. Futtassa a Rendszerfájl-ellenőrzőt és a CHKDSK parancsot
Az Rendszerfájl-ellenőrző (SFC) egy hibaelhárító eszköz, amely alapértelmezés szerint elérhető a Windows 10 rendszerben. Képes automatikusan felismerni a sérült rendszerfájlokat, és működőképessé javítani. Az SFC-ellenőrzés segítségével potenciálisan kijavíthatja a kék képernyővel kapcsolatos hibákat.
Ha az SFC-keresés nem működött, folytassa a lépésekkel, és próbálja meg futni Ellenőrizze a lemezt számítógépének javításához. A chkdsk parancs megpróbálja azonosítani és megszüntetni a lemezhibákat, ami segíthet az fltmgr.sys problémáinak megoldásában.
- Nyissa meg a keresősávot a tálcán a nagyító ikonra kattintva. Azt is felhozhatja a ablakok + S billentyűparancs.
- típus Parancssor a keresőmezőben. Amikor megjelenik az eredmények között, kattintson rá jobb gombbal, és válassza ki Futtatás rendszergazdaként .
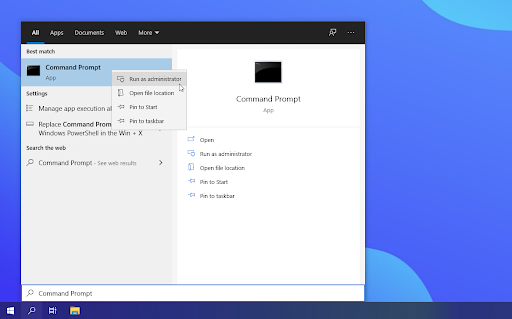
- Amikor a Felhasználói fiókok felügyelete (UAC) kéri, kattintson a gombra Igen hogy az alkalmazás adminisztrátori engedélyekkel indulhasson el.
- Miután megnyílt a Parancssor ablak, írja be a következő parancsot, és nyomja meg az Enter billentyűt a végrehajtásához: sfc /scannow
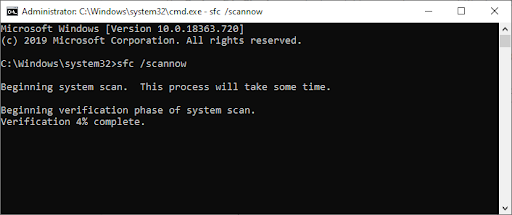
- Várja meg, amíg a Rendszerfájl-ellenőrző befejezi a számítógép vizsgálatát. Ha hibát talál, automatikusan kijavíthatja azokat magán az SFC paranccsal, amely a kapcsolódó hibákat is kijavíthatja.
- Ezután írja be a következő parancsot, és nyomja meg az Enter billentyűt a végrehajtásához: chkdsk C: /f /r /x
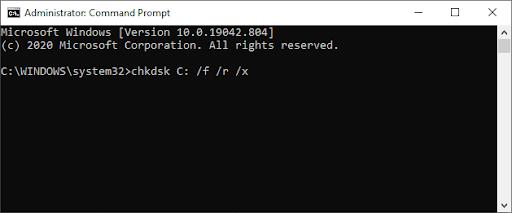
- Ez a parancs ellenőrzi a C: hajtás. Ha a Windows 10 egy másik meghajtóra lett telepítve, győződjön meg róla, hogy ennek megfelelően módosítja a parancsot a „ C: ”.
- Várja meg, amíg a Lemez ellenőrzése parancs befejeződik. Megpróbálja kijavítani a meghajtóval kapcsolatos problémákat, és helyreállítani az olvasható információkat. Mindkét parancs végrehajtása után indítsa újra az eszközt.
A fenti módszerek végrehajtása után is tapasztalja a kék képernyő összeomlását? még ne add fel. Az alábbiakban további tippeket és trükköket kínálunk, amelyeket kipróbálhat.
5. módszer: Vizsgálja meg a meghajtót hibákért
A halálhiba fltmgr.sys kék képernyőjét a rendszerben lévő meghajtóhibák okozhatják. Szerencsére ezek egy beépített szkennerrel javíthatók. Mindössze annyit kell tennie, hogy kövesse az alábbi utasításokat:
- Nyissa meg a Fájlkezelő ablakot a tálcáról vagy a Ctrl + ÉS billentyűparancs.
- Kattintson a Ez a számítógép elemre a bal oldali ablaktáblában. Kattintson jobb gombbal a rendszermeghajtóra, majd válassza a lehetőséget Tulajdonságok a helyi menüből.
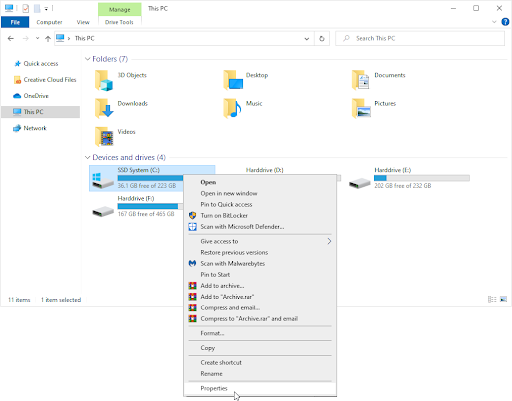
- Váltson az Eszközök fülre, majd kattintson a gombra Jelölje be gomb. Előfordulhat, hogy a funkció használatához rendszergazdai fiókhoz kell hozzáférnie.
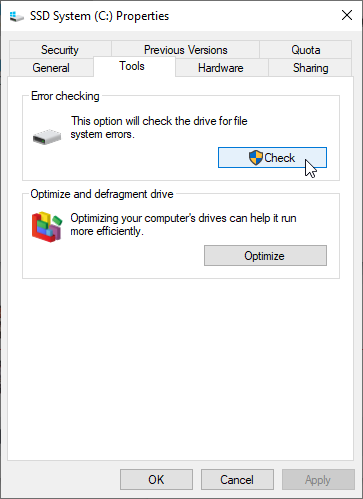
- Kattintson a Scan meghajtó lehetőséget a részletes szkennelési folyamat elindításához a rendszermeghajtón. Ez az eszköztől függően sokáig tarthat.
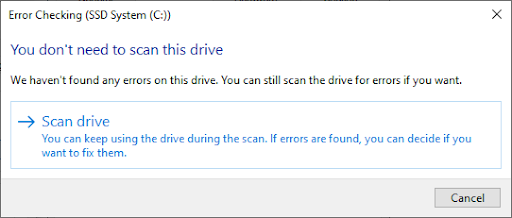
- Hagyja, hogy a szkennelés ellenőrizze és azonosítsa a meghajtóval kapcsolatos problémákat. Ha hibát talál, kövesse a képernyőn megjelenő utasításokat a javításhoz.
6. módszer. Futtassa a Kék képernyő hibaelhárítót
Windows 10 számos hibaelhárítót tartalmaz, amelyek célja a számítógép problémáinak automatikus megoldása. Ezáltal a megoldások elérhetőbbek a felhasználók számára. A felhasználók azt tapasztalták, hogy a Blue Screen hibaelhárító képes megoldani és kijavítani az „fltmgr.sys” fájlhoz kapcsolódó hibákat.
Bár előfordulhat, hogy a hibaelhárító nem tudja visszaállítani a rendszerösszeomlási hiba miatt elvesztett fájlokat és előrehaladást, segíthet megelőzni egy újabbat.
- Kattintson a Windows ikonra a képernyő bal alsó sarkában a megjelenítéséhez Start menü . Választ Beállítások , vagy használja a ablakok + én parancsikon.
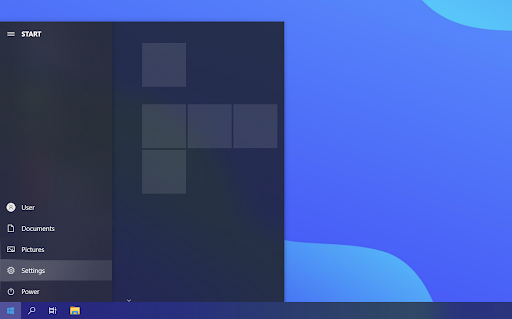
- Kattintson a Frissítés és biztonság csempe. Itt találhatja meg a legtöbb beépített hibaelhárítót.
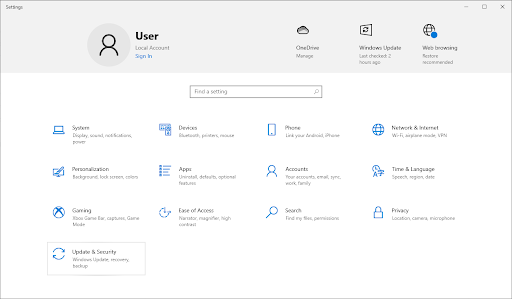
- Váltson a Hibaelhárítás fülre a bal oldali ablaktábla segítségével. Itt látnia kell egy hibaelhárítót Kék képernyő .
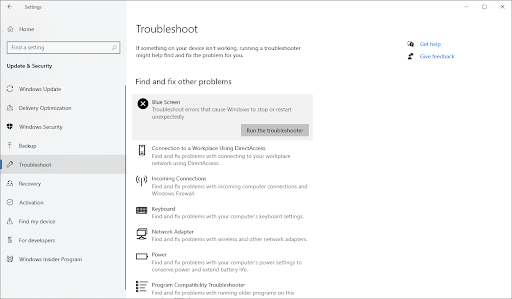
- Ha nem osztja meg a teljes diagnosztikai adatokat a Microsofttal, kattintson a További hibaelhárítók linket és keresse meg a Kék képernyő ott a hibaelhárító.
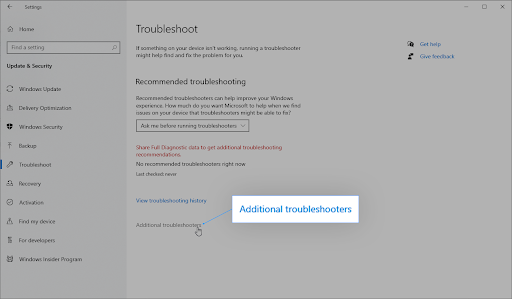
- Kattintson a Futtassa a hibaelhárítót gomb. Várja meg, amíg a hibaelhárító átvizsgálja az eszközt, és azonosítja a problémákat.
Ne feledje, hogy ez a hibaelhárító nem tökéletes, ezért javasoljuk, hogy a rendszer visszaállítása előtt próbálja ki utoljára. Előfordulhat, hogy nem észlel semmilyen problémát, de ez nem jelenti azt, hogy más módszereink nem tudják kijavítani a kék képernyő hibáját.
7. módszer: Állítsa vissza a Windows 10 rendszert
Ha a fentiek közül semmi sem működött, a probléma csak a Windows 10 alaphelyzetbe állításával vagy újratelepítésével oldható meg. Beállításoktól függően újratelepítheti a rendszert személyes fájlok elvesztése nélkül. Sajnos a legtöbb alkalmazása és rendszerkonfigurációja törlésre kerül, hogy eszköze újrainduljon.
Nézze meg nálunk Windows 10, 8.1 vagy 7 telepítése rendszerindító USB használatával útmutató a Windows 10 telepítésével kapcsolatos részletes, lépésenkénti utasításokért.
hogyan egyesíted a sejteket az excelben
Végső gondolatok
A Windows 10 „fltmgr.sys” kékképernyős hibája elkeserítő lehet, de nem feltétlenül kell! Reméljük, hogy hibaelhárítási módszereinkkel segítettünk megoldani a problémát, és hasznosnak találta azokat.
Ha nem, akkor is szeretnénk segíteni! Szakértői csapatunk készen áll és várja hívását vagy online chatjét, hogy segítséget nyújthassanak a probléma gyors megoldásában.
És még egy dolog...
Látogass el hozzánk Segítség Központ cikkek százaihoz való hozzáféréshez több száz témában, valamint tippekkel, hogyan hozhatja ki a legtöbbet rendszeréből.
Iratkozzon fel hírlevelünkre, hogy promóciókat, ajánlatokat és kedvezményeket kapjon tőlünk közvetlenül a postaládájába. Iratkozz fel az alábbi e-mail címeddel.
Érdekelhet még
» A „Netio.sys” kék képernyő hibáinak kijavítása Windows 10 rendszeren
» Javítva: A Windows 10 nem válaszol
» Javítsa ki a Windows 10 „Az eljárás belépési pontja nem található” hibát


