A hivatalos Windows-megoldás az automatikus javítás előkészítéséhez a számítógép közvetlen frissítéséhez vagy visszaállításához . A javítás így működik: Az Automatikus javítás előkészítése ablakban nyomja meg háromszor a bekapcsológombot a számítógép kikapcsolásához. A rendszer az újraindítás után javítást kér.

Sok Windows 10 felhasználók értetlenül álltak a Windows automatikus javítási hurok problémája miatt. A probléma az, hogy a Windows rendszerfájlok sérültek, és a Windows nem tud megfelelően elindulni. Ezáltal a számítógép állandó újraindítási és elakadási ciklusba kerül.
Ebben a cikkben a probléma okáról és megoldásáról beszélünk, valamint arról, hogy mit tehet, ha egyáltalán nem tud elindulni a Windows rendszerből. Kezdjük el.
Mi okozza az „Automatikus javítás előkészítése” ciklust a Windows 10 rendszerben?
Az ' automatikus javítás előkészítése ablakok 10 megragadt ” képernyő általában akkor jelenik meg a számítógépen, ha egy hiba miatt a rendszer váratlanul leáll. Például, ha a rendszer olyan hibába ütközött, amely összeomlott, a következő rendszerindításkor a Windows 10 automatikusan megkísérli kijavítani a sérült fájlokat.
Bizonyos esetekben ez a javítás egyszerűen nem lehetséges. Ha a számítógép nem tud automatikus javítási módba lépni, a képernyőn elakad, és nem történik előrehaladás vagy javítás. Leállíthatja és újraindíthatja a számítógépet, de soha nem lép túl az „Automatikus javítás előkészítése” képernyőn.
Súlyossága ellenére ez egy gyakori Windows-hiba, amely a Windows 10-en és a Windows rendszeren is megjelenik Windows 11 , 8.1, 8, sőt 7. A hiba néhány lehetséges oka a következő problémák, hibák és forgatókönyvek:
a 2013-as iroda visio része
- Problémák a Windows rendszerleíró adatbázisával (rossz kulcsok, hiányzó kulcsok stb.)
- Fájlsérülés a Windows Boot Managerben (BOOTMGR)
- Hiányzó vagy sérült rendszerfájlok, amelyek gyakran a rosszindulatú programfertőzések melléktermékei
- Hardver-illesztőprogramokkal kapcsolatos problémák, például hiányzó vagy elavult illesztőprogramok
- Egyéb ismeretlen rendszerok
Függetlenül attól, hogy mi okozza a problémát, lépésről lépésre szóló útmutatónk követésével az alábbiakban megoldást találhat. Vessünk egy pillantást mindegyikre.
Megoldva: A Windows 10 elakadt az „Automatikus javítás előkészítése” ciklusban
Íme néhány módszer a Windows 10 automatikus javítási hurok javítására:
1. módszer. Hajtson végre kemény újraindítást
Mielőtt a fejlettebb módszerekkel végzett hibaelhárításhoz kezdene, próbálja meg leállásra kényszeríteni a számítógépet, és próbálja meg újra bekapcsolni. Itt van, hogyan:
- Kapcsolja ki teljesen a számítógépet a gomb megnyomásával Erő gomb. Jó jelző a leálláskor, ha a képernyő teljesen elsötétül, és a számítógép ventilátorai már nem pörögnek.
- Húzza ki az összes perifériát, például az USB flash meghajtókat, a külső merevlemezeket, a fülhallgatókat és így tovább. Távolítsa el a tápkábelt vagy az adaptert is a számítógépből.
- Vegye ki az akkumulátort az elemtartóból, ha levehető akkumulátorral rendelkező laptopot használ.
- A kondenzátorok maradék töltésének lemerítéséhez nyomja meg és tartsa lenyomva a gombot Erő gombot a számítógépen körülbelül 30 másodpercig.
- Helyezze be az akkumulátort a laptopjába (ha korábban eltávolította), és csatlakoztassa újra a tápkábelt a számítógéphez. Azonban még ne csatlakoztassa újra egyik USB-eszközt sem.
- A számítógép elindításához nyomja meg a gombot Erő gombot, amíg meg nem jelenik a rendszerindító képernyő. Most láthatja, hogy az „Automatikus javítás előkészítése” képernyőn megragadt Windows 10 probléma megoldódott-e.
Ha a fenti trükk sikertelen, próbálkozzon a következő megoldásokkal.
2. módszer. Indítsa el a számítógépet csökkentett módban
Ha hurokproblémákat tapasztal a Windows 10 automatikus javításával, és a rendszer nem tudja befejezni a rendszerindítási folyamatot, mielőtt az indításkor összeomolna, segíthet a csökkentett módba váltás.
Először ellenőrizze, hogy ez a probléma előfordul-e a csökkentett mód használatakor (a normál rendszerindítási móddal ellentétben). Ha a Csökkentett mód bekapcsolt állapotában nem kerül bele egy hurokba, a Windows 10 eszközeivel hatékonyabban háríthatja el a hibákat.
- Indítsa újra a számítógépet, és tartsa lenyomva a gombot F8 gombot a billentyűzeten, miközben a rendszerindító képernyő látható, hogy belépjen a Windows helyreállítási környezetbe (WinRE). Bizonyos eszközökön előfordulhat, hogy le kell nyomnia a gombot Fn (funkció) gombot is.
- Navigáljon ide: Tekintse meg a speciális javítási lehetőségeket > Hibaelhárítás > Haladó beállítások > Indítási beállítások > Újrakezd .

- Most több újraindítási lehetőség közül választhat. Nyomással F5 a billentyűzeten, akkor engedélyezi Csökkentett mód hálózattal . Várja meg, amíg a rendszer újraindul, és ellenőrizze, hogy sikeresen elindul-e.
Ha a Windows 10 rendszert csökkentett módban tudja elindítani anélkül, hogy megjelenik az „Automatikus javítás előkészítése” képernyő, akkor további hibaelhárítást végezhet! Például a számítógép rosszindulatú programok keresése a Windows Defender segítségével nagyszerű első lépés.
3. módszer. Építse újra a BCD-t a parancssorral
Az egyik gyakori ok, amiért az „Automatikus javítás előkészítése” ciklusba kerülhet, az az, ha a rendszerindító fájlok hiányoznak vagy sérültek. Ennek eredményeként egyes felhasználók az alábbi eljárással újjáépítik a rendszer kulcsfontosságú részeit.
jegyzet : Az alábbi lépésekben feltételezzük, hogy még csökkentett módban sem tudja elindítani a rendszert. Ha azonban hozzáfér az asztalhoz, akkor a Parancssort egyszerűen megkeresheti a tálcán.
- Indítsa újra a számítógépet, és tartsa lenyomva a gombot F8 gombot a billentyűzeten, miközben a rendszerindító képernyő látható, hogy belépjen a Windows helyreállítási környezetbe (WinRE). Bizonyos eszközökön előfordulhat, hogy le kell nyomnia a gombot Fn (funkció) gombot is.
- Kattintson Javítsd meg a számítógéped majd kattintson rá Hibaelhárítás a lehetőségek közül.
- A speciális opciók listája megjelenik a képernyőn. Egyszerűen válassza ki Parancssor innen, és várja meg, amíg betöltődik. Egy fekete felugró ablaknak kell megjelennie a képernyőn.
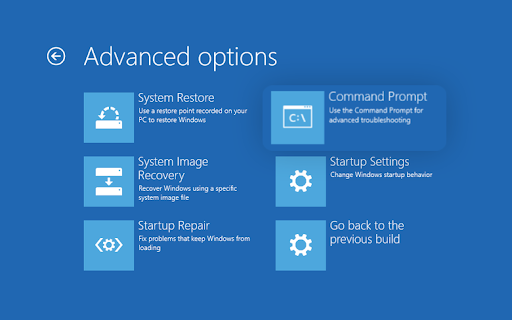
- Írja be egyenként a következő parancsokat, és nyomja meg az Enter billentyűt a billentyűzeten az egyes sorok végrehajtásához:
- bootrec /fixmbr
- bootrec /fixboot
- bootrec /scanos
- bootrec /rebuildbcd
- Amikor a javítási folyamat befejeződött, megjelenik a „Sikeresen bevizsgált Windows-telepítések” üzenet. típus kijárat és nyomja meg Belép hogy kilépjen a Parancssorból.
- Indítsa újra a számítógépet, és ellenőrizze, hogy képes-e túllépni a javítási képernyőn a rendszerindítási folyamat során.
4. módszer. Kapcsolja ki az automatikus javítást rendszerindításkor
Megpróbálhatja letiltani az Automatikus indítási javítás funkciót, ha úgy érzi, hogy a Windows 10 telepítése működőképes. Ez lehetővé teszi a Windows rendszerindítást anélkül, hogy átmenne a javítási cikluson, és ezt követően elakadna rajta.
Ne feledje, hogy ez a módszer csak akkor működik, ha a rendszer az indítási javítási képernyő alatt működik. Ha valódi rendszerhiba történik, akkor az útmutató ezen részével nem tudja megoldani a hibát!
- Indítsa újra a számítógépet, és tartsa lenyomva a gombot F8 gombot a billentyűzeten, miközben a rendszerindító képernyő látható, hogy belépjen a Windows helyreállítási környezetbe (WinRE). Bizonyos eszközökön előfordulhat, hogy le kell nyomnia a gombot Fn (funkció) gombot is.
- Kattintson Javítsd meg a számítógéped majd kattintson rá Hibaelhárítás a lehetőségek közül.
- A speciális opciók listája megjelenik a képernyőn. Egyszerűen válassza ki Parancssor innen, és várja meg, amíg betöltődik. Egy fekete felugró ablaknak kell megjelennie a képernyőn.
- Írja be a következő parancsot, és nyomja meg Belép végrehajtásához:
- bcdedit /set {default} recoveryenabled no

- bcdedit /set {default} recoveryenabled no
- Alternatív megoldásként, ha a parancs végrehajtása nem sikerült, próbálja ki a következő parancsot, és nyomja meg a gombot Belép végrehajtásához:
- bcdedit /set {current} recoveryenabled no
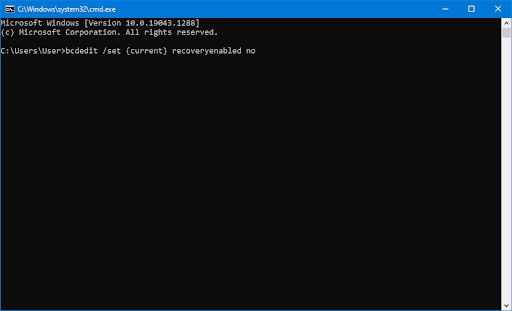
- bcdedit /set {current} recoveryenabled no
- Indítsa újra a számítógépet, és ellenőrizze, hogy a beállítás után ugyanaz a rendszerindítási hurok jelentkezik-e.
5. módszer. Futtassa a Fixboot és a Chkdsk parancsokat
A fixboot parancs arra szolgál, hogy kényszerítse a számítógépet a rendszerindításra, és potenciálisan megoldja az indítási problémákat. Ezzel megpróbálhatja túllépni az automatikus javításon, lehetővé téve a rendszerindítást.
Ha a fixboot parancs nem működött, folytassa a lépésekkel, és futtassa a Lemezellenőrzést a számítógép javításához. A chkdsk parancs megpróbálja azonosítani és megszüntetni a lemezproblémákat, ami segíthet a rendszerindítási hurokkal kapcsolatos problémák megoldásában.
- Indítsa újra a számítógépet, és tartsa lenyomva a gombot F8 gombot a billentyűzeten, miközben a rendszerindító képernyő látható, hogy belépjen a Windows helyreállítási környezetbe (WinRE). Bizonyos eszközökön előfordulhat, hogy le kell nyomnia a gombot Fn (funkció) gombot is.
- A Válasszon opciót képernyőn navigáljon ide Hibaelhárítás > Haladó beállítások > Parancssor .
- Írja be a következő parancsot, és nyomja meg az Entert a végrehajtásához: chkdsk C: /r
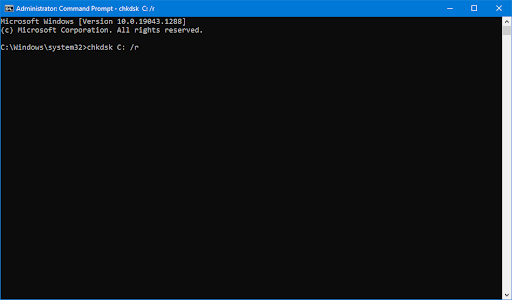
- Várja meg, amíg a beolvasás befejeződik. Ha hiba történt, vagy a vizsgálat nem fut, próbálkozzon a következő paranccsal: fixboot C:
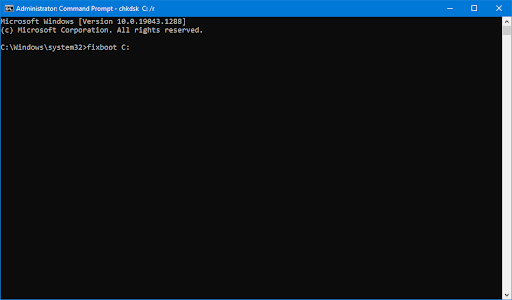
6. módszer: Javítsa meg a sérült rendszerfájlokat
A sérült rendszerfájlok hatalmas problémákat okozhatnak az operációs rendszerben, beleértve a rendszerindítási hurkokat is. A System File Checker (SFC) egy beépített eszköz, amely segít a Windows 10 hibaelhárításában. Képes észlelni és kijavítani a sérült fájlokat.
- Indítsa újra a számítógépet, és tartsa lenyomva a gombot F8 gombot a billentyűzeten, miközben a rendszerindító képernyő látható, hogy belépjen a Windows helyreállítási környezetbe (WinRE). Bizonyos eszközökön előfordulhat, hogy le kell nyomnia a gombot Fn (funkció) gombot is.
- A Válasszon opciót képernyőn navigáljon ide Hibaelhárítás > Haladó beállítások > Parancssor .
- Írja be a következő parancsot, és nyomja meg az Entert a végrehajtásához: sfc /scannow

- Várja meg, amíg a Rendszerfájl-ellenőrző befejezi a számítógép vizsgálatát. Eltérés esetén a segédprogram visszaállítja a rendszerfájlokat, és kijavítja a velük kapcsolatos összes hibát.
Amikor a vizsgálat befejeződött, indítsa újra a számítógépet, és ellenőrizze, hogy túljut-e a javítási körön. Ha igen, sikeresen megoldotta a problémát a Rendszerfájl-ellenőrző segítségével!
bedugott merevlemez nem jelenik meg
8. módszer: Állítsa vissza a Windows rendszerleíró adatbázist
Főleg rosszindulatú programfertőzések vagy lemezproblémák okozzák, a Windows rendszerleíró adatbázisa megsérülhet. Ez gyakran végzetes rendszerhibákhoz, például rendszerindítási hurokhoz vagy kék képernyő problémához vezet. Szerencsére a visszaállítási környezetből könnyedén újraépítheti a Registry-t, és kijavíthatja a hiányzó, rosszul konfigurált vagy sérült kulcsokat.
A Windows Registry visszaállításával lényegében visszaállítja az alapértelmezett beállításokat. Ez azt jelenti, hogy a rajta végrehajtott módosítások – akár Ön, akár harmadik fél – elvesznek.
- Indítsa újra a számítógépet, és tartsa lenyomva a gombot F8 gombot a billentyűzeten, miközben a rendszerindító képernyő látható, hogy belépjen a Windows helyreállítási környezetbe (WinRE). Bizonyos eszközökön előfordulhat, hogy le kell nyomnia a gombot Fn (funkció) gombot is.
- A Válasszon opciót képernyőn navigáljon ide Hibaelhárítás > Haladó beállítások > Parancssor .
- Írja be a következő parancsot, és nyomja meg az Entert a végrehajtásához: C:\Windows\System32\config\regback* C:\Windows\System32\config\
- A rendszer felkéri, hogy válassza ki, mely bejegyzéseket szeretné visszaállítani, és mely bejegyzéseket írja felül az alapértelmezett értékekkel. Begépel ' Összes ” és nyomja meg a gombot Belép gombot a folytatáshoz.
- Amikor a folyamat befejeződött, indítsa újra a számítógépet, és ellenőrizze, hogy továbbra is tapasztalja-e az automatikus javítás okozta rendszerindítási hurkot.
9. módszer: Állítsa vissza vagy frissítse a Windows 10 rendszert
A Windows 10 alaphelyzetbe állítása az utolsó lehetőség az automatikus javítási rendszerindítási ciklusba esett számítógép számára. Nem kell aggódnia a fájlok vagy adatok elvesztése miatt, mivel két lehetőség közül választhat: tiszta alaphelyzetbe állítás (ami mindent töröl), vagy elmenti személyes fájljait és alkalmazásait.
Szakértőink azt javasolják, hogy próbáljon meg a lehető legtöbbet spórolni, mielőtt a teljes alaphelyzetbe állítás mellett dönt – hacsak nem bánja, hogy először is megszabadul a fájljaitól.
- Indítsa újra a számítógépet, és tartsa lenyomva a gombot F8 gombot a billentyűzeten, miközben a rendszerindító képernyő látható, hogy belépjen a Windows helyreállítási környezetbe (WinRE). Bizonyos eszközökön előfordulhat, hogy le kell nyomnia a gombot Fn (funkció) gombot is.
- A Válasszon opciót képernyőn navigáljon ide Hibaelhárítás > Állítsa vissza ezt a számítógépet .
- Válasszon egyet a rendelkezésre álló lehetőségek közül, majd kövesse a képernyőn megjelenő utasításokat a Windows 10 alaphelyzetbe állításához vagy frissítéséhez. A folyamat befejezése után képesnek kell lennie arra, hogy a ciklus megtörténése nélkül elinduljon a rendszerbe.

Végső gondolatok
A Windows automatikus javítási hurkjai frusztráló problémát jelenthetnek. Ebben a cikkben bemutattuk az okokat és a javítás módját, valamint azt, hogy mit kell tennie, ha a számítógép egyáltalán nem tud elindulni a Windows rendszerrel.
Ha bármilyen kérdése van, vagy segítségre van szüksége ezekkel a tippekkel kapcsolatban, kérjük, forduljon bizalommal! Szívesen válaszolunk minden technológiával kapcsolatos kérdésre. Lépjen kapcsolatba velünk a e-mail, élő chat és telefon a hét minden napján!
Korai hozzáférést kap blogbejegyzéseinkhez, promócióinkhoz és kedvezményes kódjainkhoz, ha feliratkozik hírlevelünkre! A legjobb árat kapja az összes általunk kínált termékből . További cikkeket szeretne tőlünk? Tekintse meg blogoldalunkat, ahol további rendszeresen frissülő műszaki cikkeket talál!
Ajánlott cikkek
» 9 módszer a megoldásra, ha a Windows 10 nem áll le
» A lassú indítás javítása Windows 10 rendszeren
» A Windows 10 elakadásának javítása a „Windows előkészítése” szakaszban
További cikkeinkért tekintse meg oldalunkat Blog és Segítség Központ !


