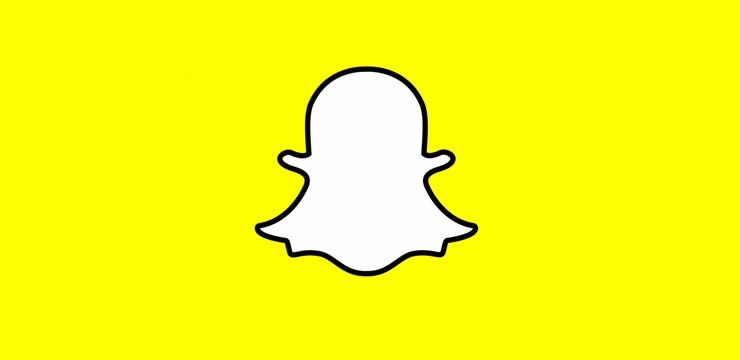Jó esély van rá, hogy a Windows 10 operációs rendszer egy bizonyos ponton nem fog leállni, amikor szüksége van rá. Ez frusztráló, sőt problémás lehet, ha gyakran előfordul. Szerencsére számos dolgot kipróbálhat, hogy megoldja ezt a problémát!

Ez egyike azoknak a frusztráló programoknak, amelyeket informatikai szakemberekként gyakran látunk. Próbálja ki megoldásainkat a leállítási megoldás megtalálásához. Íme kilenc módszer a Windows 10 nem reagáló leállásának kezelésére.
A Windows 10 leálláskor elakadt – Lehetséges okok
Néha Windows 10 nem akar leállni. Előfordulhat, hogy fut egy program, amelyet elfelejtett, vagy egy nem mentett dokumentum. Íme néhány gyakori probléma, amelyek megakadályozhatják a számítógép leállását:
- A gyorsindítás engedélyezve van - Ha számítógépén engedélyezve van a Gyorsindítás funkció, problémákba ütközhet a rendszer leállítása során. Javítsa ki ezt a Gyorsindítás letiltásával a rendszerbeállításokban.
- Függőben lévő Windows frissítés - Lehetséges, hogy a rendszer letöltött egy új frissítést, és most elakadt a telepítése. Emiatt nem tudja leállítani a számítógépet.
- A háttérben futó alkalmazás(ok). - Egyes alkalmazások megakadályozhatják az operációs rendszer leállítását, ha nincsenek bezárva. Ebben az esetben nem kell mást tennie, mint bezárni a szoftvert, és újra próbálkozni.
- Windows rendszerfájlok - Ha néhány rendszerfájl sérült vagy hiányzik, előfordulhat, hogy nem tudja leállítani a Windows 10 rendszert.
Ha a Windows 10 nem áll le, további segítségért tekintse meg a következő részt.
A Windows 10 javítása nem fog leállni
Számos oka lehet annak, hogy a Windows 10 nem áll le. Ismerje meg a probléma megoldását, hogy a jövőben is dolgozhasson. Próbálja ki az alábbi javítások egyikét!
1. módszer. Kényszer leállítás
Mielőtt elkezdené a hibaelhárítást, próbálja meg leállásra kényszeríteni a számítógépet. Itt van, hogyan:
- A számítógép kikapcsolásához nyomja meg és tartsa lenyomva bekapcsológomb amíg a képernyő elsötétül.
- Húzza ki a számítógépet a konnektorból. Ha laptopot használ, távolítsa el az elemeket a tokból vagy a készülékhez csatlakoztatva. Ügyeljen arra, hogy várjon 5-10 perccel, mielőtt újra csatlakoztatná a készüléket az áramforráshoz.
- Indítsa újra a számítógépet, és próbálja meg leállítani magából a Windows 10 rendszerből. Nézze meg, hogy a teljesítmény-ciklus megoldotta-e ezt a problémát.
2. módszer. Kapcsolja ki a Gyorsindítást
A gyors indítás zavaró, sőt néha káros funkció. Problémákat okozhat például a leállításnál. Kövesse az alábbi lépéseket a Gyorsindítás mód letiltásához, hogy ne okozzon problémákat.
- Kattintson a Windows ikonra a tálcán, majd keresse meg a Vezérlőpult . Indítsa el az alkalmazást a keresési eredmények közül.

- Kattintson Energiagazdálkodási lehetőségek . Ha ezt nem látja, kapcsolja át a nézet módot bármelyikre Nagy ikonok vagy Kis ikonok .

- Kattintson a Válassza ki, hogy mit tegyen a bekapcsológomb hivatkozást a bal oldali ablaktáblában. Át lesz irányítva egy új oldalra.

- A módosítások végrehajtása előtt kattintson a „ Módosítsa a jelenleg nem elérhető beállításokat ” linkre. Ez feloldja a lehetőségeket.

- Ügyeljen arra, hogy törölje a pipát a Gyors indítás bekapcsolása (ajánlott) választási lehetőség. Ügyeljen arra, hogy kattintson a Változtatások mentése gombot a módosítások alkalmazásához, mielőtt újra megpróbálná leállítani a számítógépet.
3. módszer. Frissítse a Windows 10 rendszert a legújabb verzióra
Az operációs rendszer frissítése számos mögöttes problémát orvosolhat, például azt, hogy a leállítás nem működik. Töltse le a Windows legújabb verzióját, és ellenőrizze, hogy a probléma továbbra is fennáll-e.
- Kattintson a ablakok ikont a képernyő bal alsó sarkában a Start menü megjelenítéséhez. Választ Beállítások , vagy használja a ablakok + én parancsikon.

- Kattintson a Frissítés és biztonság csempe. Itt találhatja meg a legtöbb Windows Update-beállítást, és kiválaszthatja, hogy mikor kapja meg a frissítéseket.

- Ügyeljen arra, hogy maradjon az alapértelmezett Windows Update lapon. Kattintson a Frissítések keresése opciót, és várja meg, amíg a Windows megtalálja az elérhető frissítéseket. Ha frissítéseket lát, kattintson az Összes választható frissítés megtekintése hivatkozásra azok megtekintéséhez és telepítéséhez.

- Amikor a Windows új frissítést talál, kattintson a gombra Telepítés választási lehetőség. Várja meg, amíg a Windows letölti és telepíti a szükséges frissítéseket.
4. módszer. Futtassa a Rendszerfájl-ellenőrző eszközt
A sérült rendszerfájlok hatalmas problémákat okozhatnak az operációs rendszerben, beleértve a leállást is. A System File Checker (SFC) egy beépített eszköz, amely segít a hibaelhárításban a Windows 10 rendszerben. Képes észlelni és kijavítani a sérült fájlokat.
- Nyissa meg a keresősávot a tálcán a nagyító ikonra kattintva. Azt is felhozhatja a ablakok + S billentyűparancs.
- típus Parancssor a keresőmezőben. Amikor megjelenik az eredmények között, kattintson rá jobb gombbal, és válassza ki Futtatás rendszergazdaként .

- Amikor a Felhasználói fiókok felügyelete (UAC) kéri, kattintson a gombra Igen hogy az alkalmazás adminisztrátori engedélyekkel indulhasson el.
- Írja be a következő parancsot, és nyomja meg az Entert a végrehajtásához: sfc /scannow

- Várja meg, amíg a Rendszerfájl-ellenőrző befejezi a számítógép vizsgálatát. Eltérés esetén a segédprogram visszaállítja a rendszerfájlokat, és kijavítja a velük kapcsolatos összes hibát.
5. módszer: Leállítás a parancssorral
Van egy gyors parancs, amellyel közvetlenül a parancssorból leállíthatja a Windows 10 rendszert. Ez segíthet, ha például a számítógép fizikai bekapcsológombja megsérül. Itt van minden, amit meg kell tennie a hibaelhárítási módszer végrehajtásához.
- Nyissa meg a keresősávot a tálcán a nagyító ikonra kattintva. Azt is felhozhatja a ablakok + S billentyűparancs.
- típus Parancssor a keresőmezőbe, és indítsa el az alkalmazást.
- Írja be a következő parancsot, és nyomja meg a gombot Belép kulcs a végrehajtásához: leállítás /s /f /t 0

- A számítógép automatikusan leáll, amikor a folyamat befejeződik.
6. módszer: A Windows Update Delivery Optimization konfigurálása
A Peer to Peer (P2P) frissítési funkció meglehetősen ellentmondásos Windows 10 felhasználók . Papíron az a célja, hogy megkönnyítse a számítógép frissítését. De ez gyakran nagy sávszélességet von el, és lelassítja a számítógépet. Szerencsére le lehet tiltani.
- Kattintson a Windows ikonra a képernyő bal alsó sarkában a megjelenítéséhez Start menü . Választ Beállítások , vagy használja a ablakok + én parancsikon.
- Kattintson a Frissítés és biztonság csempe. Itt találhatja meg a legtöbb Windows Update beállítást.

- Váltson a Szállítás optimalizálása fület, és győződjön meg arról Letöltés engedélyezése más számítógépekről meg van fordítva Ki .

- A funkció kikapcsolása után többé nem fogja használni az internetet frissítések küldésére és fogadására más számítógépekről. Lehetséges, hogy most leállíthatja a számítógépet.
7. módszer. Zárjon be minden háttéralkalmazást
Ha egy alkalmazás fut a háttérben, előfordulhat, hogy leállítja a rendszert. Például, ha egy nem mentett dokumentum van nyitva Microsoft Word , a mentési felszólítás megzavarja a leállítási folyamatot. Így zárhatja be az összes háttéralkalmazást:
- Kattintson a jobb gombbal egy üres helyre a tálcán, és válassza a lehetőséget Feladatkezelő a helyi menüből.

- A Folyamatok lapon válassza ki a felsorolt alkalmazások bármelyikét.

- Kattintson a Utolsó feladat gombot a jobb alsó sarokban. Ezzel kilép az alkalmazásból és annak összes részfolyamatából.

- Ismételje meg a lépéseket minden más jelenleg megnyitott alkalmazásnál, kivéve a Windows Intézőt. Az összes alkalmazás bezárása után próbálja meg újra leállítani a rendszert.
8. módszer. Használja az áramellátási hibaelhárítót
A Microsoft számos módszert mutatott be a Windows-problémák megoldására. A beépített hibaelhárítók segíthetnek kijavítani, ha a rendszer nem tud leállni. A tápellátás hibaelhárítója megpróbálja megoldani a rendszerrel kapcsolatos vagy nem kapcsolódó problémákat.
- Kattintson a ablakok ikont a képernyő bal alsó sarkában a Start menü megjelenítéséhez. Választ Beállítások , vagy használja a ablakok + én parancsikon.
- Kattintson a Frissítés és biztonság csempe. Itt találhatja meg a legtöbb beépített hibaelhárítót.
- Váltson a Hibaelhárítás fülre a bal oldali ablaktábla segítségével. Itt látnia kell egy hibaelhárítót Windows Store alkalmazások .

- Kattintson a Futtassa a hibaelhárítót gomb. Várja meg, amíg a hibaelhárító átvizsgálja az eszközt, és azonosítja a problémákat.

- Ha nem osztja meg a teljes diagnosztikai adatokat a Microsofttal, kattintson a További hibaelhárítók hivatkozásra, és ott keresse meg a Windows Store Apps hibaelhárítóját.

Ne feledje, hogy ez a hibaelhárító nem tökéletes, ezért javasoljuk, hogy próbálja ki utoljára. Előfordulhat, hogy nem észlel semmilyen problémát, de ez nem jelenti azt, hogy a többi módszerünk nem tudja megjavítani számítógépét!
9. módszer: Végezzen rendszer-visszaállítást
Előfordulhat, hogy a rendszer tárolt egy visszaállítási pontot a leállási probléma előtt. Ebben az esetben visszaállíthatja a rendszert az adott állapotba. Ez megoldhatja a problémát, mivel olyan, mintha visszautanánk az időben, mielőtt rendszerhiba történt.
- Nyissa meg a keresősávot a tálcán a nagyító ikonra kattintva. Azt is felhozhatja a ablakok + S billentyűparancs.
- Begépel Rendszer-visszaállítás és kattintson a Helyreállítás lehetőségre a keresési eredmények közül. Ennek a tetején kell lennie, a legjobb meccs kategóriában.

- A Vezérlőpultra kerül. Itt kattintson a Nyissa meg a Rendszer-visszaállítást hivatkozás, amely a Speciális helyreállítási eszközök részben látható.

- Kövesse a képernyőn megjelenő utasításokat egy múltbeli időpont visszaállításához. Kiválaszthat saját maga is egy visszaállítási pontot, vagy használhatja az ajánlottat, ha a Windows 10 megjeleníti a lehetőséget. Ne felejtsd el ellenőrizze, hogy mely fájlokat és alkalmazásokat érinti !

- Miután kiválasztotta azokat a lehetőségeket, amelyekkel elégedett, kattintson a Befejez gombot, és várja meg, amíg a Windows 10 visszaállítja a számítógépet.
A helyreállítási folyamat befejezése után ellenőrizze, hogy le tudja-e kapcsolni a számítógépet.
Végső gondolatok
Számos okból le kell állítania a számítógépet. Akár azért, mert újra szeretné indítani, újraindítani, vagy kikapcsolni a képernyőt az energiatakarékosság érdekében. Amíg elmegy az íróasztalától, a Windows 10 leállítása a szokásos. Reméljük, hogy ez a cikk segített a folyamattal kapcsolatos problémák megoldásában.
Ha ez a cikk nem ad választ kérdéseire, forduljon újra. Szakértőinket, mint mindig, az alábbi címen érheti el e-mail, élő chat és telefon a hét minden napján!
Korai hozzáférést kap blogbejegyzéseinkhez, promócióinkhoz és kedvezményes kódjainkhoz, ha feliratkozik hírlevelünkre! A legjobb árat kapja az összes általunk kínált termékből .
Ajánlott cikkek
» A lassú indítás javítása Windows 10 rendszeren
» A Windows 10 rendszeren nem működő Windows kulcs kijavítása
» A képernyőzár időkorlátjának megváltoztatása vagy letiltása a Windows 10 rendszerben
További cikkeinkért tekintse meg oldalunkat Blog és Segítség Központ !