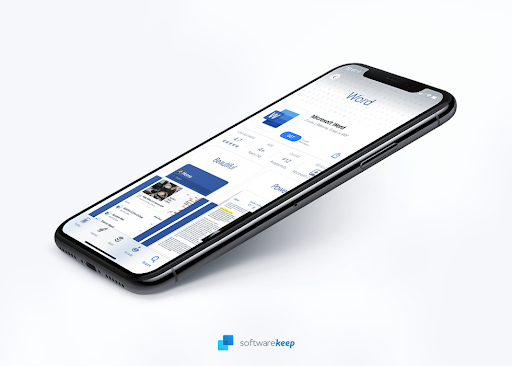Nem találja és nem tudja megnyitni az NVIDIA vezérlőpultot? Az NVIDIA vezérlőpult több oka is hiányozhat a Windows 10 rendszerből. Itt megtudhatja, hogyan javíthatja.

Az NVIDIA grafikus kártyák népszerűek az összes számítógép-használó körében. Hihetetlenül hatékonyak, megfizethetőek, és lehetővé teszik a felhasználók számára, hogy az opciók optimalizálása érdekében számos lehetőséget testre szabhassanak. Néhány felhasználó azonban nem tudja elérni ezeket a beállításokat, mivel úgy tűnik, hogy hiányzik az NVIDIA Control Panel alkalmazás.
Az írás idején az NVIDIA vezérlőpult az egyetlen módja az NVIDIA márkájú videokártya beállításainak elérésére. Ha nem tudja megnyitni az NVIDIA vezérlőpultot, az lehetővé teszi, hogy nem tapasztalhatja meg a legjobban kinéző kimenetet, vagy a rossz optimalizálás miatt kezelheti a lemaradást.
Ebben a cikkben többet megtudhat az NVIDIA vezérlőpult hiányának okairól, és megmutatjuk, hogyan lehet kijavítani a hibát.
Mi okozza az NVIDIA vezérlőpult hibájának hiányát?
Az írás idején nincs közvetlen oka annak, hogy ez a hiba megjelenik a Windows 10 rendszer. Ugyanakkor, csakúgy, mint más rendszer- és alkalmazáshibákban, többféle oka is lehet ennek az eredménynek. A valószínű ok megállapítása után könnyebben megoldhatja a problémát.
Az alábbiakban bemutatjuk azokat a leggyakoribb eseteket, amelyek az NVIDIA vezérlőpult hiányához vezetnek:
eszköztár teljes képernyős youtube-on jelenik meg
- Vezetői kérdések - Valami baj lehet a grafikus kártya illesztőprogramjaival vagy az NVIDIA kijelző illesztőprogramjával. Egy elavult, sérült vagy nem kompatibilis illesztőprogram megszakíthatja a grafikus kártya vezérlőpaneljét. Könnyen elháríthatja ezt a legfontosabb illesztőprogramok frissítésével vagy újratelepítésével.
- Windows 10 frissítés - Nemrégiben frissítette rendszerét a legújabb kiadásra, vagy frissített Windows 10-re egy korábbi operációs rendszerről? Ha igen, akkor elképzelhető, hogy a grafikus kártya illesztőprogramja már nem kompatibilis a rendszerével. A frissítés visszagörgetése segíthet ennek kijavításában.
- Hiányzó vagy helytelen a Windows rendszerleíró adatbázis bejegyzései - A rendszerleíró adatbázis segítségével számos beállítást ellenőrizhet a számítógépén. Ha a bejegyzések hiányoznak vagy helytelenek, akkor előfordulhat, hogy a kezelőpanel hiányzik a számítógépéről. Ennek kijavításához a Beállításszerkesztő használatára van szükség.
- Sérült NVIDIA vezérlőpult - Maga az NVIDIA vezérlőpult sérülhet, ha fájljait törlik vagy megrongálják. Ez megoldható a szoftver teljes újratelepítésével.
- Általános hibák - Néhány általános Windows 10 hiba és hiba képes hiányozni az NVIDIA vezérlőpultot.
A fenti lista csak néhány lehetséges okot tartalmaz. Ezek segíthetnek abban, hogy milyen lépéseket kell tennie az NVIDIA vezérlőpult javításához. Még ha egyedi esettel is foglalkozik, az alábbi útmutatók segítenek az alkalmazás visszaállításában.
Hiányos hibaelhárítás az NVIDIA vezérlőpultról a Windows 10 rendszeren
Az NVIDIA kezelőpanel hiányzó javításának többféle módja van. Ezen módszerek egy része általános hibaelhárítás, míg mások konkrét problémákat céloznak meg. Folytassa a listát, és megtalálja az Ön számára megfelelő megoldást.
Ne feledje, hogy egyes megoldásaink megkövetelik, hogy rendszergazdai jogosultságokkal rendelkező helyi fiókkal rendelkezzen. Kell segítség? Nézze meg a mi oldalunkat Hogyan lehet helyi felhasználót rendszergazdává tenni a Windows 10 rendszerben útmutató.
1. módszer: Az NVIDIA vezérlőpult elrejtése
Gyakori hiba elrejteni az NVIDIA vezérlőpultot, aminek következtében eltűnik a tálcáról. Ritka esetekben maga a Windows 10 vagy egy hozzáadott harmadik féltől származó alkalmazás automatikusan elrejtette az ikont, így úgy tűnik, hogy hiányzik.
Az NVIDIA vezérlőpult megjelenítésének módja:
- Nyissa meg a keresősávot a tálcán a nagyító ikonra kattintva. Azt is felhozhatja a ablakok + S billentyűparancs.
- Begépel Vezérlőpult és kattintson az első keresési eredményre. Alternatív megoldásként kattintson a gombra NVIDIA Vezérlőpult elérhető a keresési eredmények között.

- A klasszikus Vezérlőpulton módosítsa a nézet módját Nagy ikonok , majd kattintson a gombra NVIDIA Vezérlőpult a tételekből.

- Miután megnyílt az NVIDIA vezérlőpult, kattintson a gombra Asztal menü tetején. Ellenőrizze, hogy van-e pipa a mellett Az Asztal helyi menü hozzáadása és Értesítési tálca megjelenítése Ikon. Ha nincs, egyszerűen kattintson rájuk a hozzáadáshoz.

- Zárja be az NVIDIA vezérlőpultot, és próbálja meg megnyitni azt jobb gombbal az asztalon, vagy használja a tálcát.
2. módszer Indítsa újra az NVIDIA szolgáltatásokat
Rendkívül sok szolgáltatás fut folyamatosan a számítógépén az alkalmazások és funkciók futtatása érdekében. Előfordulhat, hogy az NVIDIA szolgáltatásokat újra kell indítani a központ újbóli megjelenése érdekében.
Indítsa újra ezeket a szolgáltatásokat az alábbi lépések végrehajtásával:
- megnyomni a Windows + R billentyűket. Ez elő fogja hozni a Run segédprogramot.
- Begépel szolgáltatások.msc idézőjelek nélkül, és nyomja meg a gombot Belép billentyű a billentyűzeten. Ez megnyitja a Szolgáltatások ablakot.

- Keresse meg a NVIDIA Display Container LS szolgáltatást a listáról. Kattintson a jobb gombbal rá, és válassza a lehetőséget Újrakezd a helyi menüből.

- Ismételje meg a fenti lépést a következő szolgáltatásokhoz: NVIDIA LocalSystem Container , NVIDIA NetworkService Container , és NVIDIA Telemetriai konténer .
- Az összes NVIDIA szolgáltatás újraindítása után ellenőrizze, hogy látja-e a panelt a tálcán vagy az asztali helyi menüben.
3. módszer Nyissa meg manuálisan az NVIDIA vezérlőpultot
Kényszerítheti az NVIDIA vezérlőpult megjelenését úgy, hogy először kézzel nyitja meg. Ezt az alábbi lépések végrehajtásával teheti meg:
- Kattintson a jobb gombbal a tálca üres helyére, és válassza a lehetőséget Feladatkezelő .

- Ha a Feladatkezelő kompakt módban indult, győződjön meg arról, hogy kibővíti a részleteket a gombra kattintva A mód részletei gomb.

- Önnek a Folyamatok lap alapértelmezés szerint. Görgessen lefelé, amíg meg nem jelenik az úgynevezett folyamat NVIDIA konténer . Lehet, hogy ennek a folyamatnak több változata van a listában, ami normális.
- Kattintson a jobb gombbal az NVIDIA Container bármelyik folyamatára, majd válassza a lehetőséget Nyissa meg a fájl helyét a helyi menüből.

- Kattintson a Fel nyíl a File Explorer címsora mellett, az alábbi képen látható módon. Alternatív megoldásként navigáljon manuálisan a C: Program Files NVIDIA Corporation mappába.

- Nyissa meg a Vezérlőpult kliens mappát, majd kattintson a jobb gombbal a nvcplui.exe fájl → és válassza a lehetőséget Futtatás rendszergazdaként . Ha a rendszer kéri, írja be a fiók jelszavát.

- Ellenőrizze, hogy az NVIDIA vezérlőpult megjelenik-e a tálcán vagy az asztali helyi menüben.
Ha a módszerek egyike sem működött eddig, van még két megoldásunk, amelyek csak cselekedhetnek. Ezek általánosabb hibaelhárítási tippek, de gyakran a legtöbbet segítik.
4. módszer: Frissítse az NVIDIA megjelenítő illesztőprogramját
Rendkívül fontos, hogy a grafikus kártya illesztőprogramja mindig naprakész legyen. Különösen a jelentős Windows 10 frissítések után jelentkezhetnek kompatibilitási problémák, amelyek mindenféle hibát okozhatnak.
ms office 2010 termékkulcs módosítása
Az NVIDIA megjelenítő illesztőprogramja elavult vagy sérült lehet, hogy a Vezérlőpult hiányzott. Ennek három módja van:
Opció 1. Frissítse manuálisan a kijelző adapter illesztőprogramját
- Ellenőrizze a használt grafikus kártya típusát:megnyomni a ablakok és R gombokat egyszerre. Ez felhozza a Fuss hasznosság.
- Begépel dxdiag idézőjelek nélkül, és nyomja meg a rendben gomb. Ez a parancsikon a DirectX Diagnostics eszköz elérésére szolgál, amely lehetővé teszi a rendszerével kapcsolatos információk megtekintését.

- Váltson a Kijelző fülre.

- Alatt Eszköz , vegye figyelembe a grafikus kártya nevét és gyártóját.
- Begépel dxdiag idézőjelek nélkül, és nyomja meg a rendben gomb. Ez a parancsikon a DirectX Diagnostics eszköz elérésére szolgál, amely lehetővé teszi a rendszerével kapcsolatos információk megtekintését.
- Lépjen a megfelelő gyártó webhelyére, majd navigáljon a gyártó letöltési oldalára. Az alábbiakban felsorolunk néhány leggyakoribb gyártói weboldalt, ahol az illesztőprogram-letöltések találhatók:
- Keresse meg a grafikus kártya modelljét a mellékelt keresőeszközök segítségével, és töltse le a legújabb illesztőprogramot.

- Töltse le és telepítse a legújabb illesztőprogramot duplán kattintva a letöltött fájlra, és kövesse a képernyőn megjelenő utasításokat. Lehet, hogy a rendszer kéri az eszköz újraindítását.
jegyzet : Mindig győződjön meg arról, hogy mindig a grafikus kártyájának megfelelő illesztőprogramot tölt le és telepít. Ha bizonytalan, próbáljon meg keresni a Google-on, vagy vegye fel a kapcsolatot a gyártó ügyfélszolgálatával.
2. lehetőség: A kijelzőadapter-illesztőprogram automatikus frissítése
- megnyomni a ablakok és R gombokat egyszerre. Ez felhozza a Fuss hasznosság.

- Begépel devmgmt.msc idézőjelek nélkül, és nyomja meg a rendben gomb. Ezzel az Eszközkezelő ablakba jut.
- Bontsa ki a Kijelző adapterek részben kattintson a balra nyíl ikonra.

- Kattintson a jobb gombbal az aktuális illesztőprogramra, majd válassza a ikont Illesztőprogram frissítése választási lehetőség.
- Kattintson Automatikusan keressen frissített illesztőprogramot hogy a Windows 10 automatikusan frissítse az illesztőprogramot. Ha végzett, nyugodtan lépjen ki az Eszközkezelőből, és indítsa újra a számítógépet.

3. lehetőség: Frissítse az illesztőprogramokat egy harmadik féltől származó alkalmazással
Bár nem szükséges harmadik féltől származó alkalmazást használni az illesztőprogramok frissítéséhez, ez az opció elérhető minden Windows 10 felhasználó számára. Megtalálhat és letölthet harmadik féltől származó frissítő eszközöket is, például Driver Booster , DriverHub , vagy DriverPack megoldás az illesztőprogramok automatikus frissítéséhez.

Ezen eszközök többsége ingyenes és könnyen használható. Ha nem elégedett a szolgáltatással, javasoljuk, hogy az interneten keressen fejlettebb alkalmazásokat.
Mindig ellenőrizze, hogy az Ön által használt alkalmazás megbízható-e. Egyes alkalmazások, amelyek az illesztőprogramok javítását vagy frissítését kínálják, rosszindulatú programokat, reklámprogramokat vagy kémprogramokat tartalmaznak. Javasoljuk, hogy a szoftver letöltése előtt keresse meg a termék nevét, és olvassa el a valós felhasználók véleményét.
5. módszer. Ne túllicitálja a GPU-t
A GPU túlhúzása nagyon hasznos lehet, ha teljesítménynövekedésre vágyik. Lényegében a grafikus kártya határainak emelését teszi lehetővé, hogy a biztonságos határértékek felett teljesítsen. Ez számos hibához vezethet a PC-n is, ami költséges játékgá teszi a GPU túlhúzását.
Számos történet részletezi a túlhúzás miatt meghibásodó számítógépeket - ügyeljen arra, hogy mindig a határok között maradjon. Ha túl messzire megy, a grafikus kártya teljesen leállhat.

A túlhúzott GPU lehet az oka annak, hogy hiányzik az NVIDIA vezérlőpult. Bár a közvetlen kapcsolat ismeretlen, sok felhasználó arról számolt be, hogy a GPU-n az overclock letiltása miatt az NVIDIA vezérlőpult újra megjelent.
Reméljük, hogy ez a cikk segíthet a Windows 10 rendszeren hiányzó NVIDIA vezérlőpanel kijavításában! Most gyorsan és egyszerűen testreszabhatja, módosíthatja és optimalizálhatja grafikus beállításait.
Végső gondolatok
Ha további segítségre van szüksége a Windows és a Windows alkalmazásokkal kapcsolatban, forduljon bizalommal ügyfélszolgálati csapatunkhoz, amely a nap 24 órájában rendelkezésre áll. Látogasson el hozzánk további, a termelékenységgel és a modern technológiával kapcsolatos cikkekért!
Szeretne promóciókat, ajánlatokat és kedvezményeket kapni, hogy termékeinket a legjobb áron szerezhesse be? Ne felejtse el feliratkozni hírlevelünkre az alábbi e-mail cím megadásával! Fogja a legfrissebb technológiai híreket a postaládájába, és elsőként olvassa el tippjeinket, hogy produktívabbá váljon.
Ha olyan szoftvercéget keres, amelyben megbízhat integritása és becsületes üzleti gyakorlata miatt, ne keresse tovább a -et. Mi vagyunk a Microsoft minősített partnere és egy BBB akkreditált vállalkozás, amely törődik azzal, hogy ügyfeleinknek megbízható, kielégítő tapasztalatokat szerezzen a szükséges szoftvertermékekkel kapcsolatban. Veletek leszünk minden értékesítés előtt, alatt és után.
Érdekelhet még
Hiányzik az Nvidia Telemetry Container: A 0x0003 hibakód javítása
A Windows 10 optimalizálása játékhoz
Javítás: 'Az alkalmazás blokkolva van a grafikus hardverhez való hozzáférésben'