A Minecraft egy népszerű videojáték minden csoport és korosztály számára, de néha a játékosok problémákat tapasztalhatnak, amikor megpróbálják elindítani a játékot. Az egyik ilyen probléma az, hogy a Minecraft nem indul el Windows 10 vagy 11 rendszerű eszközökön. Ebben a cikkben megmutatjuk, hogyan javíthatja ki ezt a problémát, és hogyan indíthatja újra kedvenc videojátékát!

A Minecraft évek óta létezik, és sok változáson ment keresztül. A Minecraft játszható Windows 10 és Windows 11 rendszeren, de vannak esetek, amikor a Minecraft nem indul el, még akkor sem, ha a rendszere kompatibilis. Ha a Minecraft nem nyílik meg, előfordulhat, hogy olyan probléma van a számítógépével, amely megakadályozza a futtatását.
Ebben a cikkben arról fogunk beszélni, hogyan lehet javítani a Minecraftot, ha nem indul el! Ezeket a lépéseket kell követnie. Ezután újra játszhat a Minecrafttal!
Miért nem nyílik meg a Minecraft? Lehetséges okok
Számos oka lehet annak, hogy a Minecraft nem indul el Windows rendszeren. Íme egy lista néhány lehetséges hibáról, és arról, hogy miért fordulhatnak elő számítógépén vagy laptopján:
- A Minecraft folyamat már fut . Ha már elindította a Minecraftot, de az indító elakadt, előfordulhat, hogy nem tud újra megnyílni. Mindössze annyit kell tennie, hogy leállítja a futó folyamatokat, és megpróbálja újra.
- Egy alkalmazás blokkolja a Minecraftot . Előfordulhat, hogy a számítógépére telepített alkalmazás blokkolja a Minecraft megnyitását.
- A Minecraft telepítése sérült . Idővel a Minecraft telepítése megsérülhet. Ennek kijavításához újratelepítheti a játékot – természetesen a világok mentése után!
- Nem rendelkezik a Java legújabb verziójával . Ha a Minecraft Java kiadását futtatja, akkor a játék lejátszása előtt telepítenie kell a szükséges Java fájlokat az eszközére. Ha hiányzik vagy elavult a Java, előfordulhat, hogy a Minecraft nem nyílik meg.
- A Minecraft szerint a rendszered nem kompatibilis . Még akkor is, ha a konfiguráció megfelel a Minecraft futtatásához szükséges minimális követelményeknek, másként gondolhatja. Ez gyakori probléma az AMD grafikus kártyával rendelkezők számára.
- Modokat telepített . A modok harmadik felek által írt kódok, amelyek közvetlenül módosítják a Minecraftot. Ha modokkal játszol, lehetséges, hogy azok nem kompatibilisek a játékoddal, és emiatt nem tud elindulni.
Ha azt gyanítja, hogy ezek bármelyike miatt a Minecraft nem indult el az eszközén, folytassa az olvasást, hogy megtudja, hogyan javíthatja ki ezeket a problémákat! Rögtön visszatérhet a pályára, hogy újra játsszon ezzel a csodálatos videojátékkal.
Hogyan lehet kijavítani, hogy a Minecraft nem indul el Windows rendszeren
1. módszer. Zárja le az összes Minecraft-folyamatot a háttérben
Az első dolog, amit megpróbálhat, az, hogy leállítja az összes jelenleg futó Minecraft folyamatot a számítógépén. Ha a Minecraft játékod nem indul el, előfordulhat, hogy a Windows hátterében ragadt, és nincs lehetőséged visszatérni hozzá!
Ne aggódjon – van egy egyszerű megoldásunk, amely minden alkalommal működik. Íme lépésről lépésre, hogyan javíthatja ki a Minecraft el nem indulását, ha Minecraft folyamatok futnak a háttérben:
- Kattintson a jobb gombbal egy üres helyre a tálcán, és válassza a lehetőséget Feladatkezelő a helyi menüből.

- Maradj a Folyamatok lapon. Görgessen lefelé, amíg meg nem jelenik az aktív listában a Minecraft folyamatok, majd kattintson rá egyszer.
- A Minecraft folyamat kiválasztása után kattintson a Utolsó feladat gomb. Ezzel teljesen leáll a folyamat. Ismételje meg ezeket a lépéseket minden futó Minecraft-folyamatnál.

- Az összes Minecraft folyamat bezárása után próbálja meg újra elindítani a játékot.
2. módszer Frissítse a videokártya illesztőprogramját
Az illesztőprogramok biztosítják a hardver működését. Ha az illesztőprogramokat nem frissítik, előfordulhat, hogy az alkalmazások hibásan fognak működni. Ez lehet az oka annak, hogy a Minecraft nem nyílik meg. Így frissítheti a grafikus kártya illesztőprogramját:
1. lehetőség: Frissítse manuálisan a kijelzőadapter illesztőprogramját
- Ellenőrizze a használt grafikus kártya típusát:
- megnyomni a ablakok + R kulcsok. Begépel ' dxdiag ” és nyomja meg a gombot rendben gomb. Ez a parancsikon a DirectX diagnosztikai eszköz eléréséhez.

- Váltson a Kijelző lapon. Alatt Eszköz , vegye figyelembe a grafikus kártya nevét és gyártóját.
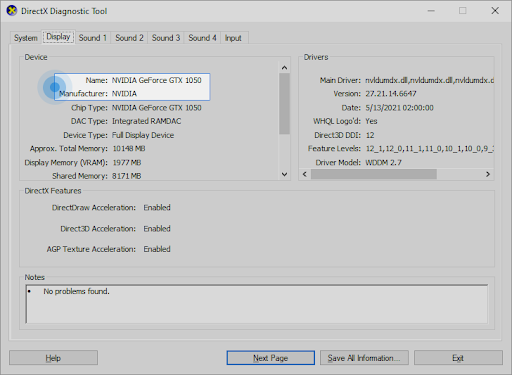
- megnyomni a ablakok + R kulcsok. Begépel ' dxdiag ” és nyomja meg a gombot rendben gomb. Ez a parancsikon a DirectX diagnosztikai eszköz eléréséhez.
- Nyissa meg a gyártó webhelyét, majd navigáljon a letöltési oldalára. Íme néhány a gyártók legáltalánosabb weboldala, ahol illesztőprogram-letöltéseket találhat:
- Keresse meg grafikus kártya modelljét a mellékelt keresőeszközök segítségével, és töltse le a legújabb illesztőprogramját.
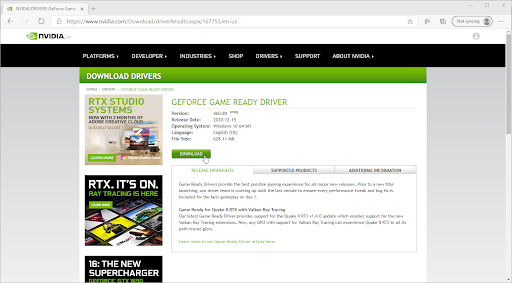
- Töltse le és telepítse a legújabb illesztőprogramot úgy, hogy duplán kattintson a letöltött fájlra, és kövesse a képernyőn megjelenő utasításokat. Előfordulhat, hogy a rendszer felszólítja az eszköz újraindítására.
jegyzet : Mindig ügyeljen arra, hogy mindig a grafikus kártyájának megfelelő illesztőprogramot töltse le és telepítse. Ha bizonytalan, keressen a Google-on, vagy lépjen kapcsolatba a gyártó ügyfélszolgálatával.
2. lehetőség: A kijelzőadapter illesztőprogramjának automatikus frissítése
- megnyomni a ablakok + R kulcsok. Begépel ' devmgmt.msc ” idézőjelek nélkül, majd nyomja meg az OK gombot. Ezzel az Eszközkezelő ablakba kerül.

- Bontsa ki a Kijelző adapterek részt a bal oldali nyíl ikonra kattintva. Kattintson jobb gombbal az aktuális illesztőprogramra, majd válassza ki a Illesztőprogram frissítése választási lehetőség.

- Kattintson A frissített illesztőprogramok automatikus keresése hogy a Windows 10 automatikusan frissítse az illesztőprogramot. Ha végzett, nyugodtan lépjen ki az Eszközkezelőből, és indítsa újra a számítógépet.

3. lehetőség Frissítse az illesztőprogramokat egy harmadik féltől származó alkalmazással
Bár nem szükséges harmadik féltől származó alkalmazást használni az illesztőprogram-frissítésekhez, ez egy olyan lehetőség, amely mindenki számára elérhető Windows 10 felhasználók . Az illesztőprogramok automatikus frissítéséhez harmadik féltől származó frissítőeszközöket is találhat és letölthet, mint például a Driver Booster, DriverHub vagy DriverPack Solution.
Ezen eszközök többsége ingyenes és könnyen használható. Ha nem elégedett a szolgáltatással, javasoljuk, hogy keressen fejlettebb alkalmazásokat az interneten.
Mindig győződjön meg arról, hogy az Ön által használt alkalmazás megbízható. Néhány alkalmazás, amely az illesztőprogramok javítását vagy frissítését kínálja, rosszindulatú programokat, reklámprogramokat vagy kémprogramokat tartalmaz. Javasoljuk, hogy a szoftver letöltése előtt keressen rá a termék nevére, és olvassa el valódi felhasználók véleményét.
3. módszer. Távolítson el minden modot
Ha modokat használ a Minecrafthoz, nagy a valószínűsége, hogy ezek az okai annak, hogy a játék nem nyílik meg. Sok mod közvetlenül szerkeszti a Minecraft kódját, és sok helyet hagy a hibáknak, különösen akkor, ha a modot hosszú ideig nem frissítették. Így távolíthatja el a modokat a Minecraftból:
az akkumulátor nincs a tálcán 10
- megnyomni a ablakok + R kulcsok. Begépel ' %App adatok% ” idézőjelek nélkül, majd nyomja meg az OK gombot. Ezzel elindít egy File Explorer ablakot a AppData mappa nyisd ki.

- Kattintson duplán a megnevezett mappára .minecraft kinyitni. Ebben a mappában megtalálhatja a legtöbb Minecraft játékfájlt, beleértve a mentett világokat, a játékosadatokat és a lehetséges modokat.

- Kattintson a jobb gombbal a „nevű mappára módok ” ha látja a fájllistában. A helyi menüben kattintson a gombra Töröl választási lehetőség.

- A mods mappa törlése után nyissa meg a Minecraft indítót. Ügyeljen arra, hogy a Minecraft nem módosított, hivatalos telepítését válassza, például a Legújabb kiadás (1.17.1) .

- Kattintson Játék és nézd meg, hogy meg tudod-e nyitni a játékot. Ha továbbra sem indul el, próbálja ki a következő tippet!
4. módszer. Indítsa el a Minecraftot rendszergazdaként
Sok játékos arról számolt be, hogy a Minecraft rendszergazdai jogosultságokkal való futtatása megoldja azt a problémát, hogy nem indul el. Íme, hogyan teheti meg.
- Nyissa meg a keresősávot a tálcán a nagyító ikonra kattintva. Azt is felhozhatja a ablakok + S billentyűparancs.
- típus Minecraft a keresőmezőben. Amikor megjelenik az eredmények között, kattintson rá jobb gombbal, és válassza ki Futtatás rendszergazdaként . Ha olyan helyi fiókot használ, amely nem rendelkezik rendszergazdai jogosultságokkal, kattints ide első.

- Amikor a Felhasználói fiókok felügyelete (UAC) kéri, kattintson a gombra Igen hogy engedélyezze a játék elindítását rendszergazdai jogosultságokkal.
- Nézze meg, hogy el tudja-e indítani a Minecraftot.
5. módszer. Ideiglenesen tiltsa le a víruskeresőt
Időnként a víruskereső alkalmazás más alkalmazásokat „hamis pozitívként” észlel, ami azt jelenti, hogy tévesen észlel egy ártalmatlan programot, mint rosszindulatú programot. Ebben az esetben ideiglenesen ki kell kapcsolnia a víruskereső alkalmazást, majd meg kell próbálnia elindítani a Minecraftot.
- Kattintson a jobb gombbal egy üres helyre a tálcán, és válassza a lehetőséget Feladatkezelő a helyi menüből.

- Váltson a Üzembe helyezés lapon az ablak tetején található fejléc menü segítségével. Itt keresse meg a listából a víruskereső alkalmazást, és kattintson rá egyszer.
- Kattintson a Letiltás gomb most látható az ablak jobb alsó sarkában. Ezzel letiltja az alkalmazás elindítását az eszköz indításakor.

- Indítsa újra a számítógépet, és ellenőrizze, hogy tud-e játszani a Minecrafttal a módosítás után. Ne felejtse el utána újra bekapcsolni a víruskereső alkalmazást!
6. módszer: Futtassa a Minecraftot kompatibilitási módban
Lehetséges, hogy a Minecraft kompatibilitási módban való futtatása megoldja a problémát, ha nem indul el. Könnyen módosíthatja a kompatibilitást az útmutató követésével.
- Kattintson jobb gombbal a Minecraft ikonra az asztalon. A helyi menüben kattintson a gombra Tulajdonságok .

- Váltson a Kompatibilitás lapon a fejléc területén található menü segítségével. Ezután győződjön meg arról, hogy a Futtassa ezt a programot kompatibilitási módban a következőhöz: opció be van jelölve. Ezzel elérhetővé válik a legördülő menü.
- Válassza bármelyiket Windows 8 vagy Windows 7 a rendelkezésre álló lehetőségek közül, majd kattintson a gombra Alkalmaz .

- Ellenőrizze, hogy tud-e játszani a Minecrafttal a módosítás alkalmazása után. Ha a játék továbbra sem indul el, még néhány dolgot kipróbálhatsz!
7. módszer: Törölje a roaming Minecraft mappát (telepítse újra a Minecraftot)
Ha eddig semmi sem működött a Minecraft visszaállítása során, előfordulhat, hogy újra kell telepítenie a játékot. Ezt megteheti, miután először eltávolította, majd újra letölti az indítót a hivatalos webhelyről. Mielőtt kipróbálná ezt a módszert, győződjön meg arról, hogy ismeri a bejelentkezési adatait! Szükséged lesz rá a fiókod engedélyezéséhez és a Minecraft újbóli letöltéséhez.
A Minecraft telepítésének nagy része egy mappában található. Ha törli ezt a mappát és annak tartalmát, a Minecraft Launchernek újra le kell töltenie a megfelelő fájlokat. Ez javíthatja a sérült vagy hiányzó játékfájlokat, és lehetővé teszi a Minecraft elindítását.
jegyzet : Ha már játszottál Minecrafttal, és el szeretnéd menteni a lejátszott világaidat, mindenképpen készíts egy biztonsági mentési mappát, és helyezd el a mentett fájlokat! Nem tudod, hogyan készíts biztonsági másolatot a Minecraft világaidról? Kattints ide !
- megnyomni a ablakok + R kulcsok. Begépel ' %App adatok% ” idézőjelek nélkül, majd nyomja meg az OK gombot. Ez elindít egy File Explorer ablakot az AppData mappával.
- Kattintson a jobb gombbal a nevű mappára .minecraft a helyi menü megnyitásához. Válaszd ki a Töröl opciót a rendelkezésre álló lehetőségek közül. Utolsó figyelmeztetés: minden játékosadatról, mentett világról, erőforráscsomagról vagy modról készítsen biztonsági másolatot, amelyet meg szeretne tartani!

- A mappa törlése után nyissa meg a Minecraft Launchert (lehetőleg rendszergazdaként), és várja meg, amíg letölti a szükséges fájlokat. A folyamat befejezése után kattintson a gombra Játék gombot, és nézze meg, hogy el tudja-e indítani a Minecraftot.
8. módszer: Lépjen ki a problémás alkalmazásokból
Egyes alkalmazások zavarják a Minecraftot, és előfordulhat, hogy nem indul el. Kiléphet ezekből az alkalmazásokból a Feladatkezelővel (a lépések az 1. módszerben találhatók), majd próbálja meg újra megnyitni a játékot.
hogyan kaphatok termékkulcsot a Microsoft Office számára
Sok olyan szoftvert találtunk, amely ehhez a hibához vezethet. A jelentések szerint ezek az alkalmazások problémákat okoznak a Minecraft nem indulásakor:
- Discord, beleértve a nyilvános béta tesztverziót
- PCKeeper
- Covenant Eyes
- Qustodio
- D3DGear
- GeForce Experience
- Razer Synapse és Razer Cortex
- Hello Unblocker!
- Harmadik féltől származó víruskereső alkalmazások, például AVG Antivirus, BitDefender, ESET Antivirus stb.
9. módszer. Próbálja meg használni a MultiMC indítót
Míg a MultiMC egy harmadik féltől származó indító, lehetővé teszi a Minecraft telepítéseinek jobb kezelését. Sok felhasználó megerősítette, hogy el tudták indítani a Minecraftot a MultiMC indítón keresztül, nem pedig a hivatalosat. Így töltheti le és telepítheti a MultiMC indítót:
- Nyissa meg a MultiMC letöltés oldalt bármelyik webböngészőben. Kattintson a Letöltés és telepítés oldalt a bal oldali ablaktáblában található menüből.

- Kattintson az operációs rendszerének megfelelő gombra, és várja meg, amíg a telepítő letöltődik. Ez az internetkapcsolattól függően több percig is eltarthat.

- Navigáljon arra a helyre, ahová a telepítőt mentette. Alapértelmezés szerint ez legyen a tiéd Letöltések mappát. Kattintson a jobb gombbal a telepítőre (általában valami hasonló néven mmc-stable-win32.zip ), és válassza ki Összes kivonása .

- Kattintson Kivonat és várja meg, amíg a rendszer kicsomagolja a fájl tartalmát. Ha kész, navigáljon ide MultiMC > MultiMC.exe és indítsa el az alkalmazást. Mostantól képesnek kell lennie a játékkal ezen az indítón keresztül játszani!
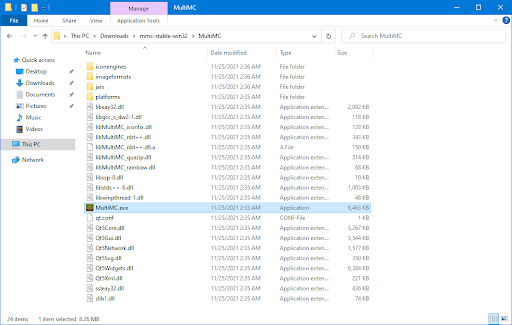
Végső gondolatok
Reméljük, hogy ez segített visszaállítani a Minecraftot, és most már játszhat! Ha a játék még mindig nem indul el, javasoljuk, hogy vegye fel a kapcsolatot Mojang vagy Microsoft támogatás személyes segítségért! Győződjön meg róla, hogy rendelkezik a vásárlási nyugtával és a fiókinformációkkal, hogy segíthessenek a Minecraft elindításában.
Ha továbbra is kérdései vannak a Windows egyéb problémáinak megoldásával kapcsolatban, vagy további műszaki cikkeket keres különféle témákban, kérjük, tekintse meg a Blog és Segítség Központ !
Korai hozzáférést kap blogbejegyzéseinkhez, promócióinkhoz és kedvezményes kódjainkhoz, ha feliratkozik hírlevelünkre! A legjobb árat kapja az összes általunk kínált termékből . További cikkeket szeretne tőlünk? Tekintse meg blogoldalunkat, ahol további rendszeresen frissített műszaki cikkeket talál!
Ajánlott cikkek
» Hogyan optimalizáljuk a Windows 10-et játékra
» Hogyan változtassuk meg az egér DPI-jét a Windows 10 rendszerben
» Az egérkésés javítása Windows 10 rendszeren
Van kérdés? Személyes támogatásra van szüksége? Lépjen kapcsolatba velünk a e-mail, élő chat és telefon a hét minden napján!


