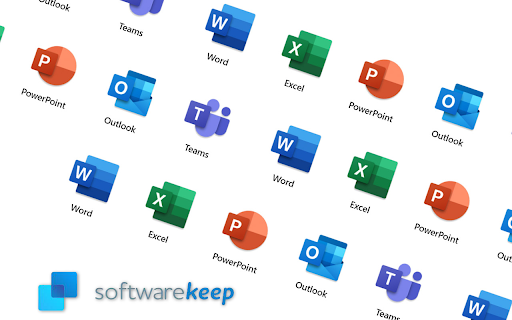Több mint 100 Google Dokumentumok parancsikon és tipp az okosabb munkához a Google Dokumentumokban. Próbálja ki ezeket a parancsikonokat, termelékenységi és együttműködési trükköket, és több idő alatt végezzen el.

Ha munka közben időt szeretne megtakarítani, használja a Google Dokumentumok billentyűparancsait a navigáláshoz, formázáshoz és szerkesztéshez. A Google Dokumentumokban több mint 100 billentyűparancs található a jobb teljesítmény érdekében. Az alábbiakban összefoglaltuk őket, hogy megadjuk a legfontosabbakat, amelyeket napi tevékenységei során használ a termelékenység javítása érdekében.
TL; Dr
- A Google Dokumentumok billentyűkódjainak széles választékát kínálja a Dokumentumok gyorsabb és egyszerűbb működtetéséhez.
- A Google Dokumentumok billentyűparancsai ugyanazokat a funkciókat látják el Windows és Mac eszközökön. A megnyomott billentyűk azonban az eszköztől függően eltérőek.
- Nyissa meg a billentyűparancsok listáját a Google Dokumentumokban: nyomja meg a gombot Ctrl + / (Windows, Chrome OS rendszeren) vagy ⌘ + / (Mac rendszeren).
- Keresés a Chrome-menükben: nyomja meg Alt + / (Windows, Chrome OS rendszeren) vagy Opció +/ (Mac rendszeren).
Számítógépes billentyűparancsok a Google Dokumentumokhoz
A Google Dokumentumok billentyűparancsai sok időt takaríthatnak meg munka, szörfözés, rajzolás vagy más szoftverek és alkalmazások használata közben. Mindegyikben a kulcsok billentyűparancs Az alábbiakban felsorolt gombokat egyszerre kell megnyomni a cél funkció eléréséhez.
A legjobb hasznos Google-dokumentum-parancsikonok Windowshoz

Sokkal gyorsabban navigálhat a dokumentumok között és a képernyőn, ha ezeket a billentyűparancsokat formázásához és egyebekhez használja. Ezeket a felsőket A Google Dokumentumok billentyűparancsai különösen hasznosak azoknak az íróknak, akik mindig a számítógépükön vannak.
- Billentyűparancsok megjelenítése a Google Dokumentumban: Ctrl + /
- Másolás és beillesztés: Ctrl + c és Ctrl + v
- Beillesztés formázás nélkül: Ctrl + Shift + v
- Bátor szöveg: Ctrl + b
- Visszavonás: Ctrl + z
- Újra: ctrl + y
- Megtalálja: Ctrl+f
- Pontos lista: Ctrl + Shift + L
- Beszúrt link: Ctrl + k
- Teljes képernyő: Ctrl + Shift + F
- Aláhúzás : Ctrl + u
- Dőlt : Ctrl + i
- Átütni : Alt+Shift+5
- Cím: Ctrl+: 1 (1 a címsor stílusát jelöli. Módosítsa az '1'-et tetszőleges számra 1-6-ig)
- Keresse meg a szavak számát: Ctrl+Shift+c
- Indoklás: Ctrl + Shift + j
- Dokumentum nyomtatása: Ctrl + p
- NAGYBETŰS : Shift + F3 Windows rendszeren vagy fn + Shift + F3 Mac rendszeren
Jegyzet: Néhány gyorsbillentyűket előfordulhat, hogy nem működik minden billentyűzeten vagy nyelven.
A Google Dokumentumok általános billentyűparancsai PC- és Mac-funkciókhoz
Több mint 100 Google Dokumentumok billentyűparancs a PC- és Mac-gépek termelékenységéhez
|
Funkció |
Windows/Chrome |
Mac |
|
A gyakori billentyűparancsok megjelenítése |
Ctrl + / |
⌘ + / |
|
Másolat |
Ctrl + c |
⌘ + c |
|
Vágott |
Ctrl + x |
⌘ + x |
|
Paszta |
Ctrl + v |
⌘ + v |
|
Beillesztés formázás nélkül |
Ctrl + Shift + v |
⌘ + Shift + V |
|
Visszavonás |
Ctrl + z |
⌘ + z |
|
Újra |
Ctrl + Shift + z |
⌘ + Shift + Z |
|
Hivatkozás beszúrása vagy szerkesztése |
Ctrl + k |
⌘ + k |
|
Link megnyitása |
Alt + Enter |
Options + Enter |
|
Megment (Automatikus mentés módosítása a Drive-ban) |
Ctrl + s |
⌘ + s |
|
Nyomtatás |
Ctrl + p |
⌘ + p |
|
Nyisd ki |
Ctrl + o |
⌘ + o |
|
megtalálja |
Ctrl + f |
⌘ + f |
|
Keresse meg és cserélje ki |
Ctrl + h |
⌘ + Shift + h |
|
Menük elrejtése (kompakt mód) |
Ctrl + Shift + f |
⌘ + Shift + f |
|
Oldaltörés beszúrása |
Ctrl + Enter |
⌘ + Enter |
|
Keresés a menükben ( Keressen a Dokumentumok menüiben/Chrome-menükben ) |
Alt + / Alt + Shift + z |
Opció +/ Ctrl + Option + z |
|
Váltson megtekintésre |
Ctrl + Alt + Shift + c |
⌘ + Option + Shift + c |
|
Váltson javaslatra |
Ctrl + Alt + Shift + x |
⌘ + Option + Shift + x |
|
Váltson szerkesztésre |
Ctrl + Alt + Shift + z |
⌘ + Option + Shift + z |
Szövegformázás a Google Dokumentumok billentyűparancsaival
|
Szövegformázási művelet |
Windows/Chrome |
Mac |
|
Nyisson meg egy új google-dokumentumot |
dok.új |
dok.új |
|
Bátor |
Ctrl + b |
⌘ + b |
|
Dőlt betűvel szed |
Ctrl + i |
⌘ + i |
|
Aláhúzás |
Ctrl + u |
⌘ + u |
|
Áthúzott |
Ctrl + Shift + 5 |
⌘ + Shift + x |
|
Felső index |
Ctrl +. |
⌘ + . |
|
Előjegyzés |
Ctrl + , |
⌘ + , |
|
Szövegformázás másolása |
Ctrl + Alt + c |
⌘ + Option + c |
|
Szövegformázás beillesztése |
Ctrl + Alt + v |
⌘ + Option + v |
|
Tiszta szövegformázás |
Ctrl + \ vagy Ctrl + szóköz |
⌘ + \ |
|
Betűméret növelése |
Ctrl+Shift+. |
⌘ + Shift + . |
|
Csökkentse a betűméretet |
Ctrl + Shift + , |
⌘ + Shift + , |
Bekezdésformázás a Google Dokumentumok billentyűkódjaival
|
Bekezdésformázó funkció |
Windows/Chrome |
Mac |
|
Növelje a bekezdés behúzását |
Ctrl + ] |
⌘ + ] |
|
Bekezdés behúzásának csökkentése |
Ctrl + [ |
⌘ + [ |
|
Alkalmazzon normál szövegstílust |
Ctrl + Alt + 0 |
⌘ + Opció + 0 |
|
Címstílus alkalmazása [1-6] |
Ctrl + Alt + [1-6] |
⌘ + Option + [1-6] |
|
Balra igazítás |
Ctrl + Shift + l |
⌘ + Shift + l |
|
Középre igazítás |
Ctrl + Shift + e |
⌘ + Shift + e |
|
Jobbra igazítás |
Ctrl + Shift + r |
⌘ + Shift + r |
|
Számozott lista beszúrása |
Ctrl + Shift + 7 |
⌘ + Shift + 7 |
|
Felsorolásos lista beszúrása |
Ctrl + Shift + 8 |
⌘ + Shift + 8 |
|
Beillesztett ellenőrzőlista |
Ctrl + Shift + 9 |
⌘ + Shift + 9 |
|
Bekezdés mozgatása fel/le |
Ctrl + Shift + fel/le nyíl |
Ctrl + Shift + fel/le nyíl |
Képek és rajzok Google Dokumentumok Gyorsbillentyűk
|
Képek és rajzok Funkciók |
ablakok |
Mac |
|
Helyettesítő szöveg beszúrása = |
Ctrl + Alt + y |
⌘ + Opció + y |
|
Átméretezés nagyobbra = |
Ctrl + Alt + k |
⌘+Ctrl+k |
|
Nagyobb méret vízszintesen = |
Ctrl + Alt + b |
⌘ + Ctrl + b |
|
Átméretezés függőlegesen nagyobbra = |
Ctrl + Alt + i |
⌘ + Ctrl + i |
|
Átméretezés kisebbre = |
Ctrl+Alt+j |
⌘+Ctrl+j |
|
Vízszintesen kisebbre méret = |
Ctrl + Alt + w |
⌘ + Ctrl + w |
|
Függőleges átméretezés = |
Ctrl + Alt + q |
⌘ + Ctrl + q |
|
Rajzszerkesztő bezárása = |
Shift + Esc |
⌘ + Esc vagy Shift + Esc |
Szövegválasztás a Google Dokumentumok billentyűparancsaival
|
Szövegkiválasztás billentyűzettel Funkciók |
ablakok |
Mac |
|
Mindet kiválaszt |
Ctrl + a |
⌘ + a |
|
A kijelölés kiterjesztése egy karakterrel |
Shift + balra/jobbra nyíl |
Shift + balra/jobbra nyíl |
|
A kijelölés kiterjesztése egy sorral |
Shift + fel/le nyíl |
Shift + fel/le nyíl |
|
A kijelölés kiterjesztése egy szóval |
Ctrl + Shift + balra/jobbra nyíl |
Shift + Fn + balra nyíl |
|
A kijelölés kiterjesztése a sor elejére |
Shift + Home |
Option + Shift + fel/le nyíl |
|
A kijelölés kiterjesztése a sor végéig |
Shift + End |
Shift + Fn + jobbra nyíl |
|
A kijelölés kiterjesztése a dokumentum elejére |
Ctrl + Shift + Home |
⌘ + Shift + felfelé nyíl |
|
A kijelölés kiterjesztése a dokumentum végéig |
Ctrl + Shift + End |
⌘ + Shift + lefelé mutató nyíl |
Dokumentumnavigáció a Google Dokumentumok billentyűparancsaival
Van két parancsikonok csoportjai a dokumentumnavigációs kategóriában, hogy segítsen gyorsan mozogni a dokumentumban vagy táblázatban:
- Ugrás a következő vagy előző elemre a Ctrl + Alt + n vagy a Ctrl + Alt + p billentyűkombinációval, majd egy másik billentyűvel.
- Gyorsan mozoghat a táblázatban a Ctrl + Alt + Shift + t billentyűkombinációval, majd egy másik billentyűvel.
Dokumentum navigáció
|
Dokumentumnavigációs funkció |
ablakok |
Mac |
|
Vázlat megjelenítése |
régi Ctrl + Alt, nyomja meg az a, majd a h billentyűt |
tartsa lenyomva a Ctrl + ⌘ billentyűket, nyomja meg az a, majd a h billentyűt |
|
Ugrás a következő címsorra |
tartsa lenyomva a Ctrl + Alt billentyűket, nyomja meg az n, majd a h billentyűt |
tartsa lenyomva a Ctrl + ⌘ billentyűket, nyomja meg az n, majd a h billentyűt |
|
Ugrás az előző címsorra |
tartsa lenyomva a Ctrl + Alt billentyűt, nyomja meg a p, majd a h billentyűt |
A Ctrl + ⌘ billentyűket lenyomva nyomja meg a p, majd a h billentyűt |
|
Ugrás a következő címsorra [1-6] |
tartsa lenyomva a Ctrl + Alt billentyűket, nyomja meg az n gombot, majd az [1-6] |
tartsa lenyomva a Ctrl + ⌘ billentyűket, nyomja meg az n gombot, majd az [1-6] |
|
Ugrás az előző címsorra [1-6] |
tartsa lenyomva a Ctrl + Alt billentyűt, nyomja meg a p, majd az [1-6] billentyűt |
A Ctrl + ⌘ billentyűket lenyomva nyomja meg a p, majd az [1-6] |
|
Ugrás a következő grafikára (kép vagy rajz) |
tartsa lenyomva a Ctrl + Alt billentyűket, nyomja meg az n, majd a g billentyűt |
tartsa lenyomva a Ctrl + ⌘ billentyűket, nyomja meg az n, majd a g billentyűt |
|
Ugrás az előző grafikára (kép vagy rajz) |
A Ctrl + Alt billentyűket lenyomva nyomja meg a p, majd a g billentyűt |
A Ctrl + ⌘ billentyűket lenyomva nyomja meg a p, majd a g billentyűt |
|
Ugrás a következő listára |
tartsa lenyomva a Ctrl + Alt billentyűket, nyomja meg az n, majd az o billentyűt |
A Ctrl + ⌘ billentyűket lenyomva tartva nyomja meg az n, majd az o billentyűt |
|
Ugrás az előző listára |
tartsa lenyomva a Ctrl + Alt billentyűket, majd nyomja meg a p, majd az o billentyűt |
A Ctrl + ⌘ billentyűket lenyomva nyomja meg a p, majd az o billentyűt |
|
Ugrás a következő formázási módosításra |
tartsa lenyomva a Ctrl + Alt billentyűket, nyomja meg az n, majd a w gombot |
tartsa lenyomva a Ctrl + ⌘ billentyűket, nyomja meg az n, majd a w gombot |
|
Ugrás az előző formázási módosításra |
A Ctrl + Alt billentyűket lenyomva nyomja meg a p, majd a w gombot |
A Ctrl + ⌘ billentyűket lenyomva nyomja meg a p, majd a w gombot |
|
Ugrás a következő szerkesztésre (a felülvizsgálati előzmények vagy az új módosítások megtekintése közben) |
tartsa lenyomva a Ctrl + Alt billentyűket, nyomja meg az n, majd az r billentyűt Ctrl + Alt + k |
tartsa lenyomva a Ctrl + ⌘ billentyűket, nyomja meg az n, majd az r billentyűt |
|
Ugrás az előző szerkesztésre (a felülvizsgálati előzmények vagy az új módosítások megtekintése közben) |
A Ctrl + Alt billentyűket lenyomva nyomja meg a p, majd az r billentyűt Ctrl+Alt+j |
A Ctrl + ⌘ billentyűket lenyomva nyomja meg a p, majd az r billentyűt |
Táblázat navigáció a Google Dokumentumok billentyűparancsaival
|
Táblázat navigáció |
ablakok |
Mac |
|
Ugrás a táblázat elejére bonjour apple inc kéne eltávolítanom |
A Ctrl + Alt + Shift billentyűket lenyomva tartva nyomja meg a t, majd az s billentyűt |
A Ctrl + ⌘ + Shift billentyűket lenyomva tartva nyomja meg a t, majd az s billentyűt |
|
Menjen a táblázat végére |
A Ctrl + Alt + Shift billentyűket lenyomva tartva nyomja meg a t, majd a d gombot |
A Ctrl + ⌘ + Shift billentyűket lenyomva tartva nyomja meg a t, majd a d gombot |
|
Ugrás a táblázat oszlopának elejére |
A Ctrl + Alt + Shift billentyűket lenyomva tartva nyomja meg a t, majd az i billentyűt |
A Ctrl + ⌘ + Shift billentyűket lenyomva tartva nyomja meg a t, majd az i billentyűt |
|
Ugrás a táblázat oszlopának végére |
tartsa lenyomva a Ctrl + Alt + Shift billentyűket, nyomja meg a t, majd a k gombot |
A Ctrl + ⌘ + Shift billentyűket lenyomva nyomja meg a t, majd a k billentyűt |
|
Ugrás a táblázat következő oszlopára |
A Ctrl + Alt + Shift billentyűket lenyomva tartva nyomja meg a t, majd a b gombot |
A Ctrl + ⌘ + Shift billentyűket lenyomva tartva nyomja meg a t, majd a b gombot |
|
Ugrás az előző táblázatoszlopra |
A Ctrl + Alt + Shift billentyűket lenyomva nyomja meg a t, majd a v gombot |
A Ctrl + ⌘ + Shift billentyűket lenyomva nyomja meg a t, majd a v gombot |
|
Ugrás a táblázat sorának elejére |
A Ctrl + Alt + Shift billentyűket lenyomva tartva nyomja meg a t, majd a j gombot |
A Ctrl + ⌘ + Shift billentyűket lenyomva tartva nyomja meg a t, majd a j gombot |
|
Ugrás a táblázat sorának végére |
A Ctrl + Alt + Shift billentyűket lenyomva tartva nyomja meg a t, majd az l gombot |
A Ctrl + ⌘ + Shift billentyűket lenyomva tartva nyomja meg a t, majd az l gombot |
|
Ugrás a következő táblázatsorra |
A Ctrl + Alt + Shift billentyűket lenyomva nyomja meg a t, majd az m gombot |
A Ctrl + ⌘ + Shift billentyűket lenyomva nyomja meg a t, majd az m gombot |
|
Ugrás az előző táblázatsorra |
A Ctrl + Alt + Shift billentyűket lenyomva nyomja meg a t, majd a g gombot |
A Ctrl + ⌘ + Shift billentyűket lenyomva tartva nyomja meg a t, majd a g gombot |
|
Kilépés a táblázatból |
A Ctrl + Alt + Shift billentyűket lenyomva tartva nyomja meg a t, majd az e billentyűt |
A Ctrl + ⌘ + Shift billentyűket lenyomva tartva nyomja meg a t, majd az e billentyűt |
|
Lépjen a következő asztalra |
A Ctrl + Alt + Shift billentyűket lenyomva tartva nyomja meg az n, majd a t billentyűt |
A Ctrl + ⌘ + Shift billentyűket lenyomva tartva nyomja meg az n, majd a t billentyűt |
|
Ugrás az előző táblázatra |
A Ctrl + Alt + Shift billentyűket lenyomva nyomja meg a p, majd a t billentyűt |
tartsa lenyomva a Ctrl + ⌘ + Shift billentyűket, és nyomja meg a p, majd a t gombot |
Egyéb eszközök és navigáció a Google Doc billentyűparancsaival
|
Egyéb eszközök és navigáció |
ablakok |
Mac |
|
Nyissa meg a helyesírást/nyelvtant |
Ctrl + Alt + x F7 |
⌘ + Opciók + x F7 |
|
Szótár megnyitása |
Ctrl + Shift + y |
⌘ + Opciók + Y |
|
Szavak száma |
Ctrl + Shift + c |
⌘ + Shift + c |
|
Oldal fel |
Oldal fel |
Oldal fel |
|
Lapozás lefelé |
Lapozás lefelé |
Lapozás lefelé |
|
Beszúrás vagy áthelyezés a fejlécbe |
A Ctrl + Alt billentyűket lenyomva nyomja meg az o, majd a h billentyűt |
Holding ⌘ + Opciók, Nyomja meg a O gombot a h |
|
Beszúrás vagy áthelyezés a láblécbe |
A Ctrl + Alt billentyűkombinációt nyomva tartva nyomja meg az o, majd az f billentyűt |
Holding ⌘ + Opciók, Nyomja meg az O gombot a f |
A Google Dokumentumok termelékenységi feltörései

A következő feltörések még jobbá, hatékonyabbá és egyszerűbbé teszik a Google Dokumentumok élményét:
- Sablonok: Használja a Google Dokumentumok több mint 300 sablonját a különböző típusú dokumentumok használatához.
- Offline munka: Az offline szerkesztési mód engedélyezésével akkor is megtekintheti és szerkesztheti a dokumentumokat, ha offline állapotban van (nem csatlakozik az internethez).
- Parancsikonok és könyvjelzők létrehozása: Hozzon létre parancsikonokat és könyvjelzőket új dokumentumaihoz, gyakran látogatott dokumentumaihoz és a Google Dokumentumok kezdőlapjához.
- Mentés különböző fájltípusokként: Ha a dokumentumokat PC-re vagy Mac-re szeretné menteni, különböző fájltípusokat használhat. Ahelyett, hogy a dokumentumokat különböző típusú fájlokra konvertálná, egyszerűen módosítsa azokat HTML, RTF, PDG, ODT, PDF stb. formátumra, amikor csak menti.
Tippek a Google Dokumentumokban való együttműködéshez

A Google Dokumentumok egyik nagyszerű tulajdonsága, hogy lehetővé teszi a fájlmegosztást és a projekteken való együttműködést. Itt megtudhatja, hogyan hozhatja ki a legtöbbet a Google Dokumentumok együttműködéséből néhány funkcióval:
- Megosztott mappák. Hozzon létre egy mappát, és ossza meg a csapat tagjaival, kollégáival vagy családjával. Mindenki áthúzhat elemeket más mappákból a megosztott mappába.
- Magánélet. Kiválaszthatja, hogy a dokumentumokat nyilvánosan vagy privát módon tegye közzé. Hasonlóképpen, amikor megoszt egy dokumentumot másokkal, kiválaszthatja, hogy szerkeszthetnek, videózhatnak vagy javasolhatnak.
- Oszd meg, ne küldj e-mailt: A Google Dokumentumokban a dokumentumok oda-vissza e-mailezése helyett egyszerűen beírhatja azoknak az e-mail-címeit, akikkel meg szeretné osztani Google-dokumentumát, és elküldik nekik a dokumentum szerkeszthető, webes másolatát.
- Együttműködik . Egynél több személy módosíthat egyszerre a Google Dokumentumokban. Ön és csapattársai/osztálytársai/kollégái egyszerre jelentkezhetnek be ugyanabba a dokumentumba, és szerkeszthetik azokat.
- Ossza meg a dokumentumokat. Csoportosítsa a dokumentumokat, és mentse egyetlen fájlba, majd ossza meg őket munkatársaival, csapataival, tanulóival stb.
- Levelezőlisták meghívása együttműködőként. Megoszthat egy dokumentumot a Google Dokumentumokban az e-mail levelezőlisták összes tagjával.
- Adatellenőrzés. Győződjön meg arról, hogy mindenki ugyanúgy visz be adatokat a táblázatba az adatellenőrzési beállítások szabályozásával.
- Szerkesztés engedélyezése az embereknek bejelentkezés nélkül. Bárki, Google-fiókkal vagy anélkül, bejelentkezhet és szerkesztheti a darabját.
- Tulajdonjog megváltoztatása. Váltsa meg a Google-dokumentumok tulajdonjogát, ahogy a projektvezetők változnak.
Következtetés
A Google Docs nagyszerű alternatíva a Microsoft Word helyett. A Google-dokumentumokkal többet lehet tenni. Használja a Google Dokumentumok billentyűparancsait az egyszerű, gyorsabb munka és a termelékenység érdekében. Mielőtt alkalmazná vagy egyszerűen visszavonná ( Ctrl + z ), ha hibázik. A Google Dokumentumok billentyűparancsainak teljes listájához nyomja meg a gombot Ctrl + / .
Ha további útmutatókat keres, vagy további technológiával kapcsolatos cikkeket szeretne olvasni, fontolja meg hírlevelünkre való feliratkozást. Rendszeresen teszünk közzé oktatóanyagokat, hírcikkeket és útmutatókat, amelyek segítenek a mindennapi technológiai életben.
A szerkesztő által ajánlott további olvasmányok
» Oldal törlése a Google Dokumentumokban
» A margók módosítása a Google Dokumentumokban
» Google Dokumentumok vs. Microsoft Word: melyik a megfelelő az Ön számára?
» Hogyan oszthatja meg Google naptárát
» A leghasznosabb Excel billentyűparancsok