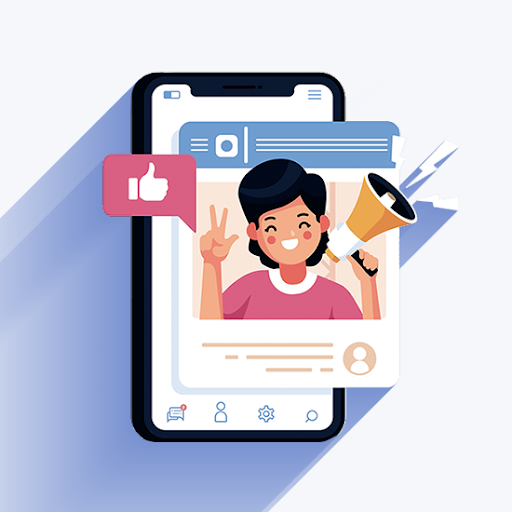A meghajtó particionálása lehetővé teszi, hogy különböző köteteket hozzon létre a merevlemezen, ezáltal a fájlok rendezése sokkal könnyebbé válik. További kötet létrehozása felosztja a rendelkezésre álló lemezterületet a megadott értékek alapján. A lépésenkénti útmutatóból megtudhatja, hogyan lehet hatékonyan és gyorsan particionálni a merevlemezt.

Mi a lemez particionálása a Windows 10 rendszerben?
Minden merevlemez rendelkezik legalább egy partícióval, amelyet „C:” meghajtónak hívnak. Azonban minden felhasználó képes több partíciót létrehozni egyetlen meghajtón, sőt teljesen testre szabni őket. Ezt számos különböző okból kell megtenni:
- A személyes fájlok tárolása a Windows 10 rendszerfájljaitól elkülönítve sokkal biztonságosabb. Még akkor is, ha valami történik a rendszerével, a személyes fájljait ez érintheti.
- Különböző partíciók létrehozása lehetővé teszi, hogy szervezettebb maradjon. Például a felhasználók hajlamosak külön partíciókat rendelni az alkalmazásokhoz és a fájlokhoz.
- A lemez particionálása lehetővé teszi, hogy egynél több operációs rendszert futtasson a készüléken.
A merevlemezen lévő helyet a következő segítségével oszthatja fel Windows 10 alapértelmezett lemezkezelőjével, vagy egy külső szoftver használatával. Oktatóanyagunk a beépített lemezkezelő használatára összpontosít, hogy partíciót hozzon létre vagy meglévő partíciókat formázzon a meghajtón.
A particionálás előtt feltétlenül készítsen biztonsági másolatot a meghajtón lévő adatokról. Ha valami váratlanul elromlik, az adatok sérülését vagy elvesztését tapasztalhatja.
Ajánlott : A Windows korábbi verziójának visszaállítása
A merevlemez particionálása Windows 10 rendszeren
A Lemezkezelés eszköz alapértelmezés szerint a Windows 10 minden példányához tartozik. Használható a partíciók egyszerű kezelésére. Hozzon létre egy új partíciót, egyesítsen két partíciót egybe, rendeljen meghajtóbetűket vagy formázza őket egy eszközzel.
- Nyissa meg a Lemezkezelés eszköz a következő módszerek egyikével:

- megnyomni a Windows + R billentyűket és írja be diskmgmt.msc a Futtatás ablakba. Kattints a rendben gombra a Lemezkezelő eszköz elindításához.

- megnyomni a Windows + X billentyűket, és válassza a Lemezkezelés opciót a helyi menüből.

- Nyissa meg a Fájlkezelő és kattintson a jobb gombbal a gombra Ez a PC , majd navigáljon a Kezelés → Számítógép-kezelés → Tárolás → Lemezkezelés .

- megnyomni a Windows + R billentyűket és írja be diskmgmt.msc a Futtatás ablakba. Kattints a rendben gombra a Lemezkezelő eszköz elindításához.
- Egy új ablak jelenik meg, amely megjeleníti a merevlemezek és az aktuális partíciók listáját. Kattintson a jobb gombbal a particionálni kívánt meghajtóra, majd válassza a lehetőséget Zsugorítás a helyi menüből.

- Döntse el, hogyan szeretné felosztani a partíciók terét. A „zsugorodás utáni teljes méret” lesz az eredeti partícióban maradt hely. A Windows 10 segítségével megtudhatja, hogy mekkora a maximális hely, amelyet el lehet osztani, amikor gépel.

- Kattintson a jobb gombbal az ablak mezőjében megjelenő új mezőre, amely a Kiosztatlan helyet mutatja. Válassza a lehetőséget Új egyszerű kötet a helyi menüből.
- Kövesse a képernyőn megjelenő utasításokat Új egyszerű kötet varázsló és hozza létre az új partíciót. Be kell állítania a partíció méretét, és ki kell választania az új kötethez rendelt betűt.
- Ha a rendszer kéri, válassza ki a partíció formátumát. Szinte minden esetben ki kell választania a partíciót NTFS formátum. Ha azonban particionál egy USB flash meghajtót, akkor érdemes választania FAT32 .
A fenti lépések végrehajtása után új partícióval kell rendelkeznie a merevlemezen. Képes lesz fájlokat és alkalmazásokat a meghajtóra tárolni, és egymástól elkülönítve tárolni.
Meglévő partíció formázása Windows 10 rendszeren
A Lemezkezelő eszköz segítségével formázhatja a Windows 10 már meglévő partícióit is.
- Nyissa meg a Lemezkezelés eszköz a következő módszerek egyikével:
- megnyomni a Windows + R billentyűket és írja be diskmgmt.msc a Futtatás ablakba. Kattints a rendben gombra a Lemezkezelő eszköz elindításához.

- megnyomni a Windows + X billentyűket, és válassza a Lemezkezelés opciót a helyi menüből.

- Nyissa meg a Fájlkezelő és kattintson a jobb gombbal a gombra Ez a PC , majd navigáljon a Kezelés → Számítógép-kezelés → Tárolás → Lemezkezelés .

- megnyomni a Windows + R billentyűket és írja be diskmgmt.msc a Futtatás ablakba. Kattints a rendben gombra a Lemezkezelő eszköz elindításához.
- Egy új ablak jelenik meg, amely megjeleníti a merevlemezek és az aktuális partíciók listáját. Kattintson a jobb gombbal a formázni kívánt kötetre, majd válassza a lehetőséget Formátum a helyi menüből.

- Nevezze el a kötetet, és válassza ki a formázni kívánt fájlrendszert. A legtöbb esetben az alapértelmezettet kell kiválasztania NTFS formátum. Ha azonban particionál egy USB flash meghajtót, akkor érdemes választania FAT32 .
- Kattintson a gombra rendben a partíció formázásához.
Végső gondolatok
Ha további segítségre van szüksége a Windows 10 használatával kapcsolatban, forduljon bizalommal ügyfélszolgálati csapatunkhoz, amely a nap 24 órájában rendelkezésre áll. Látogasson el hozzánk további, a produktivitással és a modern technológiával kapcsolatos cikkekért!
Szeretne promóciókat, ajánlatokat és kedvezményeket kapni, hogy termékeinket a legjobb áron szerezhesse be? Ne felejtse el feliratkozni hírlevelünkre az alábbi e-mail cím megadásával! Fogja a legújabb technológiai híreket a postaládájába, és elsőként olvassa el tippjeinket, hogy produktívabbá váljon.
Érdekelhet még
A fájlok kötegelt átnevezése Windows 10 rendszeren
A Windows 10 lapjainak letiltása az Alt + Tab nézetben
Az értesítések kikapcsolása a Windows 10 rendszeren