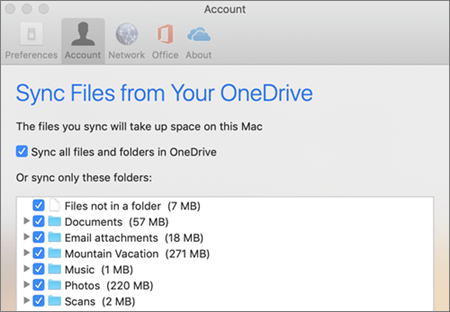Az eszközére telepített minden hálózati adapter, legyen az számítógép, laptop vagy táblagép, fizikai címmel rendelkezik MAC . Az Ön MAC-címe, vagy média hozzáférés ellenőrzése , az eszköz hálózatához van rendelve. Célja a hálózati kommunikáció során történő azonosítás. Például az útválasztóknak megmondja, hogyan találják meg a kapcsolatot a számítógéppel.
Pár oka lehet annak, hogy megtalálja Mac cím . Példa erre, amikor ki kell derítenie, melyik eszköz melyik, abban az esetben, ha az útválasztó MAC-címük alapján sorolja fel a csatlakoztatott eszközöket.
Szerencsére könnyen megtalálja a sajátját MAC-cím a Windows 10 rendszerben az útmutatóban ismertetett módszerek egyikének követésével.

Mi az a MAC-cím?
Nem számít, ha vezetékes hálózatot, például Ethernet-t használ, vagy vezeték nélküli kapcsolatot, például wi-fi-t, továbbra is hálózati szoftvert és hardvert kell használnia az internethez való csatlakozáshoz.
Ezek a dolgok összekötik Önt egy tőled távoli számítógéppel, amelyhez egyedi módszerre van szükség az eszköz azonosításához. Mivel az IP-címet könnyen megváltoztathatja, szüksége van a hardver azonosítására - itt a Mac cím bejön.
Egy eszköz MAC-címe lehetővé teszi a hálózat számára, hogy a hálózati szoftver helyett hardvert azonosítson. Biztosítja, hogy mindig a megfelelő adatokat kapja meg.
hogyan lehet megszabadulni a krómon való várakozástól
Hogyan lehet megtalálni a MAC-címet Windows rendszeren.
Jelenleg két módszer létezik a MAC-cím megkeresésére a Windows 10 rendszeren. Mindkét módszer mindenki számára elérhető, mivel nem igényelnek mást, mint
1. módszer: Keressen MAC-címet a Parancssor használatával
Az első módszer a Windows 10 számítógép MAC-címének megismerésére a Parancssor . Ez a segédprogram parancsalapú nyelvet használ az információk közléséhez, a szolgáltatások futtatásához és a rendszer módosításához.
Használatával gyorsan megkeresheti bármely Windows 10 rendszert futtató számítógép MAC-címét. Itt tenned kell.
Microsoft Office kattintással futtatható szolgáltatás
- megnyomni a Windows + R billentyűket a Run segédprogram megjelenítéséhez. Itt írja be cmd és kattintson a gombra rendben gombot, vagy egyszerűen nyomja meg a gombot Belép .

- Látnia kell, hogy a Parancssor felbukkan a képernyőn. Írja be a következő parancsot, és nyomja meg az Enter billentyűt: ipconfig / all

- Görgessen lefelé a Parancssorban, és keresse meg a Valódi cím . ” Meg kell jelennie egy alfanumerikus sorrendnek, amely a használt számítógép MAC-címe.

- A kurzor segítségével kiválaszthatja a címet, majd a Ctrl + C billentyűparancs a másoláshoz, és illessze be egy szöveges dokumentumba a Ctrl + V .
2. módszer: Keressen MAC-címet a Hálózati kapcsolat beállításai között
Nem kényelmes a Parancssor használata, vagy egyszerűen csak más módszert szeretne használni? Ne aggódjon, van egy másik egyszerű módszer a MAC-cím vagy bármely Windows 10-eszköz ellenőrzésére.
Megnyitva a Hálózati kapcsolat beállításai , megtalálhatja készülékének MAC-címét. Csak annyit kell tennie, hogy megnézi az ön részleteit hálózati adapter .
- megnyomni a Windows + R billentyűket a Run alkalmazás futtatásához. Begépel ellenőrzés és kattintson az OK gombra, vagy nyomja meg az Enter billentyűt. Ez megnyitja a klasszikust Vezérlőpult .

- Változtassa meg nézetmódunkat Kategória .

- Kattintson a Hálózati állapot és feladatok megtekintése link található a Hálózat és Internet csoport alatt.

- Keresse meg és kattintson az éppen aktív hálózati kapcsolatra. Ez egy új ablakot nyit meg, amely állapotot és egyéb információkat tartalmaz a kapcsolatról.

- Kattintson a Részletek gomb található a Kapcsolat részben.

- Keresse meg a Valódi cím sor a Tulajdonság oszlopban. A hozzárendelt Érték a jelenleg használt számítógép MAC-címe, amelynek alfanumerikus sorrendet kell tartalmaznia.

- Ha a fizikai címet választja, és nyomja meg a gombot Ctrl + C , át tudja másolni a teljes hálózati kapcsolat részleteinek listáját. Használat Ctrl + V szövegdokumentumba illessze be, majd tartsa meg a MAC-címet a későbbi könnyű hozzáférés érdekében.
Ezeknek a lépéseknek biztosítaniuk kell a helyes ismeretet Mac cím bármely számítógéphez, amelyhez hozzáfér. Ha még egyszer ellenőriznie kell a MAC-címet, térjen vissza cikkünkhöz, és kövesse a fenti két módszer egyikét!
Szeretne többet megtudni a Windows 10-ről? Ellenőrizheti az útmutatót hogyan lehet itt módosítani a DNS-beállításokat a Mac-en . Emellett böngészhet dedikált blogrészünkben, és cikkeket találhat a Microsoft úttörő operációs rendszerével kapcsolatos mindenről.Kattintson ide a folytatáshoz.
hogyan lehet csökkenteni a margókat a google docs-on
Ha olyan szoftvercéget keres, amelyben megbízhat integritása és becsületes üzleti gyakorlata miatt, ne keresse tovább a -et. Mi vagyunk a Microsoft minősített partnere és egy BBB akkreditált vállalkozás, amely törődik azzal, hogy ügyfeleink számára megbízható, kielégítő tapasztalatokat szerezzen a szükséges szoftvertermékekkel kapcsolatban. Veletek leszünk minden értékesítés előtt, alatt és után.
Ez a 360 fokos garancia. Mire vársz még? Hívjon minket még ma +1 877 315 1713 vagy küldjön e-mailt a sales@softwarekeep.com címre. Ezen kívül keresztül is elérhet minket Élő chat .










![Mi az Msmpeng.exe, és el kell távolítania [Új útmutató]?](https://gloryittechnologies.com/img/help-center/14/what-is-msmpeng-exe.png)