Az „Eljárás belépési pontja nem található” hiba egy Windows 10 hiba, amelyet sok különböző dolog okozhat. A leggyakoribb okok közül néhány az elavult illesztőprogramok, a hiányzó rendszerleíró bejegyzések és rendszerfájlok, illetve a hardverütközések.
Ebben a bejegyzésben megvizsgálunk néhány módszert, amellyel megoldhatja ezt a bosszantó hibát, és visszatérhet a munkájához!

Bosszantó, amikor a számítógép lefagy, és nem tud semmit tenni. Még rosszabb, ha a képernyőn megjelenik egy hibaüzenet: „Az eljárás belépési pontja nem található a dinamikus hivatkozási könyvtárban”. Ha Windows 10 rendszert használ, ez a hiba nehezen megoldhatónak tűnhet. Szerencsére van néhány dolog, amit megtehet a probléma elkerülése érdekében.
Ez a cikk néhány megoldást kínál a Windows 10 „Az eljárás belépési pontja nem található a dinamikus hivatkozási könyvtárban” hibára.
Mi okozza a „Az eljárás belépési pontja nem található a dinamikus hivatkozási könyvtárban” hibát?
Ez a hiba akkor fordul elő, ha a szoftver nem találja a futtatásához szükséges DLL-könyvtárat. Ez akkor is előfordulhat, ha a könyvtár nem található az elérési út megadott könyvtárában, vagy ha a DLL fájl hiányzik vagy sérült.
A DLL-könyvtár a számítógépe számára legfontosabb erőforrások kincsesbánya. Tárolja és karbantartja a létfontosságú rendszeradatokat és illesztőprogramokat, amelyek segítenek a különböző számítógépeken lévő programok közötti kompatibilitási problémák megoldásában. A hiányzó vagy sérült DLL miatt tehetetlennek érezheti magát a kibertérben, mivel megakadályozhatja, hogy minden megnyíljon és teljesen összeomoljon.
Az összes programutasítást tartalmazó fájl kellemetlen időpontban megszűnt? Lehet, hogy teljesen tönkremegy az életed! A tünet számtalan elkeserítő dolgot tartalmazhat: a semmiből megjelenő hibaüzenetek, a fájlok nem töltődnek be megfelelően, rengeteg összeomlás – nevezd meg.
Az „Az eljárás belépési pontja nem található a dinamikus hivatkozási könyvtárban” hiba kijavításának számos különböző módja van. Tekintse meg az alábbi lehetőségeket és hibaelhárítási útmutatókat.
„Az eljárás belépési pontja nem található” javítása a Windows 10 rendszerben
Használja a következő módszereket az „az eljárás belépési pontja nem található” hiba megoldásához a Windows 10 rendszerben:
1. módszer. Telepítse újra a problémás alkalmazást
Az első dolog, amit meg kell tennie a hibaelhárítás megkezdésekor, hogy megpróbálja újratelepíteni a hibát okozó alkalmazást. Előfordulhat, hogy a Windows eltávolított vagy megsértett néhány fájlt, amelyek a sikeres futtatáshoz szükségesek, és az újratelepítés segít a Windowsnak kijavítani az okozott károkat.
Windows 10 rendszerben a Beállítások → Alkalmazások menüpontban újratelepítheti a programokat a Windows Áruház alkalmazásaiból. Tekintsük át a lépésről lépésre szóló utasításokat.
- Kattintson a Windows ikonra a képernyő bal alsó sarkában a megjelenítéséhez Start menü . Választ Beállítások , vagy használja a ablakok + én parancsikon.
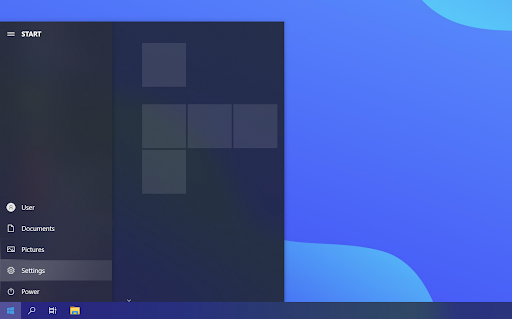
- Válaszd ki a Alkalmazások elemre csempe. Ez az a központi hely, ahol minden olyan alkalmazást ellenőrizhet, amely megfelelően telepítve van a számítógépére.
- Keresse meg a hibát okozó alkalmazást, majd kattintson rá egyszer a kiválasztásához. Látnod kell a Eltávolítás opció – kattintson rá egyszer az eltávolítási folyamat elindításához.
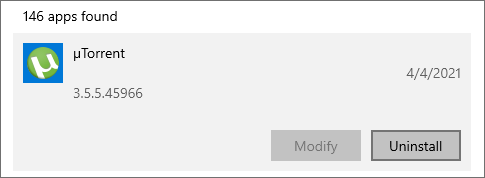
- Erősítse meg, hogy el kívánja távolítani a szoftvert, majd várja meg, amíg a Windows befejezi az eltávolítást. Ha kész, a program eltűnik az alkalmazáslistáról.
- Nyissa meg a hivatalos webhelyet, és töltse le a legújabb verziót. Ne töltsön le más webhelyekről, amelyek nem megbízható terjesztői ennek a szoftvernek, mert rosszindulatú programokat tartalmazhatnak.
- Telepítse újra a problémás alkalmazást, és ellenőrizze, hogy továbbra is ugyanaz a hibaüzenet jelenik-e meg.
2. módszer. Használja a Rendszerfájl-ellenőrzőt
A System File Checker (SFC) egy hibaelhárító eszköz, amely alapértelmezés szerint elérhető a Windows 10 rendszerben. Képes automatikusan észlelni a sérült rendszerfájlokat, és működőképessé javítani.
Használhatja az SFC-vizsgálatot a számítógép használata során esetlegesen felmerülő problémák megoldására, amelyek „Az eljárás belépési pontja nem található a dinamikus hivatkozási könyvtárban” hibákhoz vezetnek.
- Nyissa meg a keresősávot a tálcán a nagyító ikonra kattintva. Azt is felhozhatja a ablakok + S billentyűparancs.
- típus Parancssor a keresőmezőben. Amikor megjelenik az eredmények között, kattintson rá jobb gombbal, és válassza ki Futtatás rendszergazdaként .
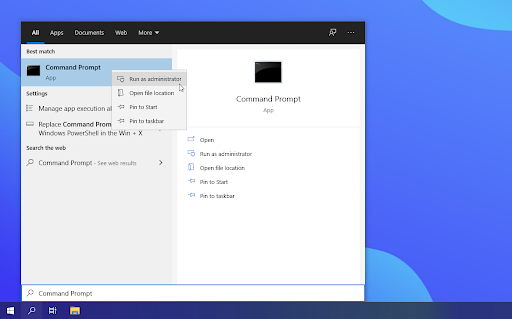
Nézze meg a mi Hogyan lehet egy helyi felhasználót rendszergazdává tenni a Windows 10 rendszerben útmutató.
- Amikor a Felhasználói fiókok felügyelete (UAC) kéri, kattintson a gombra Igen hogy az alkalmazás adminisztrátori engedélyekkel indulhasson el.
- Miután megnyílt a Parancssor ablak, írja be a következő parancsot, és nyomja meg az Enter billentyűt a végrehajtásához: sfc /scannow
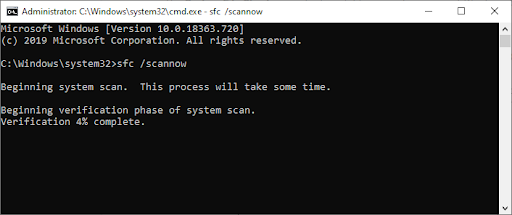
- Várja meg, amíg a Rendszerfájl-ellenőrző befejezi a számítógép vizsgálatát. Ha hibát talál, automatikusan kijavíthatja azokat magán az SFC paranccsal, amely a kapcsolódó hibákat is kijavíthatja.
3. módszer. Ellenőrizze, hogy az Eseménynaplóban vannak-e hibák
Hibaüzenetet lát. Valószínűleg nem tudja, mi okozta. Használja az Eseménynaplót, hogy könnyen megtudja. Ez egy beépített eszköz, amely megmutatja, hogy mi történt legutóbb a számítógépén, mielőtt egy alkalmazás összeomlott vagy hibába ütközött az indítás során vagy után.
Ha valami hiba történik az alkalmazással vagy szolgáltatással, az megjelenik az Eseménynaplóban, és segít meghatározni a probléma megoldásának módját.
- megnyomni a ablakok + x gombokat a billentyűzeten egyszerre, majd válassza a „ Eseménynéző ” a helyi menüből.
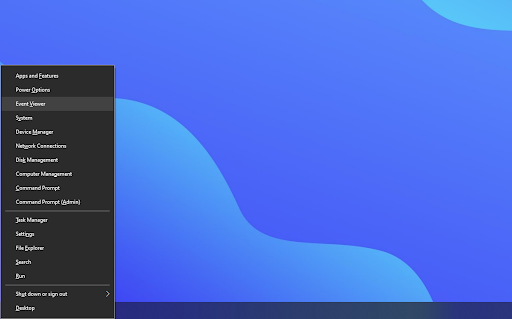
- Kattintson ' Windows naplók ' a bal oldali panelen belül, majd válassza a ' Rendszer ”. Ez megváltoztatja a középső részt, hogy minden esemény időbélyeggel jelenjen meg.
- Keresse meg az utoljára rögzített eseményt, mielőtt „Az eljárás belépési pontja nem található a dinamikus hivatkozási könyvtárban” megjelent a képernyőn. Ha egy bizonyos alkalmazást vagy szolgáltatást lát, valószínűleg ez a tettes.
4. módszer. Regisztrálja újra a DLL fájlt
Ha a kérdéses hiba egy DLL-fájlt említ, amelyre a programjainak szüksége van, próbálja meg újra regisztrálni. A Regsvr32 parancssori segédprogram használható OLE vezérlők, például DLL és ActiveX (OCX) vezérlők regisztrálására a Windows 10 rendszerben. Ha más módon nem tudja túllépni a hibát, előfordulhat, hogy manuálisan kell regisztrálnia a DLL fájlokat.
- Nyissa meg a keresősávot a tálcán, majd írja be Parancssor a keresőmezőben. Amikor megjelenik az eredmények között, kattintson rá jobb gombbal, és válassza ki Futtatás rendszergazdaként .
- Kattintson Igen ha felszólítják.
- Írja be a következő parancsot az új ablakba, és nyomja meg az Enter billentyűt a billentyűzeten a végrehajtáshoz: regsvr32 DLL . Ügyeljen arra, hogy a „DLL”-t cserélje ki annak a DLL-fájlnak a nevére, amelyre a hibában rámutatott. Példa:
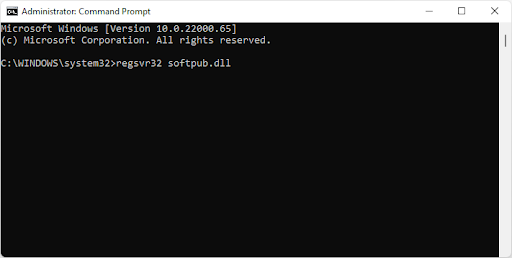
- A megadott parancsok végrehajtása után a következő üzenetet kell látnia: „DllRegisterServer in vbscript.dll sikeres”, ha a Regsvr32 eszköz sikeresen futott.
5. módszer: Vizsgálja meg számítógépét a Windows Defender segítségével
Javasoljuk, hogy ellenőrizze a számítógépét, hogy megbizonyosodjon arról, hogy nincs benne vírus. Vannak olyan káros programok, amelyek a számítógép és az alkalmazások összeomlását okozhatják. A beolvasáshoz a Windows Defender beépített programot használjuk, de más harmadik fél a szoftver jobban működhet.
- Nyissa meg a keresősávot a tálcán a nagyító ikonra kattintva. Azt is felhozhatja a ablakok + S billentyűparancs.
- Begépel Windows biztonság és indítsa el a keresési eredmények közül.
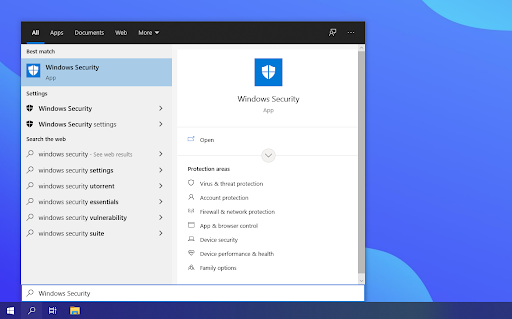
- Váltson a Vírus- és veszélyvédelem lapon a kezdőképernyőn vagy a bal oldali panel menüjében. Kattintson a Szkennelési beállítások link.
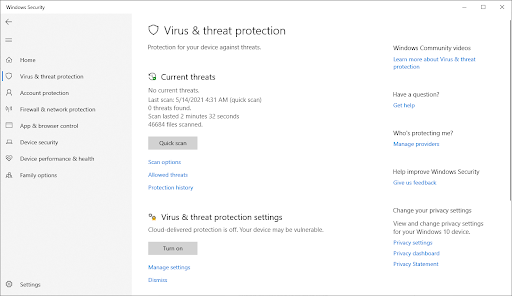
- Válaszd ki a Teljes vizsgálat választási lehetőség. Ez minden egyes fájlt ellenőrizni fog az összes meghajtón, hogy megbizonyosodjon arról, hogy semmilyen fenyegetés nem rejtőzik el. Vegye figyelembe, hogy ez a vizsgálat több mint 1-2 órát is igénybe vehet, attól függően, hogy hány fájl van a rendszeren.
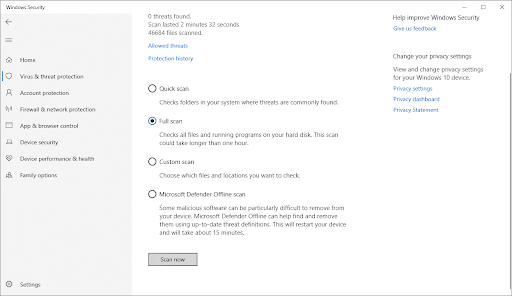
- Kattintson a Szkenneld most gombot a beolvasás megkezdéséhez. Ha fenyegetést észlel, a Windows 10 automatikusan karanténba helyezi vagy teljesen eltávolítja azt. A szkennelési eredményeket ezt követően tekintheti meg.
Végső gondolatok
Reméljük, hogy ez a cikk segített az „Az eljárás belépési pontja nem található a dinamikus hivatkozási könyvtárban” Windows 10 hiba elhárításában. Most már a lehető leggyorsabban újra üzembe helyezheti.
Most te jössz.
Ha bármilyen kérdése van azzal kapcsolatban, hogyan javítottuk ezt és más problémákat, tekintse meg webhelyünket és lépjen kapcsolatba velünk . Ingyenes technikai támogatást kap a Windows és az Office bármely problémájával kapcsolatban.
Tekintse meg a mieinket is Segítség Központ olyan cikkekért, amelyek sok más Windows 10 hiba elhárításában segítenek.
Iratkozzon fel hírlevelünkre, hogy promóciókat, ajánlatokat és kedvezményeket kapjon tőlünk közvetlenül a postaládájába. Iratkozzon fel az alábbi e-mail címével, és elsőként értesülhet legfrissebb híreinkről és ajánlatainkról.
Érdekelhet még
» Az „Egymás melletti konfiguráció helytelen” hiba kijavítása a Windows 10 rendszeren
» A Windows 10 rendszerben eltűnt asztali ikonok javítása
» Az audioszolgáltatások nem válaszoló hibájának javítása a Windows 10 rendszerben


