Látja a „Az audioszolgáltatások nem válaszol” hibát a Windows 10 hanghibaelhárítójának futtatásakor? Itt megtudhatja, mit jelent, és hogyan javíthatja ki manuálisan.
A tálca nem fog elrejteni teljes képernyős krómban

Sok gyakori hiba található benne Windows 10 , amelyek egy része könnyen javítható a beépített hibaelhárítók egyikével. Ezek a hibaelhárítók azonban nem mindig tudják önmagukban kijavítani a hibákat, hanem leírják a problémát, hogy segítsenek megtalálni a segítséget. Az egyik ilyen hiba a Hang lejátszása hibaelhárítóból származik, és a következőt írja: „Az audioszolgáltatások nem válaszolnak”.
Ha belefutott ebbe a hibába, akkor lehet, hogy nem tudja, hogyan javíthatja ki egyedül. Az alábbiakban munkamódszereket talál a Windows 10 „A hangszolgáltatások nem válaszol” kijavítására.
Mi az oka annak, hogy az audioszolgáltatások nem válaszolnak?
A hiba leggyakoribb oka az audio-illesztőprogramok. Ha az illesztőprogram elavult, sérült vagy nem megfelelően van telepítve, hangproblémák léphetnek fel, beleértve az „audioszolgáltatások nem válaszolnak” hibát.
Windows 10 felhasználók azt is észrevette, hogy ez a hiba új telepítése után jelentkezik Windows Update . Míg a frissítések elsősorban a problémák megoldását célozzák, gyakori, hogy egy új frissítés új hibákat is tartalmaz.
Szerencsére számos dolgot kipróbálhat, mielőtt drasztikus döntést hozna, mint például a Windows 10 alaphelyzetbe állítása vagy újratelepítése.
Megoldva: Az audioszolgáltatások nem válaszolnak a Windows 10 rendszerben
1. módszer. Indítsa újra az Audio Services alkalmazást
Az első dolog, amit meg kell próbálnia, az az audio szolgáltatások újraindítása. Ez a szolgáltatás kezeli a számítógép hangját, így az újraindítás megoldhatja a problémákat.
- megnyomni a Windows + R gombokat a billentyűzeten. Ezzel megjelenik a Run segédprogram.
- Begépel szolgáltatások.msc és kattintson az OK gombra. Ez elindítja a Szolgáltatások ablakot, amelynek teljes betöltése eltarthat néhány másodpercig.
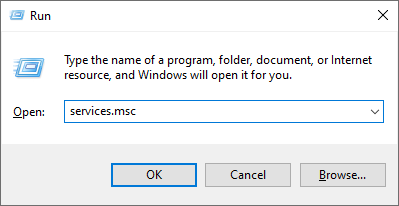
- Kattintson jobb gombbal a Windows Audio szolgáltatást és válasszon Tulajdonságok .
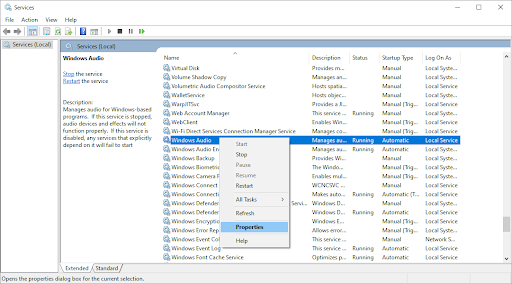
- Állítsa be az Indítás típusát Automatikus . Ha a szolgáltatás nem fut, kattintson a Rajt gomb. Kattintson Alkalmaz , akkor rendben . Vissza kell térnie a szolgáltatások listájához.

- Ismételje meg ugyanezeket a lépéseket a Windows Audio Endpoint Builder szolgáltatás. Miután mindkét szolgáltatás automatikus indításra módosult, indítsa újra a számítógépet.
2. módszer. Indítsa el a Szükséges audiokomponenseket
Előfordulhat, hogy a rendszerhanggal kapcsolatos egyéb szolgáltatásokat el kell indítani az „Audio services not response” hiba kijavításához. Lehetséges, hogy Ön, egy másik személy vagy egy alkalmazás nemrégiben letiltotta ezeket a szolgáltatásokat, ami hibákat okozott az eszközén.
- megnyomni a Windows + R gombokat a billentyűzeten. Ezzel megjelenik a Run segédprogram.
- Begépel szolgáltatások.msc és kattintson az OK gombra. Ez elindítja a Szolgáltatások ablakot, amelynek teljes betöltése eltarthat néhány másodpercig.
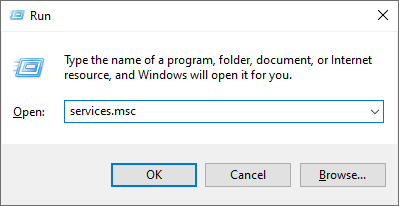
- Kattintson jobb gombbal az alábbi szolgáltatások mindegyikére, majd kattintson a Rajt választási lehetőség:
- DCOM Server Process Launcher
- Távoli eljáráshívás (RPC)
- RPC végpontleképező
- Miután mind a 3 szolgáltatás fut, kattintson rájuk ismét a jobb gombbal, és válassza a lehetőséget Tulajdonságok . Győződjön meg arról, hogy az Indítás típusa a következőre van állítva Automatikus .
- Indítsa újra a számítógépet, és ellenőrizze, hogy a hangproblémák továbbra is fennállnak-e.
3. módszer: Helyi és hálózati szolgáltatások hozzáadása parancsokkal
Van néhány parancs, amelyet beírhat a Parancssorba a probléma megoldása érdekében. Ezekkel a parancsokkal hálózati szolgáltatást és helyi szolgáltatást ad hozzá a helyi rendszergazdai csoporthoz.
Vegye figyelembe, hogy ennek a módszernek a végrehajtásához rendszergazdai jogosultságokkal rendelkező fiókra van szüksége.
- Nyissa meg a keresősávot a tálcán a nagyító ikonra kattintva. Azt is felhozhatja a ablakok + S billentyűparancs.
- Begépel Parancssor . Amikor megjelenik az eredmények között, kattintson rá jobb gombbal, és válassza ki Futtatás rendszergazdaként .
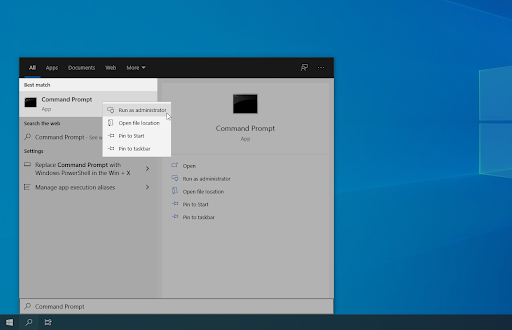
- Amikor a Felhasználói fiókok felügyelete (UAC) kéri, kattintson a gombra Igen hogy az alkalmazás adminisztrátori engedélyekkel indulhasson el.
- Miután megnyílt a Parancssor ablak, írja be a következő parancsot, és nyomja meg az Enter billentyűt a végrehajtásához: net localgroup rendszergazdák networkservice /add
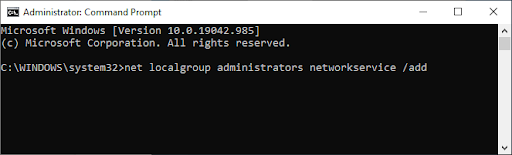
- Ezt követően hajtsa végre a következő parancsot: net localgroup rendszergazdák localservice /add
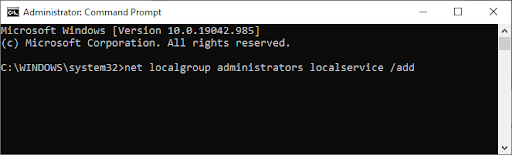
Javasoljuk, hogy indítsa újra az eszközt, és ellenőrizze, hogy a hangproblémák továbbra is fennállnak-e a parancsok bevitele után. Ne aggódjon – még mindig sok mindent meg kell próbálnia, ha továbbra is az „Audioszolgáltatások nem válaszol” hibaüzenetet tapasztalja.
Kell segítség? Nézze meg a mi Hogyan lehet egy helyi felhasználót rendszergazdává tenni a Windows 10 rendszerben útmutató.
4. módszer Telepítse az alapértelmezett hang-illesztőprogramokat
A felhasználók arról számoltak be, hogy az alapértelmezett hang-illesztőprogramok egyszerű telepítése segített nekik kijavítani az „Audio service not response” hibát.
- Kattintson a Windows ikonra a képernyő bal alsó sarkában a megjelenítéséhez Start menü . Választ Beállítások , vagy használja a ablakok + én parancsikon.
- Kattintson a Rendszer csempe, majd kattintson a gombra Haladó rendszerbeállítások a jobb oldali menüből.
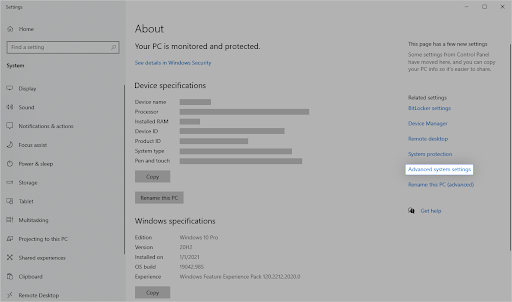
- Váltson át a Hardver fület a tetején, majd kattintson a Eszköztelepítési beállítások ikon.

- Megjelenik egy új ablak. Itt válassza ki a „ Nem (előfordulhat, hogy eszköze nem a várt módon működik) ”. Kattints a Változtatások mentése gombot utána.
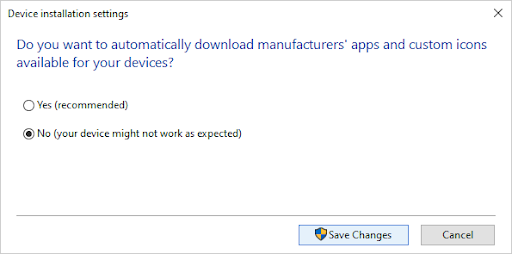
- Ezután le kell tiltania az aktuális audio-illesztőprogramo(ka)t. megnyomni a ablakok + x gombokat egyszerre, majd kattintson a gombra Eszközkezelő .
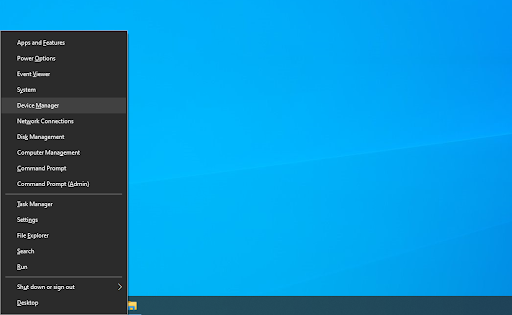
- Bontsa ki a Hang-, videó- és játékvezérlők szakaszt az előtte lévő nyíl ikonra kattintva. Itt található az összes audio-illesztőprogram. Kattintson a jobb gombbal az audio-illesztőprogramra, és válassza ki Az eszköz eltávolítása .
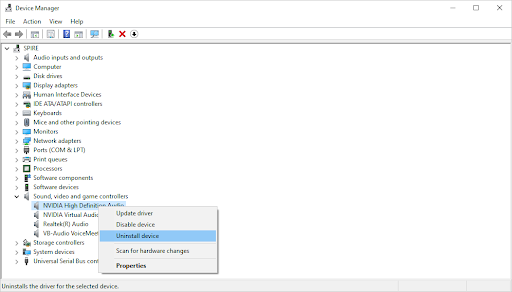
- Ügyeljen arra, hogy jelölje be a Törölje az eszköz illesztőprogramját opciót, és kattintson Eltávolítás . Ez magát az illesztőprogramot fogja eltávolítani.
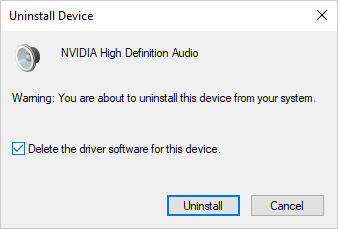
- Az eszköz és az illesztőprogram eltávolítása után kattintson a gombra Keresse meg a hardvermódosításokat gomb. Ezzel telepíti az alapértelmezett hangvezérlőket.
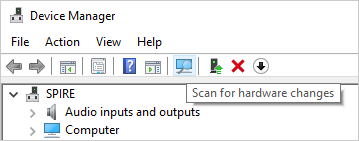
Javasoljuk, hogy csatlakoztasson minden hangeszközt, majd indítsa újra a számítógépet. Miután újra csatlakoztatta az eszközöket, ellenőrizze, hogy a hangproblémák megoldódtak-e.
5. módszer. Telepítse a Realtek vagy a High Definition Audio Devicet
Egyes esetekben az IDT High Definition Audio Codec a hiba forrása. Ha az alapértelmezett illesztőprogramok nem segítettek megoldani, próbálja meg inkább a Realtek vagy a High Definition audioeszközt telepíteni.
- megnyomni a ablakok + x gombokat egyszerre, majd kattintson a gombra Eszközkezelő .
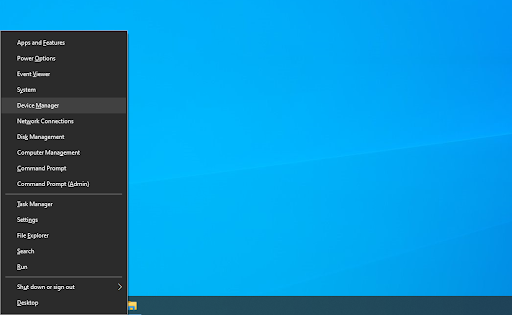
- Bontsa ki a Hang-, videó- és játékvezérlők szakaszt az előtte lévő nyíl ikonra kattintva. Kattintson a jobb gombbal a hangeszközre, és válassza ki Illesztőprogram frissítése .
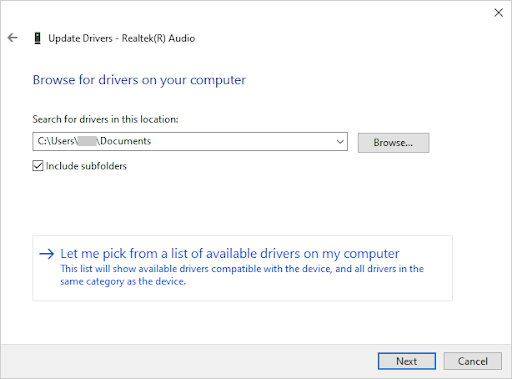
- A párbeszédablakban válassza a lehetőséget Böngésszen a számítógépemen az illesztőprogramokért , majd kattintson a gombra Hadd válasszak a számítógépemen elérhető illesztőprogramok listájából gomb.
- Keresse meg és válassza ki Nagy felbontású audioeszköz . Ha nem látja a listában, törölje a jelölést a Kompatibilis hardver megjelenítése jelölőnégyzetből. A folytatáshoz kattintson a Tovább gombra.
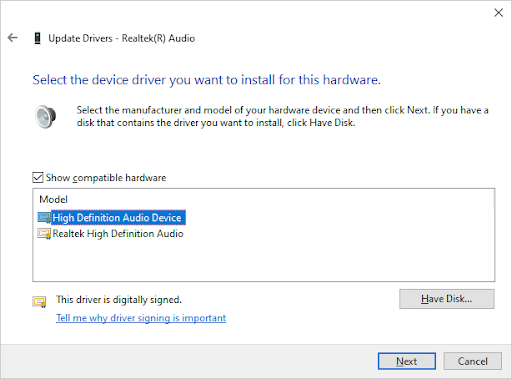
- Kövesse a képernyőn megjelenő utasításokat, amíg a telepítés be nem fejeződik, majd indítsa újra a számítógépet. Ha a problémák nem oldódnak meg, ismételje meg a lépéseket, és válassza ki Realtek High Definition Audio helyette.
6. módszer. Használjon visszaállítási pontot
Ha Ön vagy rendszere visszaállítási pontot hozott létre a hangproblémák megjelenése előtt, akkor visszaállíthatja a rendszert ebbe az állapotba. Ezzel kijavíthatja az „Audio service not válaszol” hibát.
- Nyissa meg a keresősávot a tálcán a nagyító ikonra kattintva. Azt is felhozhatja a ablakok + S billentyűparancs.
- Begépel Rendszer-visszaállítás és kattintson rá Felépülés a keresési eredmények közül. Ennek a tetején kell lennie, a legjobb meccs kategóriában.
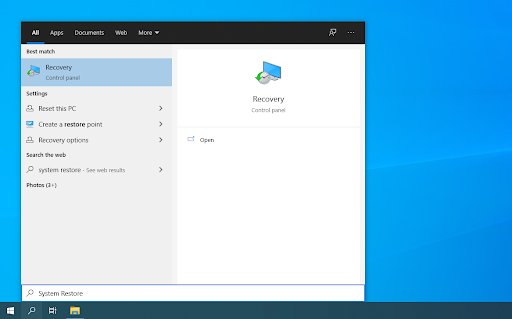
- Kattintson a Nyissa meg a Rendszer-visszaállítást hivatkozást a Speciális helyreállítási eszközök részben.
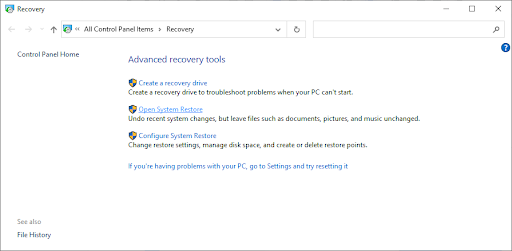
- Kövesse a képernyőn megjelenő utasításokat egy múltbeli időpont visszaállításához. Kiválaszthat saját maga is egy visszaállítási pontot, vagy használhatja az ajánlottat. Győződjön meg róla, hogy ellenőrizze, hogy mely fájlokat és alkalmazásokat érinti amikor visszaállítja a rendszert.
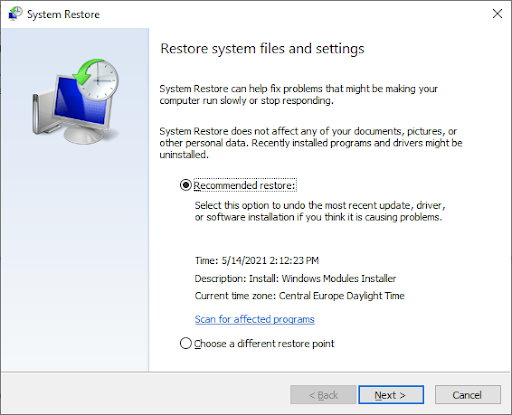
- Miután kiválasztotta azokat a lehetőségeket, amelyekkel elégedett, kattintson a Befejez gombot, és várja meg, amíg a Windows 10 visszaállítja a számítógépet.
A helyreállítási folyamat befejezése után ellenőrizze, hogy továbbra is ugyanazokat a hangproblémákat tapasztalja-e. Nem látsz javulást? Ideje elgondolkodni a Windows 10 újratelepítésén.
7. módszer. Telepítse újra a Windows 10-et
Ha a fentiek közül semmi sem működött, a probléma csak a Windows 10 alaphelyzetbe állításával vagy újratelepítésével oldható meg. Beállításoktól függően újratelepítheti a rendszert személyes fájlok elvesztése nélkül. Sajnos a legtöbb alkalmazása és rendszerkonfigurációja törlésre kerül, hogy eszköze újrainduljon.
Nézze meg nálunk A Windows 10, 8.1 vagy 7 telepítése rendszerindító USB használatával útmutató a részletes, lépésről lépésre a Windows 10 telepítésével kapcsolatos útmutatóért. A frissítési és visszaállítási utasításokért keresse fel a hivatalos Microsoft támogatás oldalon.
Végső gondolatok
Reméljük, hogy ez a bejegyzés segített kijavítani az „Audio Services Not Responding Error in Windows 10” problémát. Ha további segítségre van szüksége, a mi Segítség Központ útmutatók százait kínálja segítségére. Bővebb informatív cikkekért térjen vissza hozzánk, ill felveszi a kapcsolatot szakértőinkkel azonnali segítségért.
Még egy dolog
Szeretne promóciókat, ajánlatokat és kedvezményeket kapni, hogy termékeinket a legjobb áron szerezhesse be? Ne felejtsen el feliratkozni hírlevelünkre az alábbi e-mail cím megadásával! Legyen Ön az első, aki megkapja a legfrissebb híreket postaládájában.
Érdekelhet még
» A „Nincs audiokimeneti eszköz telepítve” hiba kijavítása Windows 10 rendszeren
» Megoldva: A kötet ikonja hiányzik a Windows 10 rendszerből
» A Windows Audio Device Graph Isolation magas CPU-használatának javítása


