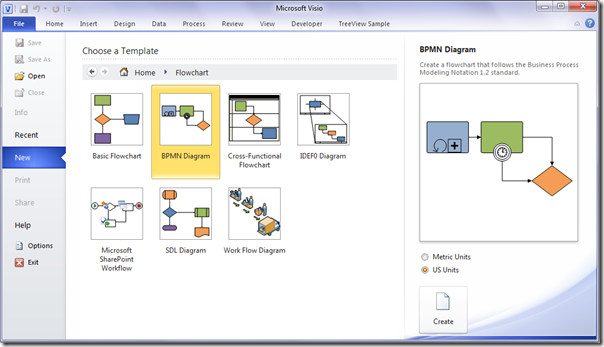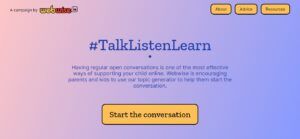A Windows 10 jelenleg a Microsoft rendkívül népszerű operációs rendszerének legújabb verziója. Annak ellenére, hogy számos olyan fejlesztést hozott, amelyet a felhasználók szeretnek, rengeteg hibával és hibával jár, amelyek látszólag a semmiből jelennek meg. Ezek egyike az üzenet megkapása A Windows nem tud hozzáférni a megadott eszköz elérési útjához vagy fájljához, amikor megpróbál megnyitni, módosítani vagy törölni egy alkalmazást / fájlt.
Ha gondja van e hibaüzenet miatt, ne keressen tovább. Azért vagyunk itt, hogy segítsen felismerni annak okait, és kijavítsunk egy javítást, hogy a rendszer újra működőképes állapotba kerüljön.

Mi okozza, hogy a Windows nem fér hozzá a megadott eszköz elérési útjához vagy fájlhibához?
Akárcsak a többség A Windows 10 hibái , ennek sincs végleges oka. A felhasználói közösség azonban képes volt összerakni azokat a lehetséges okokat, amelyek általában a cikkben szereplő hibához vezetnek. Ezt találtuk a különböző felhasználói jelentésekből:
- Nincs megfelelő jogosultsága a fájl eléréséhez . Akár szándékosan, akár nem, nem biztos, hogy rendelkezik az alkalmazás vagy fájl megnyitásához / módosításához szükséges engedélyekkel.
- A fájl helye nem érhető el, vagy nem létezik . Lehetséges, hogy a fájl, amelyhez hozzáférni próbál, már nem létezik a számítógépen.
- A fájlt rosszindulatú programok módosították vagy törölték . Ha rosszindulatú programokkal fertőzött, fennáll annak a lehetősége, hogy a rosszindulatú szoftver módosítja vagy törli a fájlokat.
- Egy víruskereső alkalmazás blokkolja a hozzáférést . A víruskereső alkalmazások köztudottan Windows 10 hibákhoz vezetnek. Az alábbiakban találhat egy módszert annak biztosítására, hogy a víruskereső ne okozza a hibát.
- A fájl nem hozzáférhető külső helyen található . Ha a fájlt olyan hálózaton vagy külső merevlemezen tárolta, amely már nincs megfelelően csatlakoztatva a számítógépéhez, akkor a Windows nem tudja elérni a megadott eszköz elérési utat vagy fájlhibát.
Ezek csak a közösség által ismert leggyakoribb okok. Lehetséges, hogy a hibának más forrása van, azonban a következő szakasz lépései segíthetnek a probléma megoldásában.
szükség van a Windows 10 pro termékkulcsra
A Windows javítása nem érheti el a megadott eszköz elérési utat vagy fájlt
Most, hogy azonosítottuk a lehetséges okok többségét, ideje kijavítani a hibát. Az alábbiakban különböző módszereket találhat, amelyek a Windows 10-vel kapcsolatos problémák megoldásához szükséges lépéseken keresztül vezetik el a megadott eszköz elérési útját vagy fájlhibáját.
jegyzet : Néhány ilyen módszer megköveteli, hogy rendszergazdai fiókot használjon eszközén. Ez azt jelenti, hogy a fiók különféle feladatokat képes végrehajtani, amelyek megváltoztathatják a rendszer beállításait, amelyekre a rendszer visszaállításához lehet szükség.
Nem tudja, hogyan változtassa meg fiókját rendszergazdai engedélyekkel? Szeretne külön rendszergazdai felhasználót létrehozni ilyen célokra? Javasoljuk, hogy nézze meg Felhasználó rendszergazdává tétele Windows 10 rendszeren által StormWind Studios megtudhatja, hogyan teheti az admin felhasználókat profiként.
Most kezdjük el a hibaelhárítást, hogy a Windows nem fér hozzá a megadott eszköz elérési útjához vagy fájlhibához!
1. módszer: Módosítsa a fájl vagy mappa engedélyét
Nagyon lehetséges, hogy nem fér hozzá vagy módosít egy fájlt, mert ehhez nincsenek megfelelő engedélyei.
ezen a hálózaton egy másik számítógép ugyanazzal az IP-címmel rendelkezik, mint ez a számítógép
Ha megosztja ezt a számítógépet másokkal, vagy nyilvános helyen van, akkor ez valószínűleg annak biztosítása, hogy senki ne sérthesse meg az eszközt. Ebben az esetben, forduljon rendszergazdához és ellenőrizze velük.
Ha azonban a hiba a személyi számítógépén jelentkezik, akkor magának kell megjavítania az engedélyeket. Így teheti meg ezt.
- Kattintson a jobb gombbal a problémás fájlra vagy mappára, majd válassza a lehetőséget Tulajdonságok .

- Az ablak tetején található fülcímkék használatával váltson a Biztonság fülre.

- Kattintson az alább felsorolt fiókjára Csoport vagy felhasználónév . Ez megmutatja, hogy jelenleg milyen engedélyekkel rendelkezik.
- Kattintson a Szerkesztés gombra az engedélyek módosításához.

- Ne felejtse el eltávolítani az összes ellenőrzést a Tagadni oszlop. Ez automatikusan megszünteti a fájlra vonatkozó összes korlátozást.

- Kattints a rendben gombra, és tesztelje, hogy megnyithatja vagy módosíthatja-e a fájlt a változtatások elvégzése után.
2. módszer: Ellenőrizze a fájl helyét
Ha egy fájlhoz szeretne parancsikont használni, akkor előfordulhat, hogy a Windows nem tudja elérni a megadott eszköz elérési útját vagy fájlhibát, mert a parancsikon jelenleg nem létező helyre vezet.
Ellenőrizzük a fájl helyét és ellenőrizzük, hogy létezik-e a következő lépések végrehajtásával.
- Kattintson a jobb gombbal a problémás fájlra vagy mappára, majd válassza a lehetőséget Tulajdonságok .

- Győződjön meg róla, hogy az alapértelmezett beállítást választotta Tábornok fülre. Itt találhat információkat egy fájlról, mappáról vagy parancsikonról.

- Ellenőrizd a Elhelyezkedés . Ez megmutatja a fájl elérési útját, amelyet megpróbál elérni vagy módosítani.

- Az egér kurzorával válassza ki a helyet, és kattintson a jobb gombbal a szövegre. Válaszd a Másolat opciót a helyi menüből.

- Nyissa meg a Fájlkezelő a tálcán lévő ikon segítségével.

- Kattintson a fejléc szakaszra, és illessze be a 4. lépésben másolt helyszöveget a Ctrl + P billentyűparancs. nyomja meg Belép hogy a fájl helyére lépjen.

- Ellenőrizze, hogy megtalálja-e a kívánt fájlt ezen a helyen. Ha nem tudja, akkor a legvalószínűbb az történt, hogy a fájlt törölték vagy áthelyezték.
3. módszer: A fájl feloldása
Lehetséges, hogy a Windows 10 blokkolta a fájlt a számítógép védelme érdekében. Még akkor is, ha a fájl nem rosszindulatú, a rendszer hamis pozitív eredményekbe ütközhet, és blokkolhatja azt a fájlt, amelyhez hozzáférni vagy módosítani próbál. Amikor ez megtörténik, csak annyit kell tennie, hogy feloldja a blokkolást az alábbi egyszerű lépéseket követve.
Az iphone 5c letiltva csatlakozik az iTunes-hoz
- Kattintson a jobb gombbal a problémás fájlra vagy mappára, majd válassza a lehetőséget Tulajdonságok .

- Győződjön meg róla, hogy az alapértelmezett beállítást választotta Tábornok fülre. Itt talál információkat egy fájlról, mappáról vagy parancsikonról.

- Ellenőrizze, hogy látja-e a szöveget Ez a fájl egy másik számítógépről származik, és lehet, hogy blokkolva van a számítógép védelme érdekében. a Biztonság szakasz mellett. Ha mégis, tegyen egy pipát a mellé Feloldás .

- Kattintson a gombra rendben és próbálja meg újra elérni vagy módosítani a fájlt.
4. módszer: Hozza létre újra a fájl parancsikonját
Amikor a parancsikon elérési útja megváltozik, az nem frissül automatikusan. Ez azt jelenti, hogy megpróbál egy olyan parancsikont indítani, amely már nem a fájl megfelelő helyére mutat. Ebben az esetben mindössze annyit kell tennie, hogy újra létrehozza a parancsikont.
- Kattintson egy üres helyre a Asztal , majd válassza a lehetőséget Új → Parancsikon .

- Üsd a Tallózás gombra, és keresse meg azt a fájlt, amelyhez hozzáférni vagy módosítani próbál, majd kattintson a gombra Következő .

- Írja be a kívánt elemet a parancsikon neve . Ez bármi lehet a Windows 10 határain belül, vagyis nem használhat speciális speciális karaktereket. Kattintson a gombra Befejez .

- Létre kell hoznia a működő parancsikont a Asztal .
5. módszer: Ideiglenesen tiltsa le a harmadik féltől származó víruskeresőt
Mint fent említettük, lehetséges, hogy egy harmadik féltől származó víruskereső alkalmazás okozza ezt a hibát a rendszerén. A Windows 10 felhasználói arról számolnak be, hogy sokféle víruskereső alkalmazás okozhatja ezt a hibát, ezért ne zárja ki ezt a lehetőséget.
A tesztelés legjobb és legbiztonságosabb módja az, ha ideiglenesen letiltja a víruskeresőt, és megnézi, hogy a hiba továbbra is előfordul-e.
jegyzet : Győződjön meg róla, hogy be van kapcsolva a Windows Defender, miközben a harmadik féltől származó antivírusokat le van tiltva. A Defender egy natív Windows 10 megoldás a rosszindulatú programok elleni védelemre, amely képes a szükséges védelmet nyújtani a számítógép használata során.
A víruskereső alkalmazás ideiglenes letiltása:
hol van az akkumulátor ikon a hp laptopomon
- Nyissa meg a Feladatkezelő a következő módszerek egyikével:
- Kattintson a jobb gombbal a tálcán, és válassza a lehetőséget Feladatkezelő a helyi menüből.

- megnyomni a Ctrl + Alt + Del billentyűket, és várja meg, amíg megjelenik a biztonsági beállítások képernyő. Ezután válassza ki Feladatkezelő .
- Ha a Feladatkezelő kompakt nézetben indult, kattintson a gombra További részletek opció látható az ablak bal alsó sarkában.

- Váltson a üzembe helyezés fülre a Feladatkezelő ablak tetején. Itt láthatja az összes olyan alkalmazást, amely elindul a számítógéppel együtt.

- Válassza ki a külső gyártótól származó víruskereső alkalmazást, majd kattintson a gombra Letiltás gombra az ablak jobb alsó sarkában. Az alkalmazás állapotának a következőre kell változnia: Tiltva .
- Ismételje meg ezt minden harmadik féltől származó, a számítógépére telepített víruskereső szoftverrel újrakezd A Te eszközöd.
Ezen lépések végrehajtása után a számítógép egy harmadik féltől származó víruskereső szoftver nélkül indul, így ellenőrizheti, hogy a probléma megoldódott-e.
Ha elérheti, módosíthatja és törölheti a kívánt mappát / fájlt, akkor valószínűleg az Ön által használt víruskereső alkalmazás okozta a hibát. Javasoljuk, hogy keressen egy másik alkalmazást, vagy vegye fel a kapcsolatot az ügyfélszolgálattal.
Remélhetőleg ez az útmutató segíthet megszabadulni a bosszantó Windows-tól, amely nem fér hozzá a megadott eszköz elérési útjához vagy fájlhibához a Windows 10 rendszeren.
Ha szeretne többet megtudni a Microsoft Windows rendszerről, segítségre van szüksége a hibaelhárítással kapcsolatban, vagy ha többet szeretne megtudni az operációs rendszerről, nézze meg a másik cikkeket itt.
Ha olyan szoftvercéget keres, amelyben megbízhat integritása és becsületes üzleti gyakorlata miatt, ne keresse tovább a -et. Mi vagyunk a Microsoft minősített partnere és egy BBB akkreditált vállalkozás, amely törődik azzal, hogy ügyfeleink számára megbízható, kielégítő tapasztalatokat szerezzen a szükséges szoftvertermékekkel kapcsolatban. Veletek leszünk minden értékesítés előtt, alatt és után.
Ez a 360 fokos garancia. Mire vársz még? Hívjon minket még ma a +1 877 315 1713 telefonszámon, vagy küldjön e-mailt a sales@softwarekeep.com címre. Élő csevegésen keresztül is elérhet minket.


















![A Disney Plus 73-as hibakód javítása [Frissítve]](https://gloryittechnologies.com/img/help-center/66/how-fix-disney-plus-error-code-73.png)