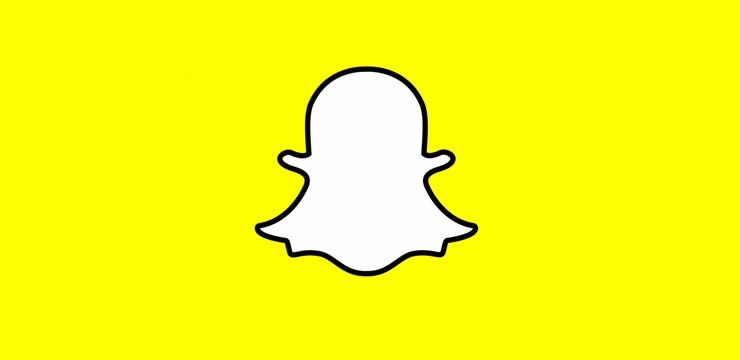Jelenleg azzal küzd, hogy az NVIDIA vezérlőpult nem nyílik meg Windows rendszeren? Ha az NVIDIA vezérlőpult nem nyílik meg, ennek oka lehet elavult illesztőprogramok, Windows-frissítések vagy lefagyott folyamatok . Ez egy hasznos eszköz a grafikus kártyával kapcsolatos különféle beállítások kezeléséhez. Előfordulhat, hogy a víruskereső zavarja az alkalmazást, ezért fontolja meg a beállítások ellenőrzését vagy letiltását.

Az NVIDIA márkájú grafikus kártyával működő rendszerek esetében az NVIDIA vezérlőpult elengedhetetlen. Lehetővé teszi, hogy mélyre ásson a kártya vezérlőelemeibe, és rendszerszinten testreszabhatja teljesítményét.
Ha ez a panel nem érhető el, akkor bajba kerülhet: lemarad az optimalizálási lehetőségekről, a testreszabásról és az esetleges teljesítménynövekedésről. Ez azt is jelenti, hogy valami biztosan nincs rendben az NVIDIA-telepítésekkel vagy magával a rendszerrel. Tehát mit tehet az NVIDIA vezérlőpult megnyitásához? Folytassa az olvasást, hogy megtudja.
a Windows 7 frissítés csak tovább keres
Mi az NVIDIA vezérlőpult?
'Az NVIDIA vezérlőpultja lehetővé teszi az NVIDIA grafikus illesztőprogram-beállítások vezérlését, valamint az esetlegesen a rendszerére telepített egyéb NVIDIA-segédprogramokat.' - tól től NVIDIA Vezérlőpult Súgó
Az NVIDIA vezérlőpultot azonnal telepíteni kell az eszközére, amint megszerezte az NVIDIA grafikus kártya működtetéséhez szükséges illesztőprogramokat. Lehetővé teszi a beállítások, például a felbontás, a színkorrekció és a 3D alkalmazás beállításai feletti mélyebb ellenőrzést.
Ez a szoftver különösen hasznos azoknak, akik 3D-s alkalmazásokkal dolgoznak, vagy Windows-játékosok számára. Lehetővé teszi, hogy elmélyüljön annak testreszabásában, hogy a rendszer hogyan kezeli a 3D-s elemek megjelenítését. Például engedélyezheti vagy letilthatja az élsimítást, a textúra szűrést és a VSync-et.
Megoldva: Az NVIDIA vezérlőpult nem nyílik meg Windowson
A következő módszerekkel oldja meg az NVIDIA Control Penal nem nyílik meg Windows rendszeren problémáját:
1. módszer. Indítsa újra az NVIDIA vezérlőpultot
Az első dolog, amit meg kell próbálni, egyszerűen kilépni az NVIDIA Vezérlőpult feladatából, majd megpróbálni újra megnyitni az alkalmazást.
- Kattintson a jobb gombbal egy üres helyre a tálcán, és válassza a lehetőséget Feladatkezelő .
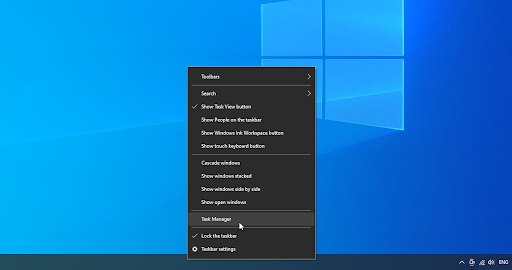
- Válaszd ki a NVIDIA Vezérlőpult és kattintson a Utolsó feladat gombot az ablak jobb alsó sarkában.
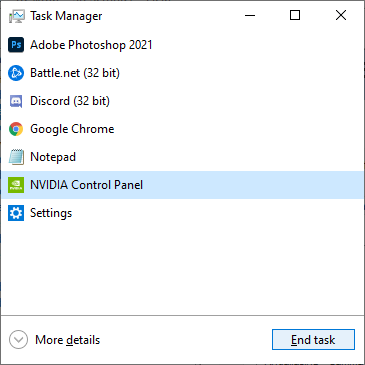
- Várjon néhány másodpercet, és nyissa meg az NVIDIA Vezérlőpultot.
2. módszer. Indítsa újra ezeket az NVIDIA-szolgáltatásokat
Az NVIDIA néhány szükséges szolgáltatást telepít a rendszerére. Ha ezeket a szolgáltatásokat leállítják, a szoftver valószínűleg nem fog megfelelően működni. Szerencsére ezt az alábbi lépésekkel kijavíthatja és megelőzheti.
- megnyomni a Windows + R gombokat a billentyűzeten. Ezzel megjelenik a Run segédprogram.
- Begépel ' szolgáltatások.msc ” idézőjelek nélkül, majd nyomja meg a gombot Belép gombot a billentyűzeten. Ezzel megnyílik a Szolgáltatások ablak.
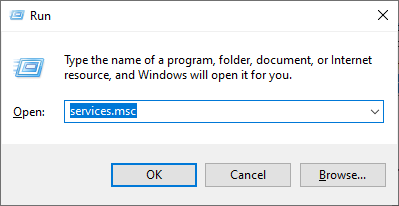
- Keresse meg a ' NVIDIA Display Container LS ” szolgáltatást a listából. Kattintson rá jobb gombbal, és válassza ki Újrakezd a helyi menüből.
- Ismételje meg a fenti lépést a következő szolgáltatásokkal: NVIDIA LocalSystem Container , NVIDIA NetworkService Container , és NVIDIA telemetriai tároló .
- Miután újraindította az összes NVIDIA szolgáltatást, ellenőrizze, hogy látja-e a panelt a tálcán vagy az asztal helyi menüjében.
3. módszer. Frissítse NVIDIA illesztőprogramjait
Rendkívül fontos, hogy a grafikus kártya illesztőprogramja mindig naprakész legyen. Különösen a nagyobb Windows 10 frissítések után jelenhetnek meg kompatibilitási problémák, amelyek mindenféle hibát okozhatnak.
ms office 32 bites vs 64 bites
Előfordulhat, hogy az NVIDIA kijelző-illesztőprogram elavult vagy sérült a Vezérlőpult hiányához vezethet. 3 módja van ennek javítására:
1. lehetőség: Frissítse manuálisan a kijelzőadapter illesztőprogramját
- Ellenőrizze a használt grafikus kártya típusát:
- megnyomni a ablakok és R gombokat a billentyűzeten egyszerre.
- Ez felhozza a Fuss hasznosság. Begépel ' dxdiag ” gombot idézőjelek nélkül, majd nyomja meg a gombot rendben gomb.
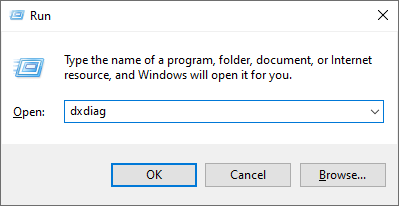
- Ez a parancsikon a DirectX diagnosztikai eszköz eléréséhez, amely lehetővé teszi a rendszerrel kapcsolatos információk megtekintését.
- Váltson a Kijelző lapon.
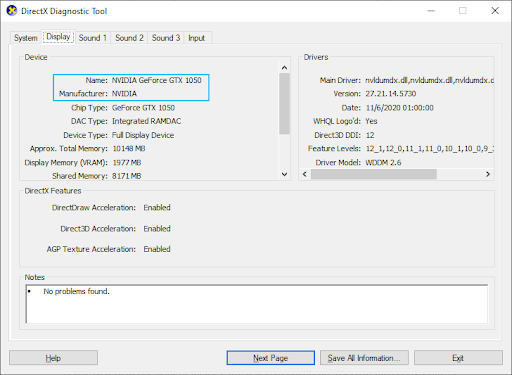
- Alatt Eszköz , vegye figyelembe a grafikus kártya nevét és gyártóját.
- Nyissa meg a megfelelő gyártó webhelyét, majd navigáljon a letöltési oldalára. Íme néhány a gyártók legáltalánosabb weboldala, ahol illesztőprogram-letöltéseket találhat:
Intel illesztőprogramok és szoftverek oldala.
NVIDIA illesztőprogram letöltési oldal.
AMD illesztőprogramok és támogatási oldal - Keresse meg grafikus kártya modelljét a mellékelt keresőeszközök segítségével, és töltse le a legújabb illesztőprogramját.
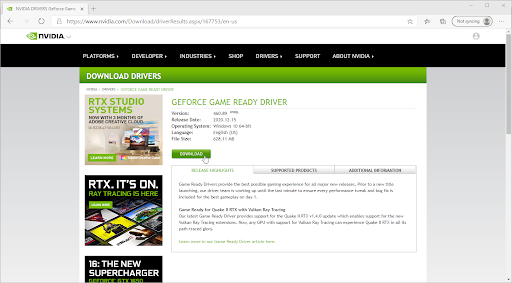
- Töltse le és telepítse a legújabb illesztőprogramot úgy, hogy duplán kattintson a letöltött fájlra, és kövesse a képernyőn megjelenő utasításokat. Előfordulhat, hogy a rendszer felszólítja az eszköz újraindítására.
jegyzet : Mindig ügyeljen arra, hogy mindig a grafikus kártyájának megfelelő illesztőprogramot töltse le és telepítse. Ha bizonytalan, keressen a Google-on, vagy lépjen kapcsolatba a gyártó ügyfélszolgálatával.
2. lehetőség: A kijelzőadapter illesztőprogramjának automatikus frissítése
- megnyomni a ablakok és R gombokat a billentyűzeten egyszerre. Ez előhozza a Fuss hasznosság.
- Begépel ' devmgmt.msc ” gombot idézőjelek nélkül, majd nyomja meg a gombot rendben gomb. Ezzel az Eszközkezelő ablakba kerül.
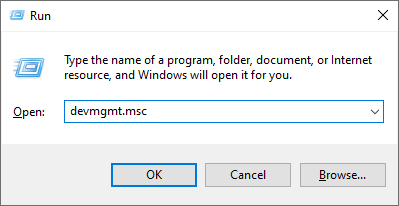
- Bontsa ki a Kijelző adapterek részt a bal oldali nyíl ikonra kattintva.
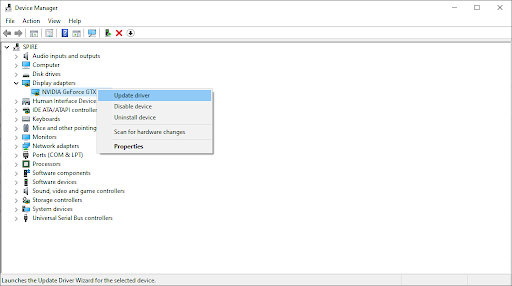
- Kattintson jobb gombbal az aktuális illesztőprogramra, majd válassza ki a Illesztőprogram frissítése választási lehetőség.
- Kattintson A frissített illesztőprogramok automatikus keresése hogy a Windows 10 automatikusan frissítse az illesztőprogramot. Ha végzett, nyugodtan lépjen ki az Eszközkezelőből, és indítsa újra a számítógépet.
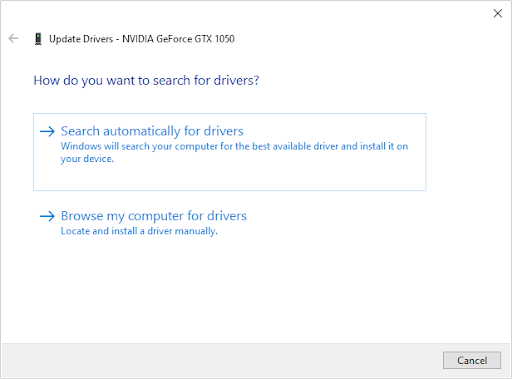
3. lehetőség Frissítse az illesztőprogramokat egy harmadik féltől származó alkalmazással
Bár nem szükséges harmadik féltől származó alkalmazást használni az illesztőprogramok frissítéséhez, ez egy olyan lehetőség, amely minden Windows 10 felhasználó számára elérhető. Megtalálhatja és letöltheti harmadik féltől származó frissítőeszközöket is, mint pl Driver Booster , DriverHub , vagy DriverPack megoldás az illesztőprogramok automatikus frissítéséhez.
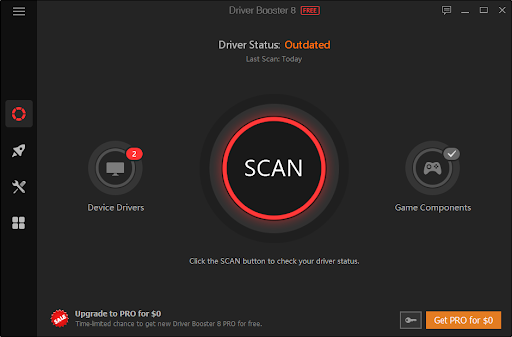
Ezen eszközök többsége ingyenes és könnyen használható. Ha nem elégedett a szolgáltatással, javasoljuk, hogy keressen fejlettebb alkalmazásokat az interneten.
Mindig győződjön meg arról, hogy az Ön által használt alkalmazás megbízható. Néhány alkalmazás, amely az illesztőprogramok javítását vagy frissítését kínálja, rosszindulatú programokat, reklámprogramokat vagy kémprogramokat tartalmaz. Javasoljuk, hogy a szoftver letöltése előtt keressen rá a termék nevére, és olvassa el valódi felhasználók véleményét.
4. módszer. Lépjen ki az NVIDIA Display Container folyamatból
A Vezérlőpult gyors javítása, a nem nyitás egy másik NVIDIA-folyamathoz, nevezetesen az NVIDIA Display Containerhez kapcsolódhat. Ha kilép ebből a feladatból, elindíthatja a segédprogramot.
alapértelmezett átjáró nem érhető el javítás
- Kattintson a jobb gombbal egy üres helyre a tálcán, és válassza a lehetőséget Feladatkezelő .
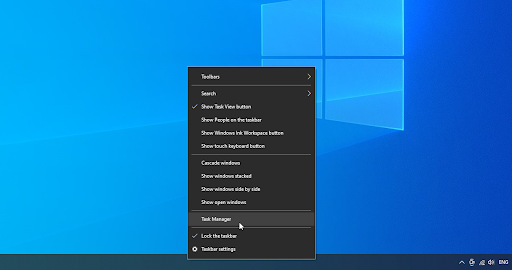
- Ha a Feladatkezelő kompakt módban indult, feltétlenül bontsa ki a részleteket a „ A mód részletei ” gombot.
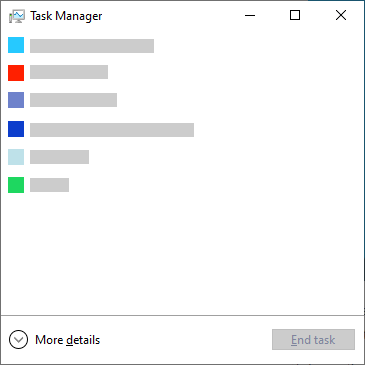
- Váltson a Részletek lapon. Görgessen lefelé, amíg meg nem jelenik a NVIDIA Display Container folyamat. Kattintson rá jobb gombbal, és válassza ki Utolsó feladat . Vegye figyelembe, hogy több ilyen folyamat is lehet – győződjön meg róla, hogy mindegyiket kilép.
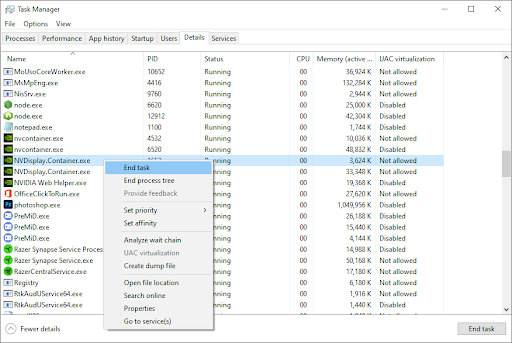
- Várja meg, amíg a folyamat újraindul, majd próbálja meg újra megnyitni az NVIDIA Vezérlőpultot.
5. módszer: Tiltsa le a gyorsindítást a Windows 10 rendszerben
Egyes felhasználók azt sugallják, hogy a Gyors indítás beállítás problémákat okozhat az NVIDIA vezérlőpultjával. Például, ha a szükséges fájlok és szolgáltatások nem töltődnek be indításkor, előfordulhat, hogy az NVIDIA Vezérlőpult nem tud megfelelően elindulni.
Kipróbálhatja, hogy ez a funkció a bűnös, ha egyszerűen letiltja a Gyorsindítást az alábbi útmutató segítségével.
- megnyomni a Windows + R billentyűket a képernyő-billentyűzet segítségével a Futtatás segédprogram megjelenítéséhez, majd írja be a „ ellenőrzés ” és kattintson az OK gombra. Ezzel elindítja a Windows 10 Vezérlőpultját.
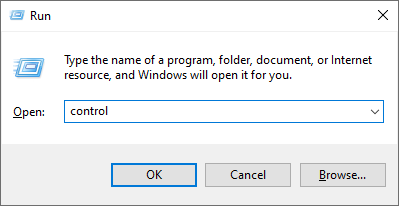
- Győződjön meg arról, hogy a megtekintési mód a következőre van állítva Kategória . Ezután kattintson a Hardver és hang cím.

- Kattintson a Válassza ki a bekapcsológombok működését hivatkozást az Energiagazdálkodási lehetőségek részben.

- Itt látnia kell azokat a lehetőségeket, amelyekkel megváltoztathatja a számítógép indításának módját. A beállítások módosításához kattintson a gombra Módosítsa a jelenleg nem elérhető beállításokat .
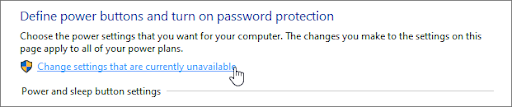
- Egyszerűen győződjön meg róla Kapcsolja be a gyors indítást nincs bejelölve, majd kattintson a gombra Változtatások mentése gomb. Ha kész, indítsa újra az eszközt, és ellenőrizze, hogy az NVIDIA Vezérlőpult el tud-e indulni.
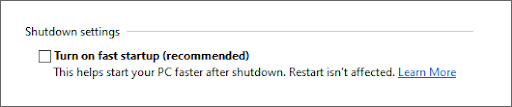
6. módszer. Telepítse újra az illesztőprogramokat az NVIDIA GeForce Experience alkalmazásból
- Nyissa meg a keresősávot a tálcán a nagyító ikonra kattintva. Azt is felhozhatja a ablakok + S billentyűparancs.
- Begépel GeForce Experience és kattintson az első keresési eredményre az alkalmazás elindításához.
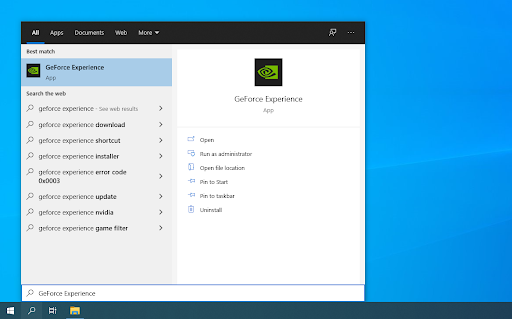
- Váltson a Drivers fület, és keresse meg a Jelenleg telepítve részt. Itt kattintson a Több… ikonra, és válassza ki Telepítse újra az illesztőprogramot .
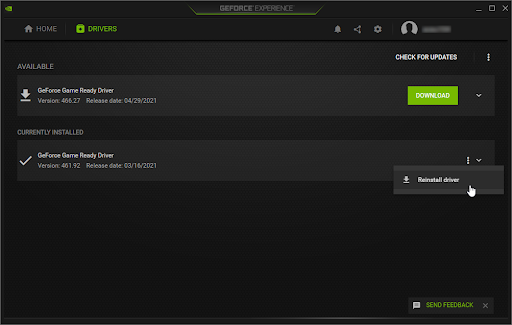
- Kövesse a képernyőn megjelenő utasításokat az aktuális illesztőprogram újratelepítéséhez. Ha szükséges, indítsa újra a számítógépet, és próbálja meg megnyitni az NVIDIA Vezérlőpultot.
7. módszer: Az NVIDIA vezérlőpult elrejtésének feloldása (bónusz)
Gyakori hiba az NVIDIA vezérlőpult elrejtése, aminek következtében az eltűnik a tálcáról. Ritka esetekben maga a Windows 10 vagy egy később telepített harmadik féltől származó alkalmazás automatikusan elrejtette az ikont. Az NVIDIA vezérlőpult elrejtésének felfedése a következőképpen történik:
- Nyissa meg a Windows 10 Vezérlőpultját. Változtassa meg a nézet módot erre Nagy ikonok , majd kattintson a gombra NVIDIA Vezérlőpult a tételekből.
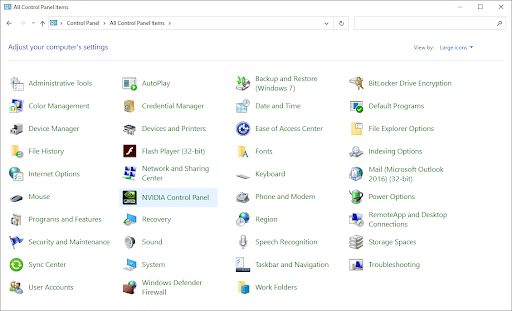
- Miután megnyílt az NVIDIA Vezérlőpult, kattintson a gombra Asztali menü a tetején. Győződjön meg róla, hogy van egy pipa mellette Asztali helyi menü hozzáadása és Értesítési tálca megjelenítése Ikon. Ha nem, egyszerűen kattintson rájuk a hozzáadáshoz.
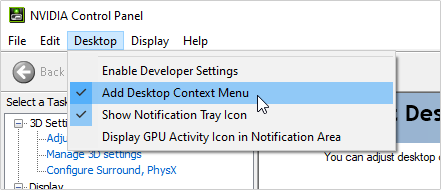
- Zárja be az NVIDIA Vezérlőpultot, és próbálja meg megnyitni az asztalon jobb gombbal kattintva vagy a tálcán.
Végső gondolatok
A miénk Segítség Központ több száz útmutatót kínál, amelyek segítenek Önnek, ha további segítségre van szüksége. Bővebb informatív cikkekért térjen vissza hozzánk, ill felveszi a kapcsolatot szakértőinkkel azonnali segítségért.
Még egy dolog
Szeretne promóciókat, ajánlatokat és kedvezményeket kapni, hogy termékeinket a legjobb áron szerezhesse be? Ne felejtsen el feliratkozni hírlevelünkre az alábbi e-mail cím megadásával! Legyen Ön az első, aki megkapja a legfrissebb híreket postaládájában.
Érdekelhet még
» Az NVIDIA vezérlőpult hiányzik a Windows 10 rendszeren
» Hiányzik az NVIDIA telemetriai tároló: A 0x0003 hibakód javítása
» A Windows 10 játékra való optimalizálása