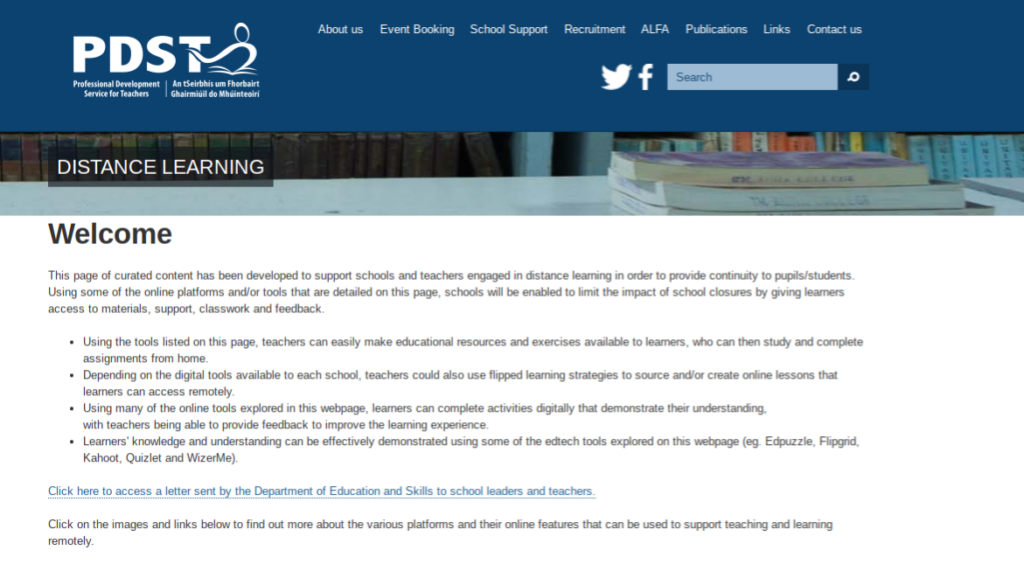Problémái vannak a Windows 10 rendszeren, amelyek a Werfault.exe nevű fájlra mutatnak? A megfelelő helyre jött, hogy megtanulja, hogyan lehet kijavítani. Olvassa el cikkünket, hogy tájékozódjon arról, mi is a Werfault.exe, ha biztonságos és hogyan javítható a vele kapcsolatos hibák.
Mi az a Werfault.exe?
A Werfault.exe az Windows hibajelentés A Windows 10 folyamata. Ezt az eszközt számos alkalmazás használja a hibák bejelentésére. Például, ha valami összetörik a számítógépen, a Werfault.exe lehetővé teszi az összeomlási jelentés továbbítását a Microsoftnak.
Ha rendelkezésre áll, még információkat és lehetséges megoldásokat is szerezhet a tapasztalt hiba megoldására. Ez mind az Ön, mind a Microsoft számára hasznos, mivel az adatokat felhasználhatják a Windows további fejlesztéséhez.
Mindig fordulhat Windows hibajelentés (Werfault.exe) kikapcsolva, vagy személyre szabhatja annak beállításait. Ez jó lehet, ha a folyamat problémákat okoz a számítógépén.

Még a hibák jelentésére használt eszköz maga is tapasztalhat hibákat.
Magas processzorhasználat
A Werfault.exe fájlhoz társított leggyakoribb probléma a számítógép processzorával (CPU) kapcsolatos. Ha a folyamat hibás, drasztikusan növelheti a számítógép CPU-használatát. Néha akár 100% -ot is elér, és következetesen ezen a tartományon marad.

Ez veszélyes a processzor egészségére. Ha hosszabb ideig magas teljesítményen működik, az kárt okoz. Javasoljuk, hogy azonnal kijavítsa ezt a Werfault.exe hibát a károk elkerülése érdekében.
Sérült vagy hiányzó fájlok
A sérült vagy hiányzó fájlok miatt lehetetlen megtalálni a Werfault.exe fájlt, ami hibákhoz vezet.
microsoft® Windows rendszer védelmi háttérfeladatok.
Lehetséges, hogy a fájlok vagy a rendszerleíró kulcsok megsérültek. Ez történhet a Windows frissítése, a rendszer módosítása vagy rosszindulatú program okozta fertőzés miatt.
Egyéb Werfault.exe hibák
Néhány más hiba is előfordulhat a Werfault.exe fájlnál, ami lehetetlenné teszi bizonyos alkalmazások használatát. Íme néhány gyakori hibaüzenet, amelyet a Windows 10 felhasználói kaptak:
- Werfault.exe alkalmazáshiba.
- Nem található a Werfault.exe.
- Hiba a program indításakor: Werfault.exe.
- A Werfault.exe nem fut.
- A Werfault.exe nem sikerült.
- A Werfault.exe nem található.
- A hibás alkalmazás elérési útja: Werfault.exe.
- A Werfault.exe problémába ütközött, ezért le kell zárni. Elnézést kérünk a kellemetlenségért.
Ha ezek közül bármelyik problémát tapasztal, javasoljuk, hogy vessen egy pillantást cikkünk következő szakaszára.
A / az Werfault.exe alkalmazáshibák kijavítása
Miután megállapította, hogy problémája van a Werfault.exe fájlral, itt az ideje elkezdeni a hibaelhárítást. Öt hasznos módszert állítottunk össze a Werfault.exe által okozott hibák megszabadításához a számítógép állapotának helyreállításához.
jegyzet : Ezen módszerek némelyikéhez rendszergazdai fiókot kell használnia. Ezt megtekintve megtanulhatja, hogyan készítsen egyet videó a StrowmWind Studios-tól . Ez azért fontos, mert rendszergazdai jogosultságokra van szükség bizonyos feladatok végrehajtásához a Windows 10 rendszerben.
Az alábbi módszerek mind könnyen követhetők, még akkor is, ha még soha nem hajtott végre hibaelhárítást a számítógépén. Ügyeljen arra, hogy alaposan kövesse lépéseinket annak biztosítása érdekében, hogy ne sérüljenek a fájljai.
Futtassa a Rendszerfájl-ellenőrzőt
Az integrált Rendszerfájl-ellenőrző (SFC-vizsgálat) segíthet azonosítani és kijavítani számos Windows 10 problémát. Ha problémái sérült vagy hiányzó fájlokkal kapcsolatosak, célszerű a hibaelhárítást SFC-vizsgálattal kezdeni.
Itt vannak a Windows 10 rendszerfájl-ellenőrző :
- Használja a tálca keresősávját, és írja be Parancssor .

- Kattintson a jobb gombbal a gombra Parancssor az eredmények közül, és válassza Futtatás rendszergazdaként . Ha a rendszer kéri, írja be jelszavát.

engedélyre van szüksége a Windows 10 rendszerből
- Írja be a sfc / scannow parancsot, és nyomja meg az Enter billentyűt.

- Várja meg a vizsgálatot teljesíteni. Ehhez hosszú időre lehet szükség, mivel a számítógépet teljesen átvizsgálja. Miután elkészült, meglátja, hogy találtak-e problémát vagy sem.
- Újrakezd a számítógéped.
Használja a Windows memória diagnosztikai eszközét
Megpróbálhatja futtatni az integrált Windows memória-diagnosztikai eszközt a Werfault.exe fájlhoz kapcsolódó problémák megoldására. Ez nem a legmegbízhatóbb módszer, de a Windows 10 néhány felhasználója arról számolt be, hogy a vizsgálat képes volt azonosítani és megoldani hibáikat.
a tálca blokkolja a Windows 10 alját
- A kereséshez használja a tálca keresősávját Windows memória diagnosztika

2. Nyissa meg az eszközt az eredmények alapján.

3. Kattintson a gombra Indítsa újra most, és ellenőrizze a problémákat (ajánlott) . Ez azonnal újraindítja a számítógépet. Győződjön meg arról, hogy mentette fájljait, és semmi fontos nincs nyitva.

Négy.Várja meg, amíg a számítógép újraindul. Az indítás során látni fogja a Windows memória diagnosztikai eszközt, amely beolvassa a számítógépét. Ha bármilyen problémát talál, az eszköz automatikusan alkalmaz egy javítást.
Végezzen lemeztisztítást
Lehetséges, hogy a számítógépen felhalmozott szemét problémákat okozhat a Werfault.exe fájlban. Ennek oka, hogy a hozzá társított program lassan reagál az ideiglenes levélszemét miatt, ami a Werfault.exe időzítését eredményezi.
Tipp : Nem mindent fog el a Lemezkarbantartó eszköz, de ez segíthet a legtöbb ideiglenes fájl eltávolításában a számítógépen. Az alaposabb tisztítás érdekében javasoljuk olyan alkalmazás használatát, mint pl CCleaner a Lemezkarbantartás után.
A Lemezkarbantartó segédprogrammal törölheti az ideiglenes fájlokat és a levélszeméteket a számítógépről. Kövesse az alábbi lépéseket a tisztítás elvégzéséhez:
- A tálcán található keresősáv segítségével keressen rá Lemez tisztítás .

- Nyissa meg a Lemez tisztítás hasznosság az eredményekből

- Ha a rendszer kéri, válassza ki a meghajtót törölni akarja és nyomja meg rendben .

- Várja meg, amíg a vizsgálat befejeződik. Ez a számítógép specifikációitól és a fájlok számától függően hosszú időt vehet igénybe.
- Válassza ki a törölni kívánt fájlok típusát a Törlendő fájlok szakasz. Itt van egy lista azokról a dolgokról, amelyeket a hely felszabadítása érdekében ajánlott tisztítani:
- A Windows Update tisztítása
- Ideiglenes internet fájlok
- Windows hibajelentések és visszacsatolás diagnosztika
- Szállítási optimalizálási fájlok
- Eszközillesztő csomagok
- Újrahasznosító kuka
- Ideiglenes fájlok
- Miniatűrök
6. Nyomja meg a gombot rendben és várja meg, amíg a Lemezkarbantartó befejeződik. Ez még egyszer hosszú időt vehet igénybe. Ne kapcsolja ki a számítógépet a folyamat során.
Vizsgálja meg számítógépét, hogy van-e benne rosszindulatú program

Javasoljuk, hogy legalább néhány hetente ellenőrizze a számítógépen a rosszindulatú programokat. Mindig fennáll annak a lehetősége, hogy valami árnyékos dologra kattintott, vagy rosszindulatú fájlokat tartalmazott. Ezek a dolgok súlyos károkat okozhatnak a számítógépén.
Ha valamilyen típusú rosszindulatú program került a számítógépére, és azt megváltoztatták Werfault.exe , ez az oka a hibák előfordulásának.
Nagyon sok van víruskereső szoftver online elérhető. Néhány közülük nem túl jó, ezért összeállítottuk a legmegbízhatóbb és leghatékonyabb megoldások listáját:
- Malwarebytes
- Emsisoft
- Norton AntiVirus
- Avast
- Bitdefender
- AVG
Ezek az alkalmazások mind ingyenes, mind fizetős szolgáltatásokat kínálnak. tudsz letöltés és telepítés bármelyiket a megadott linkekre kattintva és a képernyőn megjelenő utasítások követésével.
hogyan kalózolják a Windows 7-et új számítógépen
Hogyan lehet letiltani a Windows hibajelentési szolgáltatást
Ha úgy tűnt, hogy a fenti módszerek egyike sem oldja meg a Werfault.exe problémákat, megpróbálhatja teljesen kikapcsolni a Windows hibajelentési szolgáltatást.
Ez ugyan nem ideális, de mindenképpen kijavítja a hibákat. Az alábbi lépések kikapcsolják a hibajelentést a Windows 10 rendszerben:
- Tartsa nyomva a ablakok gombot a billentyűzeten, majd nyomja meg a gombot R . Ez a parancsikon elindítja a Fuss hasznosság.
- Ír szolgáltatások.msc a beviteli mezőben, majd kattintson a gombra rendben gomb. Ezzel egy új ablak jelenik meg Szolgáltatások . (Lehet, hogy várnia kell néhány másodpercet, amíg betöltődik.)

3. Görgessen lefelé, és keresse meg a Windows hibajelentési szolgáltatás . A lista ábécé sorrendben van, megkönnyítve a navigációt.

miért csúszik le az egér az ablakokkal 10
4. Kattintson a jobb gombbal a gombra Windows hibajelentési szolgáltatás és válaszd Tulajdonságok .
5. Változtassa meg a Indítási típus nak nek Tiltva .

6. Nyomja meg a gombot Alkalmaz gombra, majd a rendben gomb.
7. Újrakezd a számítógéped.
Reméljük, hogy ez a cikk segített megoldani a problémákat Werfault.exe és a Windows hibajelentési szolgáltatás a Windows 10 rendszerben.
Ha olyan szoftvercéget keres, amelyben megbízhat integritása és becsületes üzleti gyakorlata miatt, ne keresse tovább a -et. Mi vagyunk a Microsoft minősített partnere és egy BBB akkreditált vállalkozás, amely törődik azzal, hogy ügyfeleinknek megbízható, kielégítő tapasztalatokat szerezzen a szükséges szoftvertermékekkel kapcsolatban. Veletek leszünk minden értékesítés előtt, alatt és után. Ez a 360 fokos garancia. Mire vársz még? Hívjon minket még ma a +1 877 315 1713 telefonszámon, vagy küldjön e-mailt a sales@softwarekeep.com címre. Élő csevegésen keresztül is elérhet minket