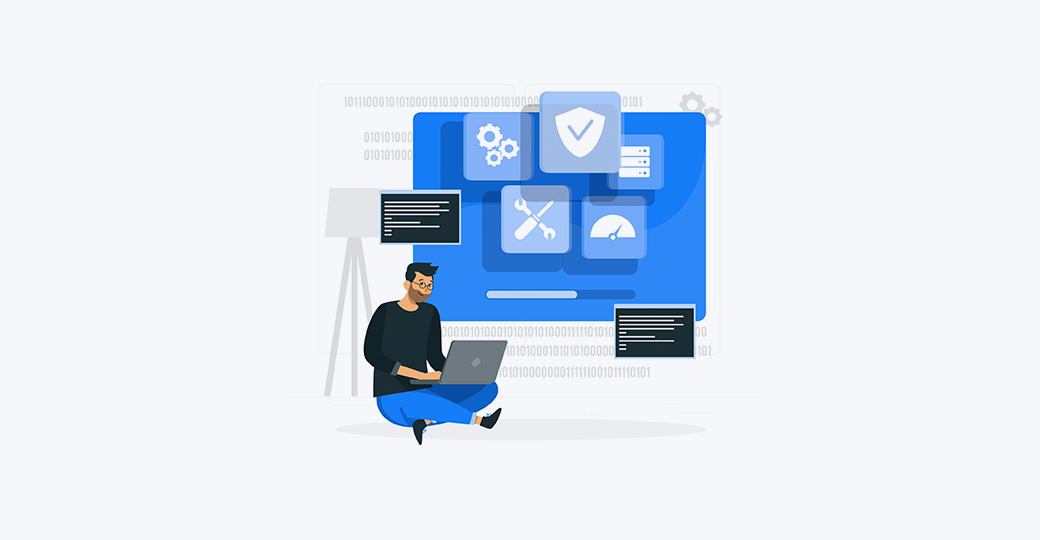Google Chrome az egyik legnépszerűbb webböngésző, amelyet valaha készítettek. Becslések szerint 2019 júliusától a Chrome világszerte 71% -kal rendelkezik a böngészők piaci részesedésével a hagyományos számítógépeken. Hihetetlen sikere ellenére azonban továbbra is komoly fejfájást okoz felhasználói bázisának.

A Google Chrome sok felhasználója arról számol be, hogy a böngésző folyamatosan összeomlik, miközben a Windows 10 operációs rendszer. Ez a probléma megőrjítheti az embereket, mivel az összeomlások adatvesztéshez vezethetnek, megszakíthatják a szórakozást, és lehetetlenné tehetik az internet böngészését.
Ebben a cikkben áttekintünk néhány módszert, amelyek segítenek a Google Chrome működésképes helyreállításában. Remélhetőleg soha nem kell átélnie a Chrome összeomlásait.
Kezdjük azonnal!
A Google Chrome összeomlik Gyorsjavítási útmutató
Noha számos oka lehet ennek a hibának a rendszerben, ugyanannyi megoldás létezik a megszabadulásra. Összegyűjtöttük a leghatékonyabb és legkönnyebben követhető módszereket az esetleges problémák megoldására, ha a Google Chrome folyamatosan összeomlik a Windows 10 rendszeren.
Tipp : Ezeknek a módszereknek a nagy része régebbi operációs rendszereken is működik, például a Windows 8 vagy akár a Windows 7 rendszerben. Ha ismer bárkit, akinek problémái vannak az operációs rendszerrel kapcsolatban, mindenképpen ajánlja weboldalunkat! Célunk, hogy hozzáférhetővé tegyük a hibaelhárítást, és Ön segíthet nekünk elérni ezt a célt.
Itt az ideje a hibaelhárításnak.
1. módszer: Próbálja meg használni a sandbox nélküli jelzőt a Google Chrome-hoz

A Sandbox mód összeomolhatja a Google Chrome böngészőt, különösen, ha a 64 bites verziót használja. Szerencsére ez könnyen kijavítható néhány változtatással a Windows 10 böngésző megnyitásának módjában.
Figyelem : Bár a sandbox mód letiltásával könnyen kijavítható a Google Chrome, ez elég kockázatos. Előfordulhat, hogy jobban ki lesz téve az online támadásoknak, és ennek köszönhetően ez a módszer az aktív online védelemmel együtt működik a legjobban.
- Kattintson a jobb gombbal a Google Chrome parancsikont az asztalon, és válassza a lehetőséget Tulajdonságok . Ha még nincs ilyen parancsikonja, egyszerűen húzza a Google Chrome-ot a Start menüből az asztalra.
- Ügyeljen arra, hogy maradjon a Parancsikon fülre.
- Keresse meg a Cél vonal és típus –No-homokozó a beviteli mező végén idézőjelek nélkül.
- Kattints a Alkalmaz gombot, és indítsa újra a Google Chrome-ot.
2. módszer: Telepítse újra a Google Chrome 32 bites verzióját

Néhány felhasználó arról számolt be, hogy egyszerűen telepíti a 32 bites A Google Chrome verziója kijavította a böngésző összeomlásával kapcsolatos problémáikat. Ennek oka lehet, hogy eredetileg ütköző bites verziók voltak, például ha 32 bites operációs rendszert futtat, de telepítette a 64 bites a Google Chrome verziója.
Így könnyen eltávolíthatja a nem megfelelő Google Chrome verziót, és újratelepítheti a megfelelő bitekkel.
- Először is meg kell távolítsa el a jelenlegi Google Chrome-ot a rendszeréből. Ehhez kövesse a következő utasításokat:
- Nyissa meg a Start menü a tálcán, és válassza a lehetőséget Beállítások . Alternatív megoldásként használhatja a Windows + I billentyűparancsot is.
- Kattintson a Alkalmazások csempe. Új oldalnak kell megnyílnia, ahol az összes telepített alkalmazás láthatóvá válik egy listában.
- Keresse meg Google Chrome manuálisan vagy a beépített keresési funkció használatával.
- Kattintson Google Chrome és kattintson a gombra Eltávolítás gomb. Kövesse a képernyőn megjelenő utasításokat a böngésző teljes eltávolításához az eszközről.
- Használjon másik webböngészőt (pl. Microsoft Edge) és kattints ide hogy navigáljon a Google Chrome hivatalos letöltési oldalára.
- Kattintson a Töltse le a Chrome-ot gombot, és ellenőrizze, hogy a bit verzió mondja-e 32 bites 64 bites helyett.
- Nyissa meg a ChromeSetup.exe az imént letöltött fájl.
- Kövesse a képernyőn megjelenő utasításokat a böngésző telepítéséhez.
3. módszer: Tiltsa le a bővítményeket

a Windows 10 képernyővédő nem indul el
A kiterjesztések nagyszerű módszerek a böngésző képességének bővítésére. Egyes bővítmények azonban a Google Chrome összeomlását okozhatják. Javasoljuk, hogy kapcsolja ki az összes bővítményt, majd egyesével kapcsolja be őket, hogy tesztelje, melyik bővítmény okozza az összeomlási problémát.
Így érheti el és tilthatja le a bővítményeket a Google Chrome-ban.
- Nyissa meg a Google Chrome-ot.
- Keresse meg a Bővítmények oldalt a következő módszerek egyikével:
- Kattintson a Több menü és válassza ki További eszközök és akkor Hosszabbítások .
- Gépelhet is chrome: // kiterjesztések a címsávba, és nyomja meg az Enter billentyűt a billentyűzeten.
- Kattintson a váltani látható minden egyes kiterjesztés alatt, amíg elszürkül.
- Zárja be a Google Chrome-ot amikor az összes kiterjesztést letiltották.
- Indítsa újra a Google Chrome-ot és nézze meg, hogy a lezuhanó probléma továbbra is fennáll-e. Ha nem, akkor elkezdheti újra engedélyezni a bővítményeket ugyanabból a menüből, hogy lássa, melyik okozza a problémát.
Ha a böngésző továbbra is összeomlik, még akkor is, ha az összes kiterjesztés engedélyezve van, győződjön meg arról, hogy más módszerrel folytatja.
4. módszer: Ellenőrizze és távolítsa el az inkompatibilis programokat

Előfordulhat, hogy az eszközére telepített egyes alkalmazások nem kompatibilisek a Google Chrome-mal. Ez összeomlást és más problémákat okozhat, például a Google Chrome lassú működését vagy lefagyását. Szerencsére a böngésző beépített funkcióval rendelkezik az ilyen alkalmazások ellenőrzésére.
- Nyissa meg a Google Chrome-ot.
- A következő módszerek egyikével lépjen a Beállítások oldalra:
- Kattintson a Több menü és válassza ki Beállítások .
- Gépelhet is chrome: // beállítások a címsávba, és nyomja meg az Enter billentyűt a billentyűzeten.
- Görgessen az oldal aljára, és kattintson a gombra Fejlett link. Ez további lehetőségeket nyit meg.
- Keresse meg a Alaphelyzetbe állítás és takarítás szakasz.
- Kattintson Tisztítsa meg a számítógépet . Látnia kell egy új oldalt, amelyre lehetőség nyílik Keressen káros szoftvereket .
- Kattintson a megtalálja gombra kattintva elindíthatja az eszközön található összes nem kompatibilis alkalmazást.
- Válassza a lehetőséget eltávolítani a böngésző által azonosított problémás alkalmazások.
- Indítsa újra a Google Chrome-ot . Próbálkozzon azzal, hogy megoldódott-e az összeomló probléma.
5. módszer: Váltson új felhasználói profilra

Néha az egyszerű megoldások hosszú utat követhetnek el. Sok felhasználó arról számolt be, hogy új felhasználói profil létrehozása a Google Chrome-ban segített nekik megoldani a kérdéseket a böngésző folyamatosan összeomlik.
Az alábbi útmutatóban megtudhatja, hogyan hozhat létre új Chrome-profilt, és törölheti a régit, hogy megszabaduljon az összeomló problémától.
- Nyissa meg a Google Chrome-ot.
- Kattintson a Profil ikonra a böngészőablak jobb felső sarkában. Ennek meg kell nyitnia egy helyi menüt.
- Kattintson a Kezelje az embereket választási lehetőség.
- Az új ablakban kattintson a gombra Személy hozzáadása gomb. Írja be a kívánt nevet, és válasszon egy profilképet, majd egyszerűen kattintson Hozzáadás .
- Az új felhasználói profilra való váltáshoz kattintson a Profil ikonra a böngészőablak jobb felső sarkában, és válassza ki a kívánt profilt.
- Régi felhasználói profiljának törléséhez kövesse a következő lépéseket:
- Kattintson a Profil ikonra a böngészőablak jobb felső sarkában. Ennek meg kell nyitnia egy helyi menüt.
- Kattintson a Kezelje az embereket választási lehetőség.
- Kattintson a három pontra a régi profil jobb felső sarkában, majd válassza a lehetőséget Távolítsa el ezt a személyt .
- Válaszd ki a Távolítsa el ezt a személyt opciót a törlés megerősítéséhez.
Reméljük, hogy cikkünk segített megoldani a Google Chrome összeomlásával kapcsolatos problémákat. Élvezze az internet böngészését felesleges és frusztráló megszakítások nélkül!
Szeretne többet megtudni a Windows 10-ről? Böngészhet a dedikálásunkban Segítség Központ szakasz részére kapcsolódó cikkek .
Ha olyan szoftvercéget keres, amelyben megbízhat integritása és becsületes üzleti gyakorlata miatt, ne keresse tovább a -et. Mi vagyunk a Microsoft minősített partnere és egy BBB akkreditált vállalkozás, amely törődik azzal, hogy ügyfeleinknek megbízható, kielégítő tapasztalatokat szerezzen a szükséges szoftvertermékekkel kapcsolatban. Veletek leszünk minden értékesítés előtt, alatt és után.
Ez a 360 fokos garancia. Mire vársz még? Hívjon minket még ma +1 877 315 1713 vagy küldjön e-mailt a sales@softwarekeep.com címre. Ezen kívül keresztül is elérhet minket Élő chat.