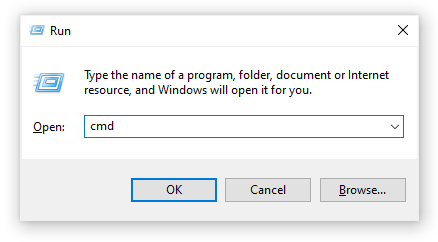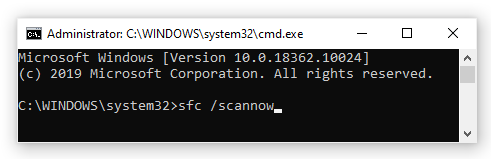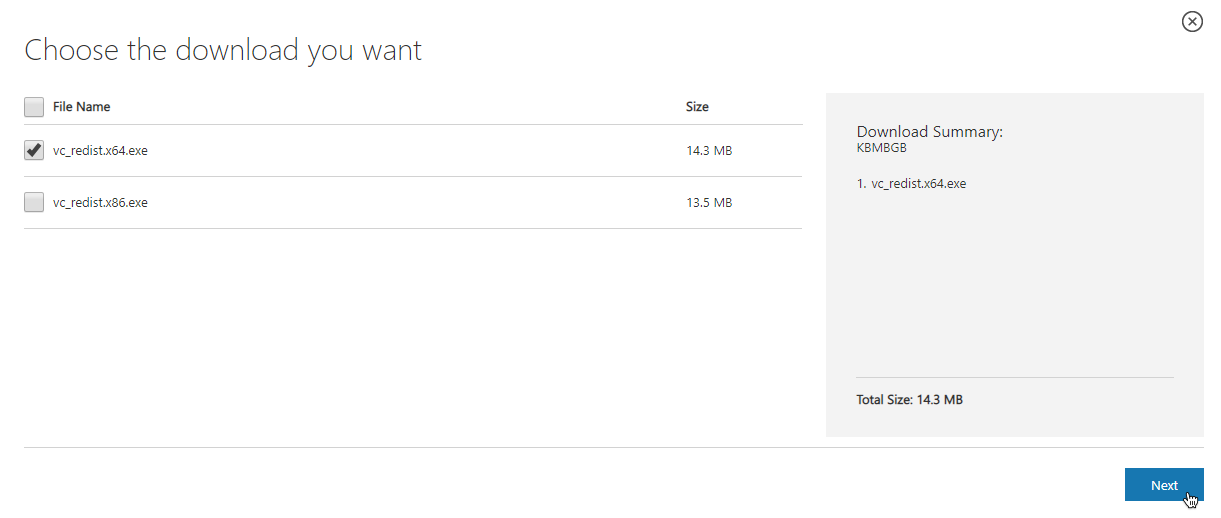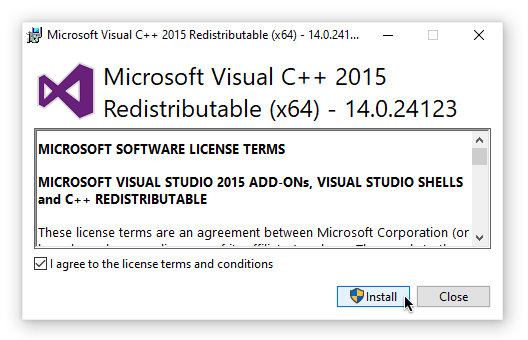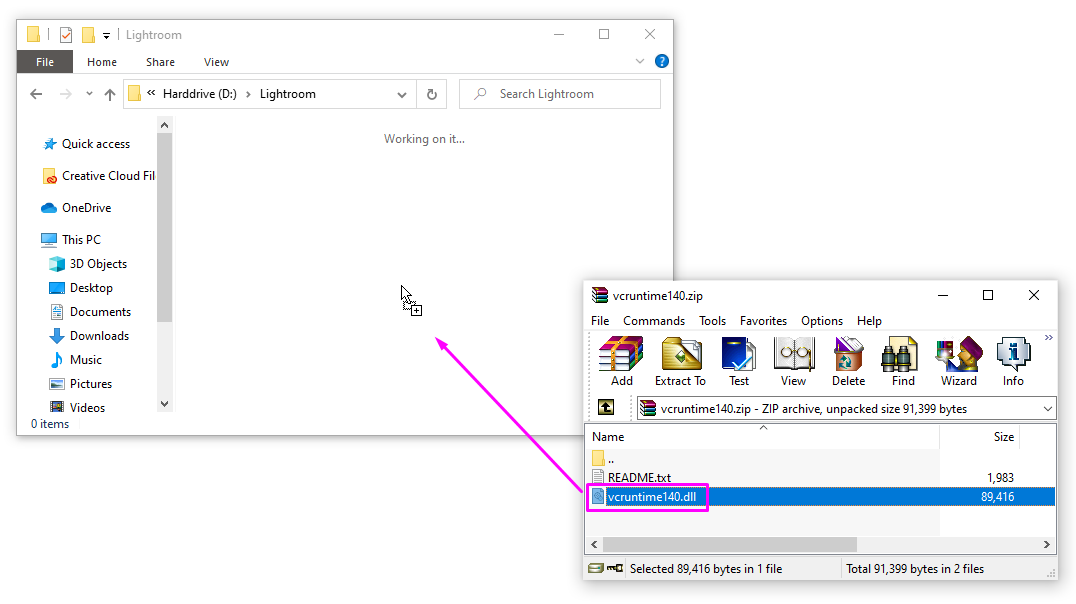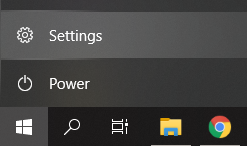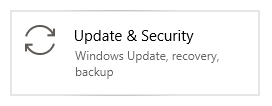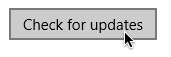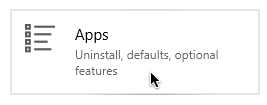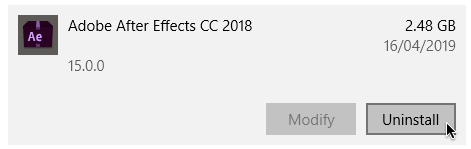Előfordulhat, hogy egy alkalmazás indításakor hibaüzenetet kap A program nem indul el, mert a VCRUNTIME140.dll hiányzik a számítógépéről . Ez több alkalmazásban is megjelenhet, a Skype-tól kezdve a HP 3D DriveGuardig (accelerometerst.exe).
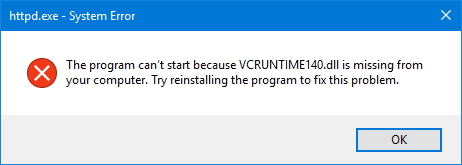
a monitor nem észlelhető Windows 10
Példa a programra nem tud elindulni, mert a VCRUNTIME140.dll hiányzik a számítógépéről.Próbálja meg újratelepíteni a programot a probléma megoldásához.
Szerencsére számos egyszerű módszer létezik a probléma megoldására. Ebben a cikkben áttekintjük a legegyszerűbb és leghatékonyabb módokat annak biztosítására, hogy a VCRUNTIME140.dll legyen a számítógépén. Búcsúzzon a bosszantó rendszerhibáktól, és perceken belül folytassa kedvenc alkalmazásainak használatát!
A VCRUNTIME140.dll gyakori okaiból hiányzik a hiba
Csakúgy, mint a Windows 10 egyéb problémáinak nagy része, ennek is több oka lehet. Ennek oka az, hogy a rendszer meglehetősen nagy és összetett - az egyik hiba a másikhoz vezethet.
Tipp : A cikkben szereplő összes módszert bárki elvégezheti, mivel útmutatóink könnyen követhetők, és nem igényelnek korábbi Windows 10-es tapasztalatokat. Ha ismer valakit, akinek problémái vannak a rendszerével, ne felejtse el ajánlani nekünk!
A VCRUNTIME140.dll leggyakoribb okait a Windows 10 aktív és hasznos felhasználói bázisával tudtuk felkutatni és összeállítani.
nvidia vezérlőpult hiányzik opciók Windows 10 laptop
- A VCRUNTIME140.dll fájl törölve vagy sérült . A hiba fő oka az a tény, hogy az alkalmazáshoz szükséges alapvető .dll fájl törlődik. A fájl nélkül a használni kívánt alkalmazások nem tudnak elindulni, ezért vissza kell állítania vagy újra le kell töltenie.
- Ismert hiba az Adobe Creative Cloud szolgáltatással . Az Adobe a Creative Cloud problémájával foglalkozott. A probléma azután kezdődött, hogy a Microsoft futásidejéről a Visual C ++ rendszerre vándoroltak.
- Visual Studio 2015 fájlok sérültek vagy hiányoznak . A VCRUNTIME140.dll fájl a következőhöz kapcsolódik: Visual Studio 2015 . Lehet, hogy hiányzik a számítógépéről, vagy egy alkalmazás, a rendszer vagy a rosszindulatú program megrongálta.
- Rendszerét rosszindulatú programok fertőzik meg . Lehetséges, hogy a rendszerét vírus vagy kártevő fertőzte meg. Ennek eredményeként lehet, hogy a VCRUNTIME140.dll megsérült vagy megsérült.
- Sérült rendszerfájlok. A rendszerfájlok gyakran vannak kitéve a hibáknak és a sérüléseknek, különösen a Windows 10 alaphelyzetbe állítása vagy egy rosszindulatú alkalmazás kezelése után.
Ne feledje, hogy ezek nem mind az okok, előfordulhat, hogy egyedi problémát tapasztal. A következő szakaszban ismertetett módszereink azonban biztosan segítenek a hiba könnyebb kijavításában.
Most, hogy megvizsgáltunk néhány lehetséges okot, itt az ideje elkezdeni a hibaelhárítást. Számos módszerrel próbálkozhatunk, amikor ez a kellemetlen hibaüzenet jön létre, amelyek végrehajtása egyszerű és egyszerű.
jegyzet : Az alábbiakban ismertetett lépések végrehajtásához rendszergazdai fiókot kell használnia. Nincs hozzáférése rendszergazdai fiókhoz? Nézze meg a Global IT Resolution videót Új rendszergazdai felhasználói fiók létrehozása a Windows 10 rendszerben .
Kövesse útmutatóinkat, és szüntesse meg ezt a hibát, hogy minden alkalmazását akadályok nélkül használja!
1. módszer: Regisztrálja újra a VCRUNTIME140.dll fájlt
A Parancssor segítségével regisztrálja újra a hiányzó .dll fájlt, amely megoldhatja a problémát. Ehhez egyszerűen kövesse az alábbi lépéseket, és hajtsa végre a parancsokat a megfelelő módon.
- Nyomja meg a Windows + R billentyűket a billentyűzeten a Futtatás segédprogram megnyitásához. Írja be cmd a beviteli mezőbe. Ha kész, nyomja meg a gombot Ctrl + Shift + Enter kulcsokat a parancssor elindításához rendszergazdai jogosultságokkal.
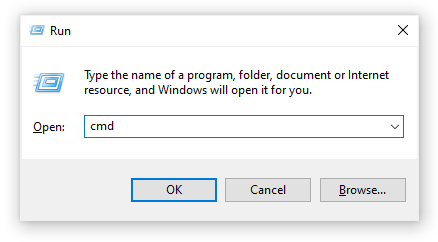
- Ha a rendszer kéri, hagyja, hogy a Parancssor módosítsa az eszközt a. Gomb megnyomásával Igen gomb.
- Először törölnie kell a fájl regisztrációját. Ezt úgy teheti meg, hogy beírja vagy beilleszti a következő parancsot, majd lenyomja az Enter billentyűt: regsvr32 / u VCRUNTIME140.dll
- Ezt követően újra regisztrálnia kell a fájlt. Ez a következő paranccsal végezhető el - a beírás után feltétlenül nyomja meg az Enter billentyűt: regsvr32 VCRUNTIME140.dll
- Zárja be a Parancssor ablakot, és próbálja meg újra futtatni a problémás alkalmazást.
2. módszer: Futtassa a Rendszerfájl-ellenőrzőt (SFC-vizsgálat)
A Rendszerfájl ellenőrző egy olyan eszköz, amely alapértelmezés szerint elérhető a Windows 10 rendszerben. Annak is hívják SFC-vizsgálat , és ez a leggyorsabb módja a sérült rendszerfájlok és egyéb problémák automatikus javításának.
Így futtathatja.
- megnyomni a Windows + R billentyűket a Futtatás segédprogram elindításához. Begépel cmd és nyomja meg Ctrl + Shift + Enter . Ez megnyitja a parancssort adminisztrátori engedélyekkel.
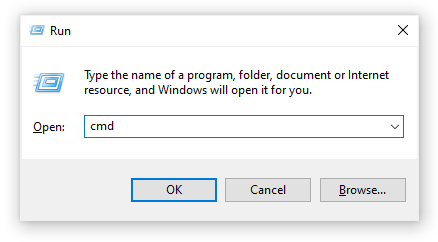
- Ha a rendszer kéri, győződjön meg róla hagyja, hogy a Parancssor módosítsa eszközén. Ez azt jelenti, hogy szükség lehet rendszergazdai fiókra.
- Írja be a következő parancsot, és nyomja meg az Enter billentyűt: sfc / scannow
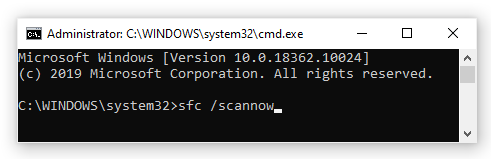
- Várja meg a Rendszerfájl ellenőrző hogy befejezze a számítógép beolvasását. Ha hibákat talál, azokat automatikusan az SFC paranccsal javíthatja ki, amely a kapcsolódó hibákat is kijavíthatja.
3. módszer: Telepítse újra a Visual C ++ Resistributable for Visual Studio 2015 alkalmazást
Sok szakember javasolja a Visual C ++ Redistributable for Visual Studio 2015 újratelepítését, ha a vele kapcsolatos .dll fájlokkal kapcsolatos problémák merülnek fel. Ezt úgy teheti meg, hogy a megfelelő fájlokat közvetlenül a Microsoftról tölti le.
- Kattintson a gombra itt a Microsoft Visual C ++ újrafelosztható hivatalos letöltési oldalára való navigáláshoz. Itt egyszerűen válassza ki a nyelvet, és kattintson a gombra Letöltés gomb.

- Két elérhető letöltést fog látni:
- Ha 64 bites rendszere van, válassza a lehetőséget vc_redist.x64.exe .
- Ha 32 bites rendszere van, válassza a lehetőséget vc_redist.x86.exe .
- Kattintson a Következő gombot a megfelelő fájl kiválasztása után. Várja meg a letöltést - ez a kapcsolattól függően hosszabb időt vehet igénybe.
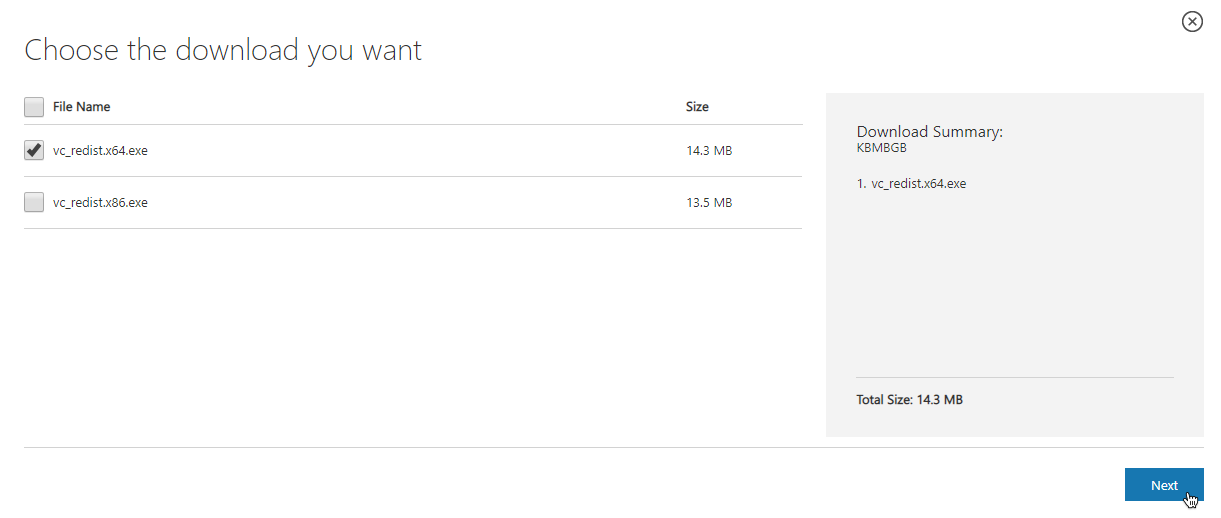
- Nyissa meg az imént letöltött fájlt. Ezzel a telepítő varázslóhoz jut. Az első dolog, amit meg kell tennie, hogy ellenőrizze a Elfogadom a licenc feltételeit opciót, majd kattintson a gombra Telepítés gomb.
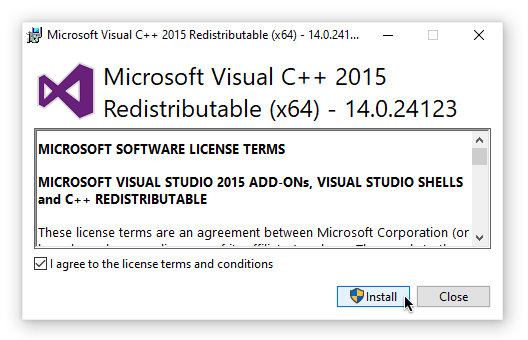
- Várja meg a telepítési folyamat befejezését. Előfordulhat, hogy újra kell indítania a számítógépet, majd tesztelnie kell, hogy az alkalmazás (ok) nak problémája volt-e a munkával.
4. módszer: Töltse le és manuálisan cserélje ki a hiányzó VCRUNTIME140.dll fájlt
Ha csak bizonyos alkalmazásoknál jelentkezik ez a hiba, megpróbálhatja manuálisan letölteni és a hiányzó .dll fájlt az alkalmazás könyvtárába helyezni. Ez meglehetősen egyszerűen megtehető, de csak egy alkalmazással javítja ki a hibát, szemben a rendszerszintű megoldással.
a hardveres gyorsítás Windows 7 kikapcsolása
- Kattintson ide a VCRUNTIME140.dll letöltéséhez fájl a DLL-Files-ből. A rendszertől függően válassza a 64 bites vagy a 32 bites verziót.

- Letölt egy .zip fájlt, amelyet olyan alkalmazásokkal lehet megnyitni, mint aWinRARés7zip. Nyissa meg a fájlt, és húzza az vcruntime140.dll fájlt a problémás alkalmazás telepítési könyvtárába.
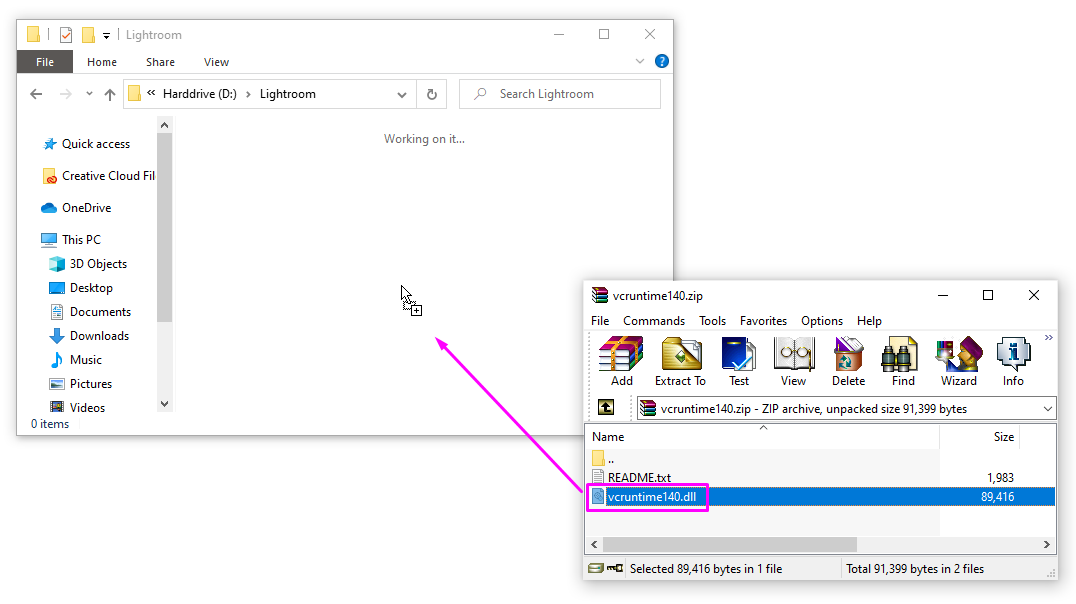
- Ha a rendszer kéri, válassza a lehetőséget cserélje ki az eredeti fájl a célmappában.
- A VCRUNTIME140.dll fájl kézi cseréje után ellenőrizze, hogy futtathatja-e a problémás alkalmazást. Ha igen, akkor kövesse ezeket a lépéseket minden olyan alkalmazásnál, amelynek ugyanazzal a .dll fájllal kapcsolatos problémái vannak.
5. módszer: Frissítse a Windows 10-et a legújabb kiadásra
Néhány felhasználó szerint a Windows 10 legújabb verziójára történő frissítéssel a jelenlegi VCRUNTIME140.dll hibák megszűntek. Bónuszként akár új és izgalmas funkciókat, jobb biztonságot és további optimalizálást is elérhet.
- Nyissa meg a Beállítások alkalmazás a Start menü vagy a Windows + I billentyűparancs.
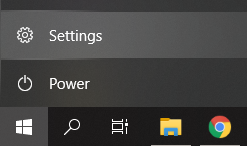
- Kattintson Frissítés és biztonság .
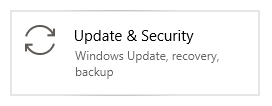
- A Windows Update lapon kattintson a gombra Frissítések keresése gomb.
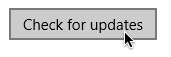
- Ha új frissítést talál, kattintson a gombra Telepítés gomb.
- Miután a rendszere sikeresen telepítette a legújabb Windows 10 frissítést, használhatja azt az alkalmazást, amely VCRUNTIME140.dll hibákat tartalmaz.
6. módszer: Telepítse újra a futtatni kívánt alkalmazást
Ha minden más nem sikerül, megpróbálhatja eltávolítani és újratelepíteni az alkalmazást, amely a .dll hiba miatt nem fut. Ez könnyen elvégezhető.
- Nyissa meg a Beállítások alkalmazás a Start menü vagy a Windows + I billentyűparancs.
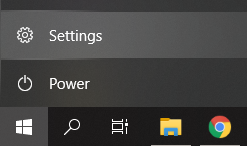
- Kattintson a Alkalmazások csempe.
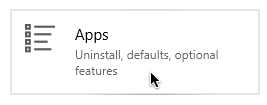
- Keresse meg azt az alkalmazást, amelynek problémái vannak, és kattintson rá egyszer a lehetőségek kibővítéséhez. Válaszd a Eltávolítás opciót, és kövesse a képernyőn megjelenő utasításokat.
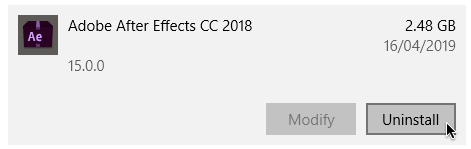
- Töltse le újra a szoftvert, és telepítse a hivatalos webhelyről. Lehetséges, hogy az újratelepítés befejezése után futtathatja.
Reméljük, hogy útmutatóink követésével sikerült megoldania a Hiányzik a VCRUNTIME140.dll hiba a Windows 10 rendszeren. Használnia kell kedvenc alkalmazásait anélkül, hogy a hiba megakadályozná minden egyes alkalmazás elindítását.
Ha olyan szoftvercéget keres, amelyben megbízhat integritása és becsületes üzleti gyakorlata miatt, ne keresse tovább a -et. Mi vagyunk a Microsoft minősített partnere és egy BBB akkreditált vállalkozás, amely törődik azzal, hogy ügyfeleinknek megbízható, kielégítő tapasztalatokat szerezzen a szükséges szoftvertermékekkel kapcsolatban. Veletek leszünk minden értékesítés előtt, alatt és után.