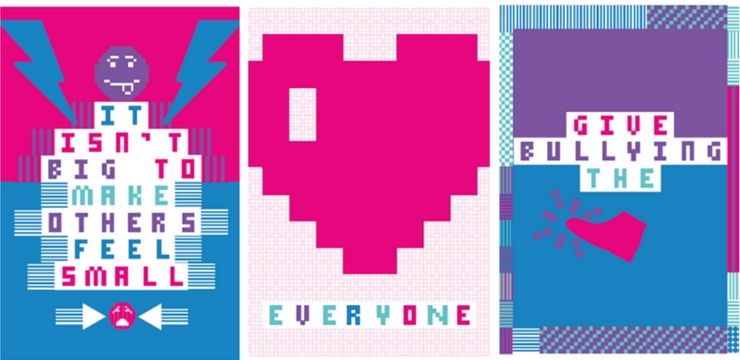A Microsoft Excel egy olyan alkalmazás, amely több száz eszközt és végtelen lehetőségeket kínál. Ez meglehetősen félelmetes lehet a szoftverrel kezdő felhasználók számára. Az alábbi tippek és trükkök célja, hogy jobbá és gyorsabbá tegye tapasztalatait az alkalmazás használatában. Nem számít, mennyi tapasztalattal rendelkezik a Microsoft Excel programmal kapcsolatban, azért vagyunk itt, hogy segítsünk növelni a termelékenységet és a hatékonyságot új projektek létrehozásakor.
Microsoft Excel tippek és trükkök
jegyzet : Az alábbi tippek az Excel 2016 vagy újabb verzióhoz készültek. A Microsoft Excel korábbi verziói különböző lépéseket igényelhetnek, vagy hiányozhatnak a funkciók.
Nézzük meg, hogyan válhat profi Excel-felhasználóvá egyszerűen 13 tipp és trükk felhasználásával.
1. Adjon hozzá egyszerre több sort és oszlopot

hogyan lehet egyszerre több oszlopot beszúrni az Excelbe
A táblázatkezelés a leggyakoribb dolog, amelyet az Excel programban végez. Táblázatok létrehozásakor új sorokat és oszlopokat ad hozzá, néha százakat egyszerre. Ez az egyszerű trükk megkönnyíti a másodperc törtrészében történő végrehajtást, ahelyett, hogy manuálisan kellene új bejegyzéseket hozzáadnia.
Így adhat hozzá egyszerre több sort vagy oszlopot az Excelben.
egy másik számítógép használja ezt az ip címet Windows 7
- Jelölje ki ugyanannyi sort vagy oszlopot, amennyit be szeretne illeszteni. A sorok és oszlopok tartalmazhatnak adatokat - ez nem fogja befolyásolni az új cellákat.
- Kattintson a jobb gombbal bármelyik kijelölt cellára, majd kattintson a gombra Helyezze be a helyi menüből.
- Az új, üres cellák az eredetileg kiemelt cellák felett vagy bármelyik oldalán megjelennek. Ez kiválasztható.
Amint az alábbi példában látható, új cellák tömeges létrehozása rendkívül egyszerű és időt takarít meg Önnek.
2. Szűrők alkalmazása az adatokra

Az Excel-táblázatban megjelenő elemtípus szűrése
Ha az adatsorokkal dolgozik, annak egyszerűsítése segíthet a szükséges minták és egyéb fontos információk meglátásában. A sorok és oszlopok százai közötti böngészés az adott adatbevitelek számára csak hibát hagy. Itt jelentenek hatalmas segítséget az Excel adatszűrői.
Ahogy a neve is sugallja, a szűrők segítenek az adatok kezelésében, és csak bizonyos kritériumoknak megfelelő bejegyzéseket mutatnak. Például, ha hosszú ügyfelek listája van, de csak Kaliforniából származó embereket szeretne megjeleníteni, alkalmazzon egy szűrőt. Elrejti az összes olyan bejegyzést, amely más helyet határoz meg. Ez olyan egyszerű!
Lássuk, miként valósíthat meg szűrőket az Excel táblázataiban.
- Nyissa meg a szűrni kívánt táblázatot.
- Kattintson a Adat fülre a szalagon, és válassza a lehetőséget Szűrő . Ez bekapcsolja a szűrést a teljes táblázatban, amelyet az egyes fejlécekhez hozzáadott legördülő nyilakkal észlelhet.
- Kattintson a szűrni kívánt oszlop legördülő nyíljára. Új ablaknak kell megjelennie.
- Válassza ki az adatok rendezésének módját. Távolítsa el a pipát minden olyan címsorból, amelyet nem szeretne megjeleníteni, és szabja testre, hogy az Excel hogyan rendezi a fennmaradó adatokat.
3. Távolítsa el az ismétlődő bejegyzéseket egyetlen kattintással

Távolítsa el az ismétlődő cellákat az Excelben
Különösen nagy adatkészletek esetén előfordulhat, hogy nem kívánt ismétlődő bejegyzések vannak. Bár lehetséges ezeket a bejegyzéseket manuálisan megkeresni, sokkal gyorsabb módja van azok eltávolítására anélkül, hogy bármi is maradna. Lássuk, hogyan.
- Jelölje ki azt a sort vagy oszlopot, amelyből el szeretné távolítani a másolatokat.
- Nyissa meg a Adat fülre a szalagon, majd kattintson a gombra Távolítsa el a másolatokat gomb alatt Eszközök . Egy új ablak jelenik meg, ahol megerősítheti azokat az adatokat, amelyekkel dolgozni szeretne.
- Kattintson a Távolítsa el a másolatokat gomb. Itt van!
4. Használjon feltételes formázást

Feltételes formázás az Excelben
A feltételes formázás óriási vizuális segítség az adatsorok elemzésekor. Megváltoztatja a cella színét a benne lévő adatok és a beállított kritériumok alapján. Ez felhasználható hőtérképek létrehozására, színkódokkal kapcsolatos általános információk és még sok más létrehozására. Nézzük meg, hogyan kezdheti el ezt a funkciót a táblázataiban.
- Jelölje ki a cellák csoportját, amelyekkel dolgozni szeretne.
- Ügyeljen arra, hogy a itthon fülre, majd kattintson a gombra Feltételes formázás .
- Válaszd ki a logika amelyet a legördülő menüből szeretne használni, vagy saját szabály létrehozásával testreszabhatja, hogyan kezeli az Excel az egyes cellákat.
- Új ablaknak kell megnyílnia, ahol megadhatja az Excel számára az adatok rendezéséhez szükséges szabályokat. Ha kész, kattintson a gombra rendben gombra, és megtekintheti az eredményeket.
5. Táblázat importálása az internetről

Táblázat beszúrása a webről az Excel programba (Forrás: Analytics Tuts)
Az Excel lehetővé teszi a táblák gyors importálását az internetről, anélkül, hogy aggódnia kellene a formázás vagy a janky cellák miatt. Vizsgáljuk meg, hogyan teheti ezt közvetlenül a szoftverből.
- Váltson a Adat fülre a szalagon, majd kattintson a gombra Webről gomb.
- A webböngészőben írja be a beilleszteni kívánt táblázatot tartalmazó webhely URL-jét. Például egy Excel mintaadatok táblázat a Contextures-ból.
- Üsd a Megy gomb. Miután a webhely betöltődött, görgessen le a beszúrni kívánt táblához.
- Kattintson a Kattintson a táblázat kiválasztásához jelölőnégyzetet.
- Kattintson a Importálás gomb.
- Kattintson rendben . A táblázat cellaként jelenik meg a táblázatban.
6. Az AutoFill segítségével gyorsítsa fel munkafolyamatát

Az AutoFill használata az Excelben
Az ismétlődő adatok sorozatának megadása elég gyorsan unalmassá válik. Ennek leküzdésére használja az Automatikus kitöltést. Rendkívül egyszerű és könnyen megvalósítható olyan funkció, amely felismeri az ismétlődő mintákat, például a dátumokat, és automatikusan kitölti a hiányzó cellákat. Így kell használni.
- Jelölje ki a mintaként használni kívánt cellákat.
- Mutasson a jobb alsó sarok egy cellát, amíg a kurzor feketévé nem válik + jel. Ez az automatikus kitöltés funkciót jelzi.
- Kattintson és tartsa lenyomva az egérrel, majd húzza lefelé a kurzort, miközben a kattintását tartja. Láthatnia kell, hogy az előrejelzett adatok megjelennek az egér mozgatásakor.
- Engedje el az egeret, ha elégedett a bejegyzésekkel.
7. Helyezzen be könnyedén képernyőképet

Helyezzen be egy képernyőképet az Excelbe (Forrás: WebNots)
Ha hozzá szeretne adni egy képernyőképet egy megnyitott alkalmazásról, de nem akarja végigcsinálni a mentés gyakran bonyolult folyamatát, akkor az Excel háttal van. Ezzel az egyszerű funkcióval képernyőképet készíthet bármelyik aktív ablakról, és azonnal beillesztheti a készített képet az Excelbe.
Használatához kattintson a gombra Helyezze be fülre, és válassza a Pillanatkép . Válasszon bármelyik jelenleg nyitott ablakot, és máris mehet.
8. Vegyen be jelölőnégyzeteket a táblázatba

Adjon hozzá egy interaktív jelölőnégyzetet az Excel-táblázatokhoz
Tudta, hogy jelölőnégyzeteket is hozzáadhat az Excel táblázataihoz? Most megteszed. Így teheti meg. Győződjön meg arról, hogy a Fejlesztő fül engedélyezve van a Szalagban!
- Jelölje ki azt a cellát, amelyhez jelölőnégyzetet szeretne hozzáadni.
- Váltson a Fejlesztő fülre a szalagban.
- Adja hozzá a jelölőnégyzetet vagy opció gomb attól függően, hogy mire van szüksége a lapjában.
9. Használja az Excel parancsikonjait
Az Excel mindig megkapja a megérdemelt hitelt, mivel számos funkciót és képességet kínál felhasználóinak. Ahhoz, hogy valóban az Excel szakértője lehessen, ismernie kell a billentyűparancsokat. Íme néhány a tetejéről, leggyakrabban használt Excel parancsikonok tudnia kell az Excel-játék mostani szintjének emeléséhez:
- Válasszon egy oszlopot : Kattintson az oszlop cellájára, majd nyomja meg a gombot Ctrl + Tér kulcsok.
- Válasszon egy sort : Kattintson egy cellára egymás után, majd nyomja meg a gombot Váltás + Tér kulcsok.
- Indítson új sort egy cellában : Nyomja meg Minden + Belép miközben gépel egy új sort.
- Helyezze be az aktuális időt : Megnyomni a Ctrl + Váltás + Kettőspont () kulcsok.
- Helyezze be az aktuális dátumot : Nyomja meg Ctrl + Kettőspont () kulcsok.
- Oszlop elrejtése : Megnyomni a Ctrl + 0 kulcsok.
- Egy sor elrejtése : Megnyomni a Ctrl + 9. kulcsok.
- Képletek megjelenítése vagy elrejtése : Megnyomni a Ctrl + Tilde (~) kulcsok.
10. Távolítsa el a rácsvonalakat a táblázatból

Ha teljesen üres vásznat szeretne az Excelbe, egyetlen kattintással eltávolíthatja a rácsvonalakat bármely táblázatból. Menj a Kilátás fülre a szalagban, majd törölje a jelölést Rácsvonalak opció a Előadás szakasz.
11. Gyorsan helyezzen be egy forgatótáblát

A forgatótáblák rendkívül hasznosak az adatok elemzése és bemutatása során. Jelölje ki az összes használni kívánt cellát, majd hozzon létre egy kimutatótáblát a Helyezze be fülre kattintva Ajánlott forgó táblák .
12. Adjon megjegyzéseket képleteihez

A megjegyzések segítségével egyszerűen kereshet a képletekben, vagy érthetőbbé teheti azokat a nézők számára. Megjegyzés hozzáadásához egyszerűen adja hozzá + N (Hozzászólás itt) képlete után. Ez nem jelenik meg magában a cellában, azonban a képletsávon láthatja.
13. Rajzolja fel az egyenleteit

Az Excel konvertálja a kézzel írt egyenleteket szöveggé (Forrás: HowToGeek)
Az Excel 2016 és újabb verzióiban egyenleteket rajzolhat, és az Excel szöveggé alakíthatja őket.
- Menj a Helyezze be fülre a szalagban.
- Kattintson Egyenlet , majd válassza a lehetőséget Tintaegyenlet .
- Írja be az egyenletét a sárga mezőbe.
Végső gondolatok
Ha más útmutatókat keres, vagy további, a technológiával kapcsolatos cikkeket szeretne elolvasni, fontolja meg előfizetését hírlevelünkre. Rendszeresen oktatóanyagokat, hírcikkeket és útmutatásokat teszünk közzé.
Érdekelhet még:
> Hogyan hivatkozhatunk egy másik lapra az Excelben
> Az Excel fejlécsor létrehozása
> A legjobb 51 Excel-sablon a termelékenység növelése érdekében
hogyan csípje a Windows 10 játékot